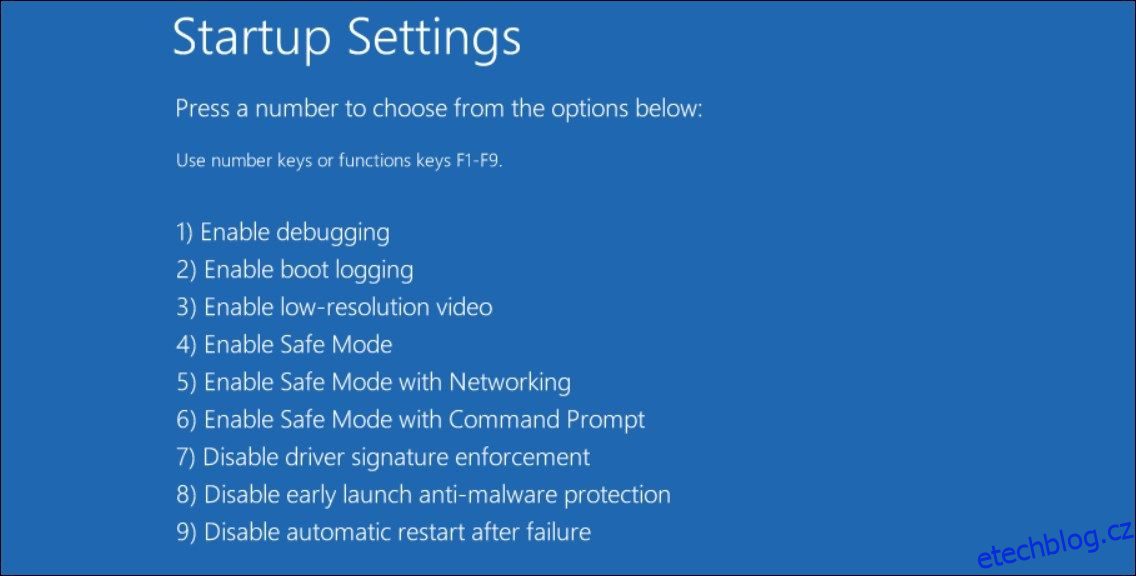Někdy vám systém Windows zablokuje instalaci nepodepsaného ovladače, což je ovladač, který jste stáhli jinde než prostřednictvím služby Windows Update nebo webu výrobce zařízení. Pokud ale ovladač potřebujete a víte, že je naprosto bezpečný, můžete vynucení podpisu řidiče vypnout a nechat to projít.
V této příručce vám ukážeme několik způsobů, jak toho dosáhnout.
Table of Contents
Jak zakázat vynucení podpisu ovladače v Nastavení spouštění
Dočasný způsob, jak zakázat vynucení podpisu ovladače, je prostřednictvím Nastavení spouštění, které vám umožní nainstalovat nepodepsané ovladače. Jakmile však restartujete počítač, systém Windows znovu povolí vynucení podpisu ovladače. Nepodepsané ovladače, které jste nainstalovali, budou stále fungovat, ale možná nebudete moci nainstalovat nové.
Chcete-li tímto způsobem zakázat vynucení podpisu ovladače, budete muset vstoupit na obrazovku Nastavení spouštění. Možnost Zakázat vynucení podpisu ovladače bude sedmá, takže ji vyberte stisknutím klávesy F7 nebo 7 na klávesnici.
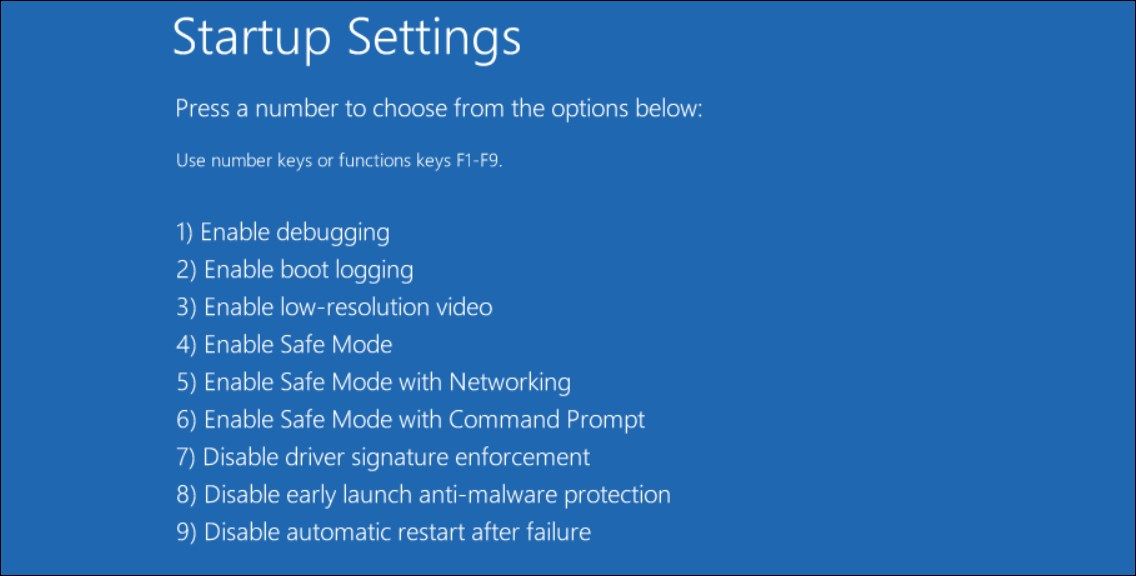
Váš počítač se poté restartuje a až se restartuje, budete moci nainstalovat tyto nepodepsané ovladače.
Jak zakázat vynucení podpisu ovladače v Editoru místních zásad skupiny
Vynucení podpisu ovladačů můžete také zakázat vyladěním zásady podepisování kódu pro balíčky ovladačů v Editoru místních zásad skupiny (LGPE). To vám umožní nainstalovat nepodepsané ovladače, i když restartujete počítač.
Bohužel k LGPE můžete nativně přistupovat pouze v případě, že používáte Windows Pro nebo Enterprise Edition. Existuje však způsob, jak získat přístup k LGPE na Windows Home.
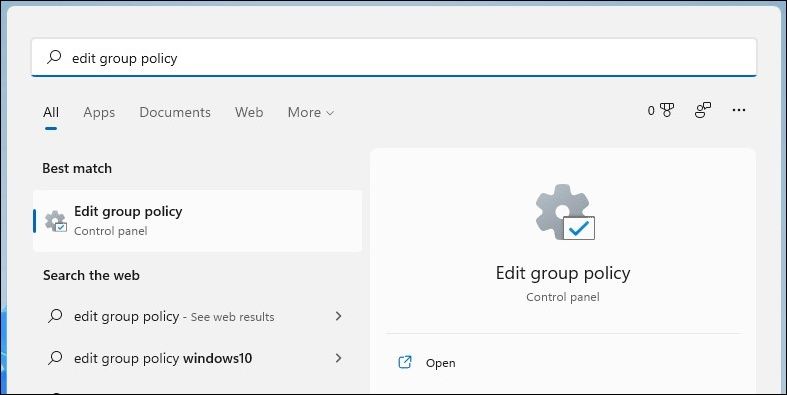
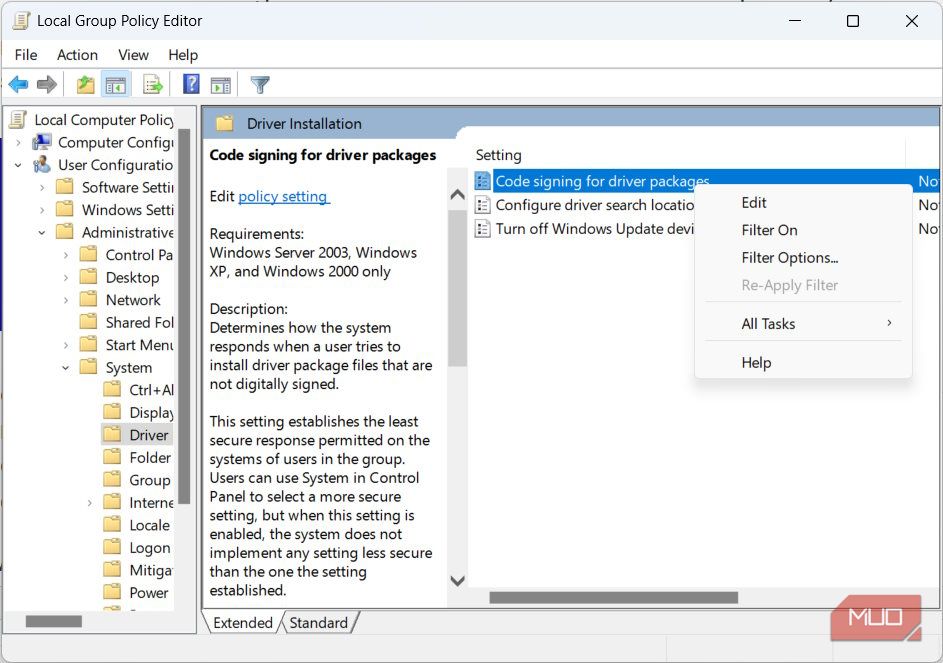
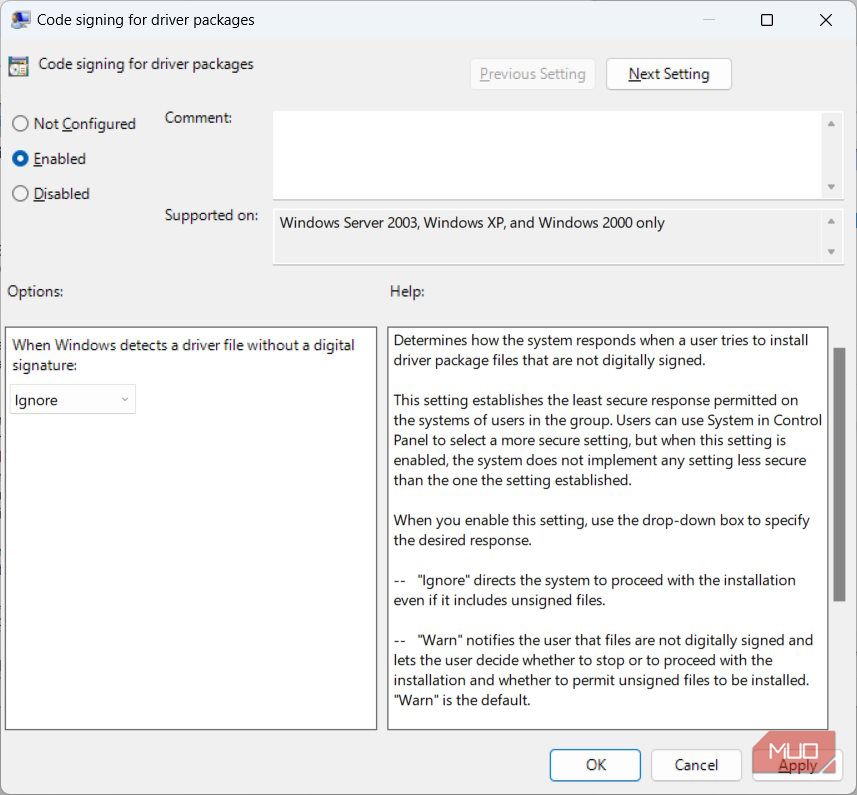
Pokud chcete znovu povolit vynucení podpisu ovladače, vraťte se ke kroku č. 4 a nastavte přepínač na Nenakonfigurováno.
Jak zakázat vynucení podpisu ovladače v PowerShell
Dalším způsobem, jak zakázat vynucení podpisu ovladače, je spuštění příkazu pro vypnutí kontrol integrity v PowerShell (budete jej muset spustit jako správce). A stejně jako u Editoru místních zásad skupiny zůstane deaktivován, dokud jej znovu nepovolíte.
Chcete-li vypnout vynucení podpisu ovladače v PowerShellu, postupujte takto:
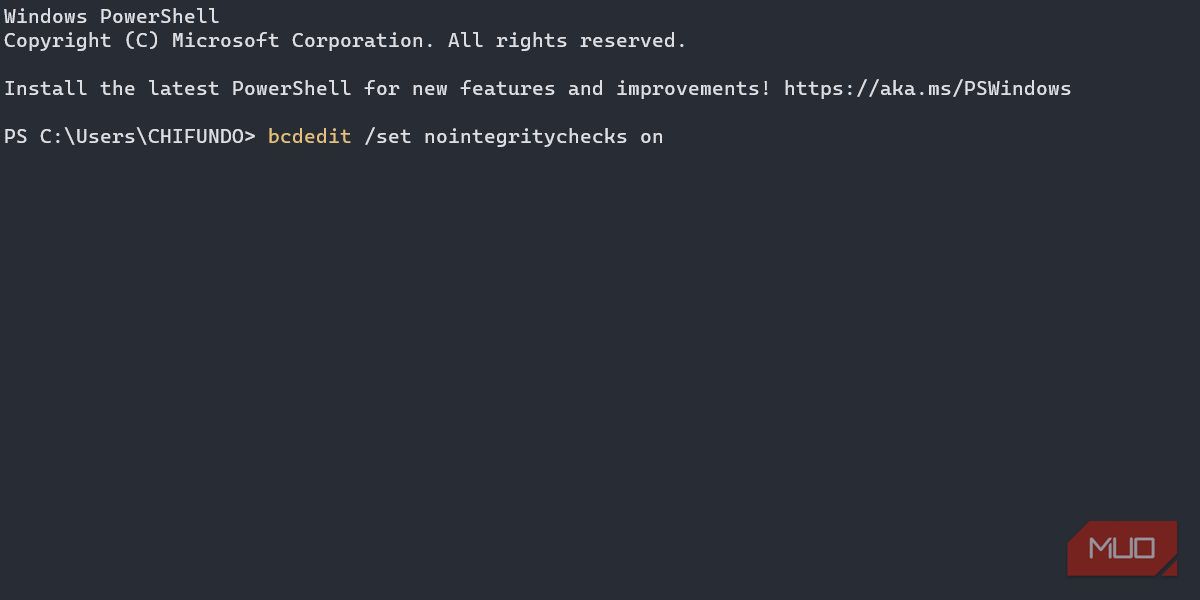
Chcete-li znovu zapnout vynucení podpisu ovladače, nahraďte příkaz v kroku #3 příkazem bcdedit /set nointegritychecks vypnutým.
Jedním z potenciálních problémů, na který můžete narazit při pokusu o vypnutí vynucení podpisu ovladače tímto způsobem, je chyba, která uvádí, že hodnota je chráněna zásadou Secure Boot a nelze ji upravit ani odstranit.
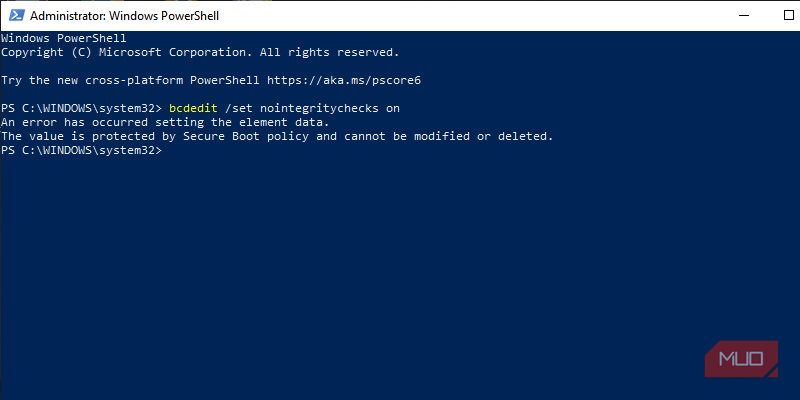
V takovém případě můžete zkusit vypnout Secure Boot a zkusit to znovu. Ale pokud to nechcete dělat, použití Nastavení spouštění a Editor místních zásad skupiny je naprosto v pořádku.
Můžete také uvést systém Windows do testovacího režimu, který zakáže vynucení podpisu ovladačů, což vám umožní nainstalovat tyto nepodepsané ovladače. Chcete-li vstoupit do testovacího režimu, postupujte podle následujících kroků (mějte na paměti, že můžete narazit na chybu Secure Boot):
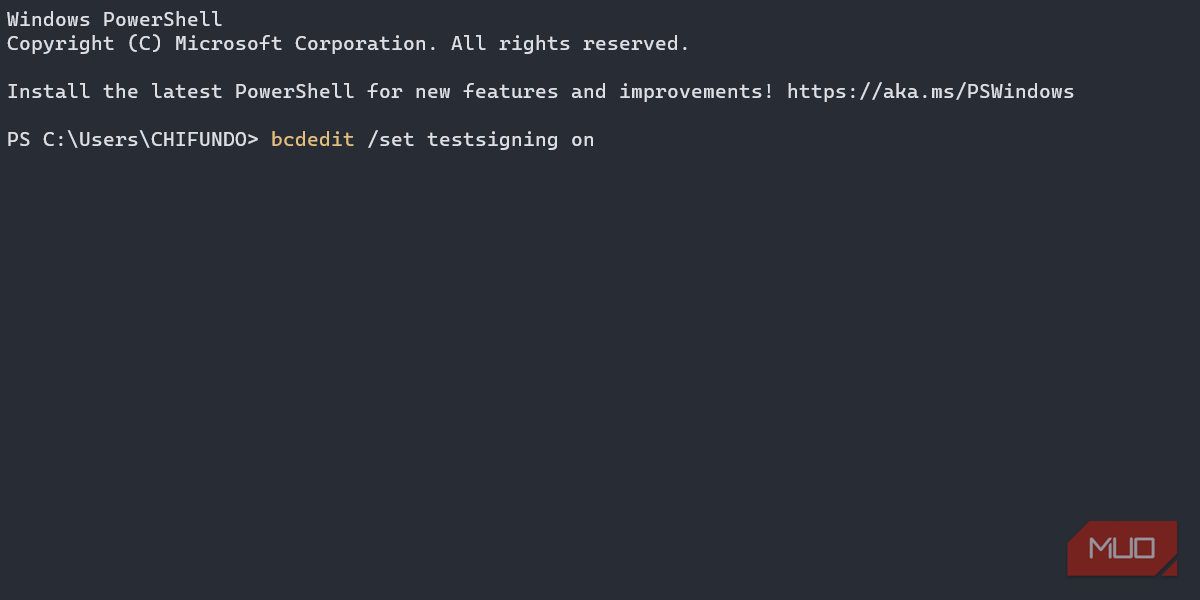
Nyní restartujte počítač, a když se znovu spustí, bude v testovacím režimu. Po dokončení instalace těchto ovladačů nezapomeňte vypnout testovací režim. Příkaz k tomu je bcdedit /set testsigning off.
Nyní můžete nainstalovat nepodepsané ovladače na Windows
Instalace nepodepsaných ovladačů v systému Windows se nedoporučuje, protože mohou vést k neočekávanému chování. Pokud však ovladači důvěřujete, není důvod, proč by vám OS měl blokovat jeho instalaci. Stačí použít jednu z výše uvedených metod a měli byste být schopni nainstalovat a používat nepodepsané ovladače na vašem počítači se systémem Windows.