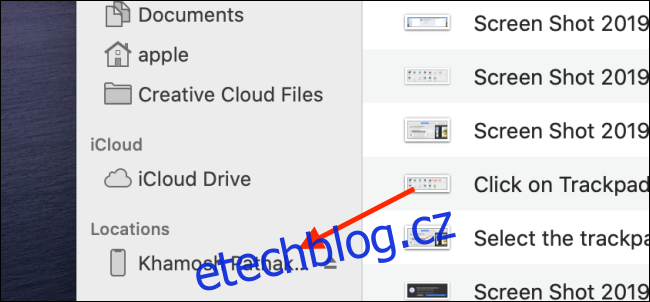iTunes může být fuška, ale máme tu radostnou zprávu. V macOS Catalina již nemusíte k zálohování a obnově iPhonu nebo iPadu používat iTunes. A pokud používáte předchozí verzi macOS, můžete použít aplikaci třetí strany.
Zálohování a obnovení v macOS Catalina a novějších
V macOS Catalina byl iTunes rozdělen do několika aplikací: Podcasty, TV a Hudba. Zodpovědnost za zálohování a synchronizaci iPhonu a iPadu přechází na aplikaci Finder.
Po připojení iPhonu nebo iPadu k Macu otevřete aplikaci Finder. Zde uvidíte svůj iPhone nebo iPad v sekci „Umístění“. Vyberte své zařízení z postranního panelu.
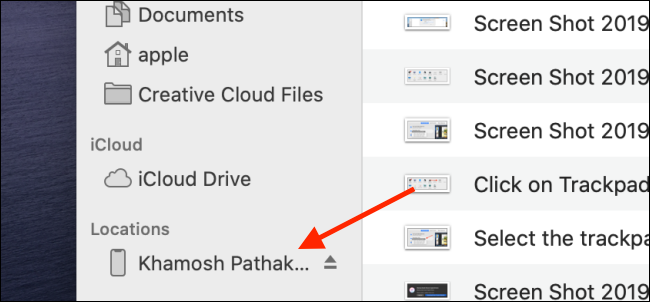
Pokud je to poprvé, co synchronizujete svůj iPhone nebo iPad, budete vyzváni, abyste zařízení důvěřovali. Pokud se zobrazí výzva, klikněte na počítači Mac na tlačítko „Důvěřovat“. Poté na svém iPhonu nebo iPadu klikněte ve výzvě na tlačítko „Důvěřovat“ a poté zadejte přístupový kód zařízení.
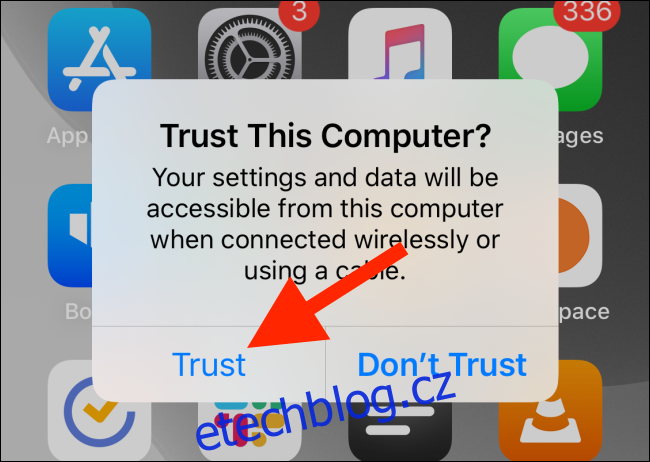
Po ověření uvidíte obrazovku správy zařízení pro váš iPhone nebo iPad přímo v okně Finder. Pokud jste dříve používali iTunes k synchronizaci zařízení iOS nebo iPadOS, budete se cítit jako doma.
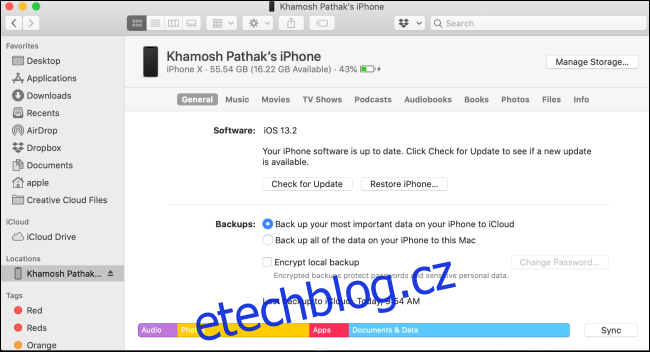
Chcete-li zálohovat svůj iPhone nebo iPad, přejděte do sekce „Zálohy“ a přepněte na možnost „Zálohovat všechna data na vašem iPhone/iPad do tohoto Macu“.
Poté, pokud je to nutné, zvolte možnost „Šifrovat místní zálohu“. Tím zajistíte, že budou zálohována i všechna vaše soukromá data – jako jsou zdravotní údaje, hesla a další.
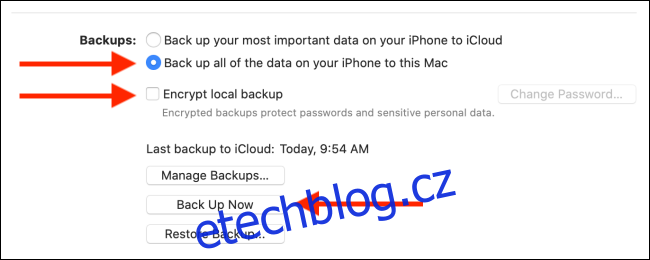
Pokud to děláte poprvé, budete vyzváni k vytvoření hesla (toto heslo můžete také přidat do svého Keychain). Pro uložení hesla klikněte na tlačítko „Nastavit heslo“.
Kliknutím na „Zálohovat nyní“ zahájíte proces zálohování. Začne se točit kolečko průběhu vedle názvu zařízení na postranním panelu.
Pokud budete chtít proces zálohování kdykoli zastavit, umístěte ukazatel myši na točící se kolečko vedle názvu zařízení na postranním panelu. Změní se na ikonu „X“. Kliknutím na něj zastavíte proces synchronizace.
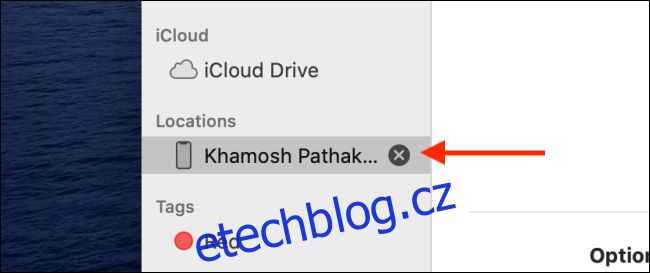
Chcete-li potvrdit, že zálohování bylo dokončeno, podívejte se do části „Poslední záloha na tento Mac“.
Pokud chcete obnovit starou zálohu na iPhone nebo iPad, klikněte na tlačítko „Obnovit zálohu“.
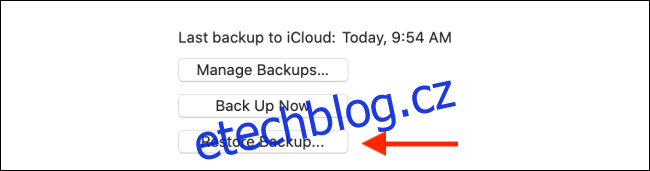
Z vyskakovacího okna vyberte zálohu a kliknutím na tlačítko „Obnovit“ spusťte proces.
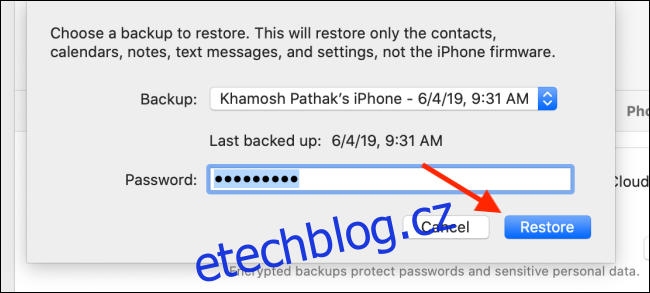
Chcete-li po procesu zálohování nebo obnovy bezpečně vysunout iPhone nebo iPad, klikněte na tlačítko „Vysunout“ vedle názvu zařízení na postranním panelu.
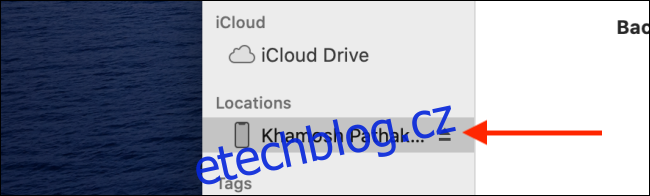
Alternativy pro předchozí verze macOS
Pokud nepoužíváte macOS Catalina a nechcete k zálohování a obnově iPhonu nebo iPadu používat iTunes, můžete použít aplikaci třetí strany. Existuje několik správců zařízení iOS (např dr.fone). Doporučujeme se podívat na iMazing. Aplikace se snadno používá a je plná funkcí, které nenajdete ve vlastním zálohovacím nástroji společnosti Apple.
Pomocí iMazing můžete jednotlivě synchronizovat fotografie, aplikace a další data. Jedná se o obousměrnou synchronizaci, takže můžete stejně snadno exportovat hudbu, fotografie nebo jiná data z iPhonu nebo iPadu zpět do Macu.
Bezplatná verze aplikace iMazing vám umožňuje provádět neomezené zálohování zdarma. Chcete-li však obnovit zálohu, budete si muset zakoupit licenci za 44,99 $. Stáhněte si aplikaci iMazing z webu a po instalaci ji otevřete.
Připojte svůj iPhone nebo iPad k Macu pomocí kabelu a poté vyberte své zařízení z postranního panelu. V nabídce klikněte na tlačítko „Zálohovat“.
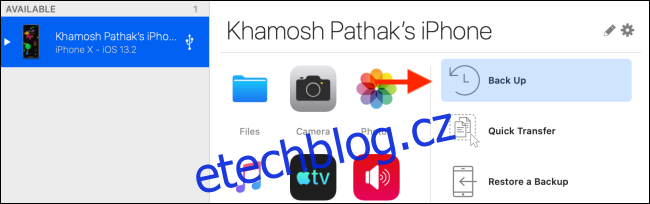
Na další obrazovce v případě potřeby změňte nastavení a cílovou složku. Zde klikněte na tlačítko „Zálohovat“.

Nyní začne proces zálohování. Po dokončení zálohování se můžete vrátit na hlavní obrazovku a jednotlivě synchronizovat fotografie nebo hudbu.
Chcete-li zálohu obnovit, zahajte proces kliknutím na tlačítko „Obnovit zálohu“. Na další obrazovce si budete moci vybrat konkrétní zálohu.
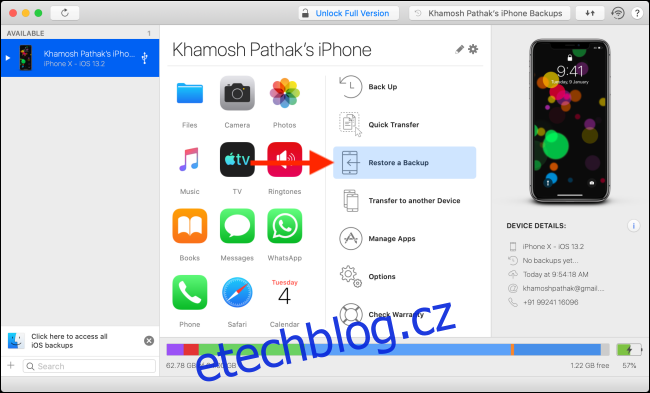
Pokud jste právě aktualizovali na macOS Catalina, podívejte se na náš seznam nejlepších funkcí.