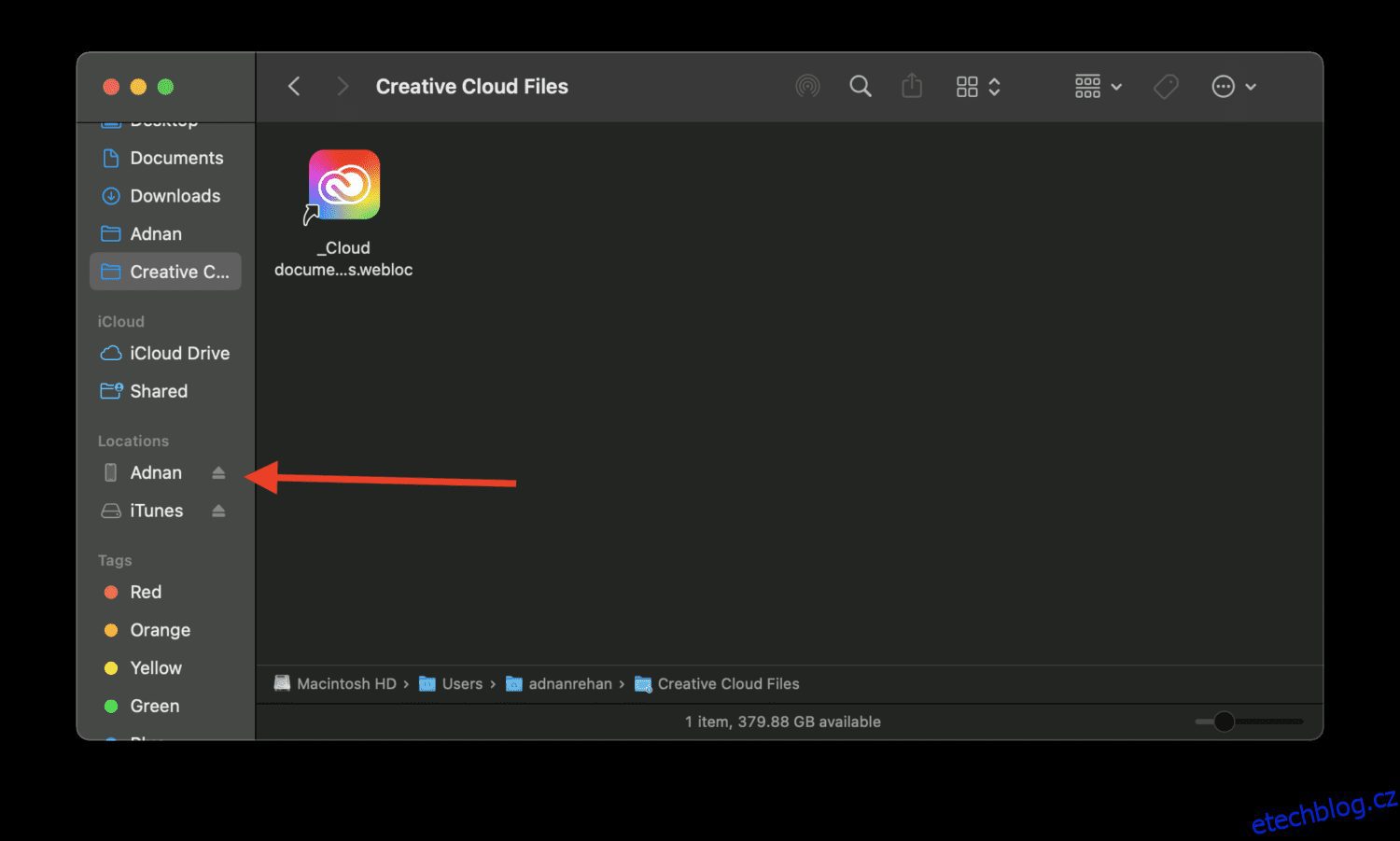Dokonce i myšlenka na ztrátu všech vašich dat iPhone je traumatizující.
Náhodná ztráta nebo rozbití zařízení jsou dvě z mnoha příčin ztráty dat. Všimněte si, jak v obou případech nemáte situaci zcela pod kontrolou? To je přesně důvod, proč musíte svá data pravidelně zálohovat.
Zálohováním dat dříve, než vás postihne jakákoli nepředstavitelná katastrofa, můžete ochránit své vzácné vzpomínky, důležité kontakty a důležitá data.
V tomto příspěvku se podíváme na kroky k zálohování dat iPhone do počítače Mac nebo Windows.
Pojďme se dozvědět více.
Table of Contents
Důvody, proč zálohovat váš iPhone
Pokud máte na svém iPhonu hodně dat, která jsou vám velmi drahá, nemůžete si dovolit o ně vůbec přijít. Od cenných fotografií a videí až po důležité kontakty a dokumenty, existuje každý důvod, proč eliminovat jakékoli šance na ztrátu dat.
Zde jsou některé z mnoha důvodů, proč byste měli zálohovat svůj iPhone (nebo jakékoli zařízení).
#1. Klid v duši 🧘♂️
Přiznejme si to, duševní klid je daleko nad materiálními věcmi a měl by být prioritou číslo 1. Pravidelným zálohováním dat iPhonu si můžete být jisti, že vaše důležité soubory jsou v bezpečí a v pořádku, i když o své zařízení přijdete.
#2. Více úložného prostoru 📦
Zálohování dat také znamená, že máte volnost je smazat ze zařízení, protože již máte kopii. Pokud máte variantu iPhonu, která nemá mnoho úložného prostoru, přenos dat do počítače Mac nebo Windows je užitečný.
#3. Snadná migrace zařízení 📱📲
Přenos dat může být někdy problém při nákupu nového telefonu. Pokud však již máte v počítači zálohu, bude snadné přejít ze starého zařízení na nové.
#4. Ochrana před ztrátou dat 💿
Může to být noční můra, pokud jste omylem smazali některé ze svých důležitých souborů nebo přišli o data kvůli viru. Záloha může přijít na pomoc, aby se minimalizoval její dopad.
Pravidelným zálohováním dat vašeho iPhone do počítače vytvoříte ochranu proti takovým nehodám.
#5. Ochrana před selháním hardwaru ⚙️
Elektronika je náchylná k poruchám a selhání hardwaru; váš iPhone není výjimkou. Pokud narazíte na nějaké problémy s vaším iPhonem a přestane fungovat, zálohování v počítači zajistí, že vaše data zůstanou v bezpečí.
Data pak můžete kdykoli obnovit, aniž byste se museli obávat ztráty důležitých souborů.
Když už bylo řečeno, vrhněme se na tutoriál.
Zálohujte iPhone na Mac z Finderu
Pokud máte Mac, je to pravděpodobně nejjednodušší způsob zálohování dat vašeho iPhone. Je to také super rychlé a nezabere to více než pár sekund. Zde jsou kroky k tomu.
Krok 1: Připojte svůj iPhone k počítači Mac pomocí kabelu Lightning-USB. Před připojením se ujistěte, že je zařízení odemčené.
Krok 2: Klikněte na Finder. Ikonu najdete úplně vlevo na doku.
Krok 3: Na postranním panelu Finderu v části Umístění klikněte na název zařízení iPhone.
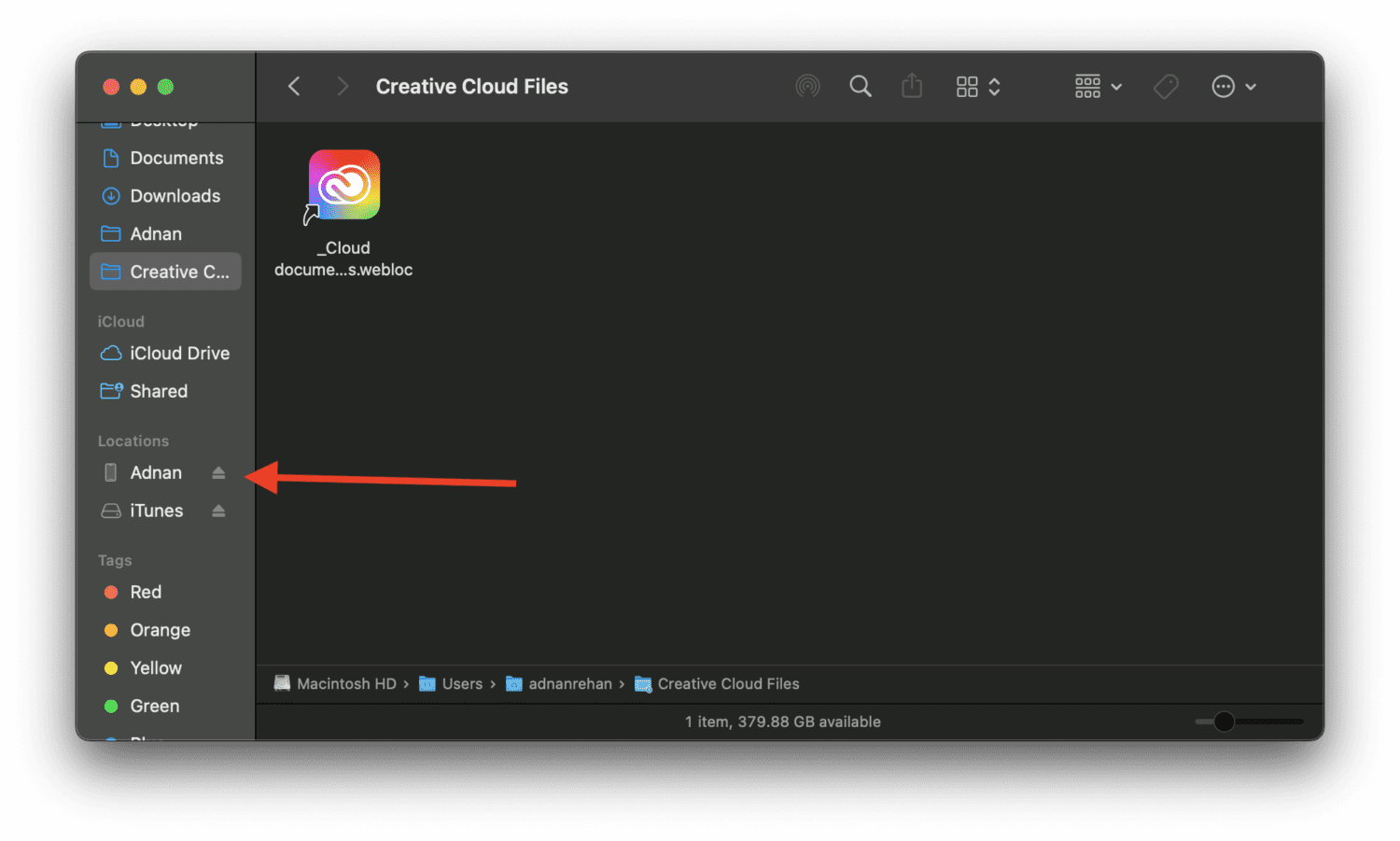
Krok 4: Klikněte na místo, kde je uvedeno, Obecné.
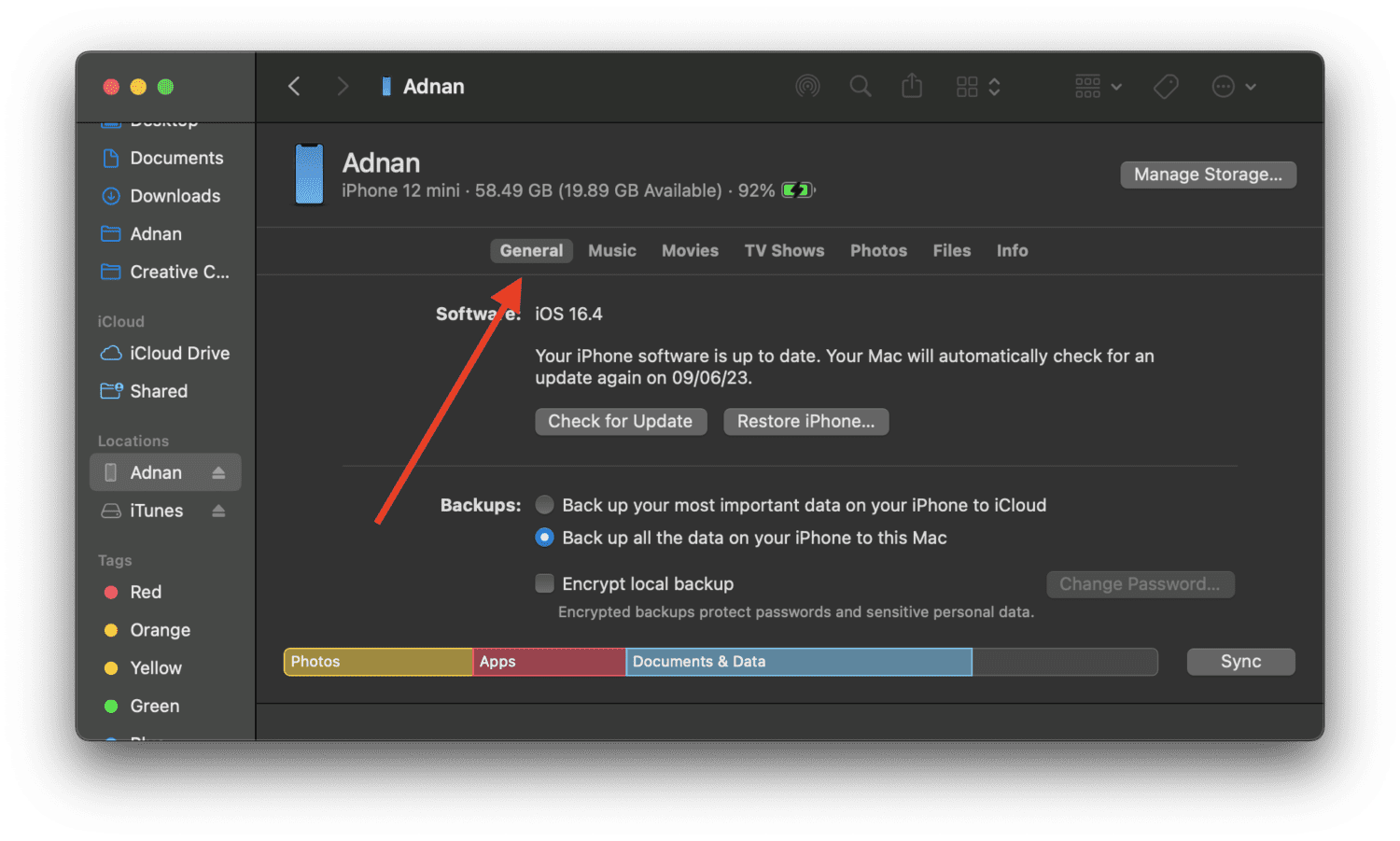
Krok 5: V nabídce Zálohy vyberte možnost Zálohovat všechna data na vašem iPhone na tento Mac.
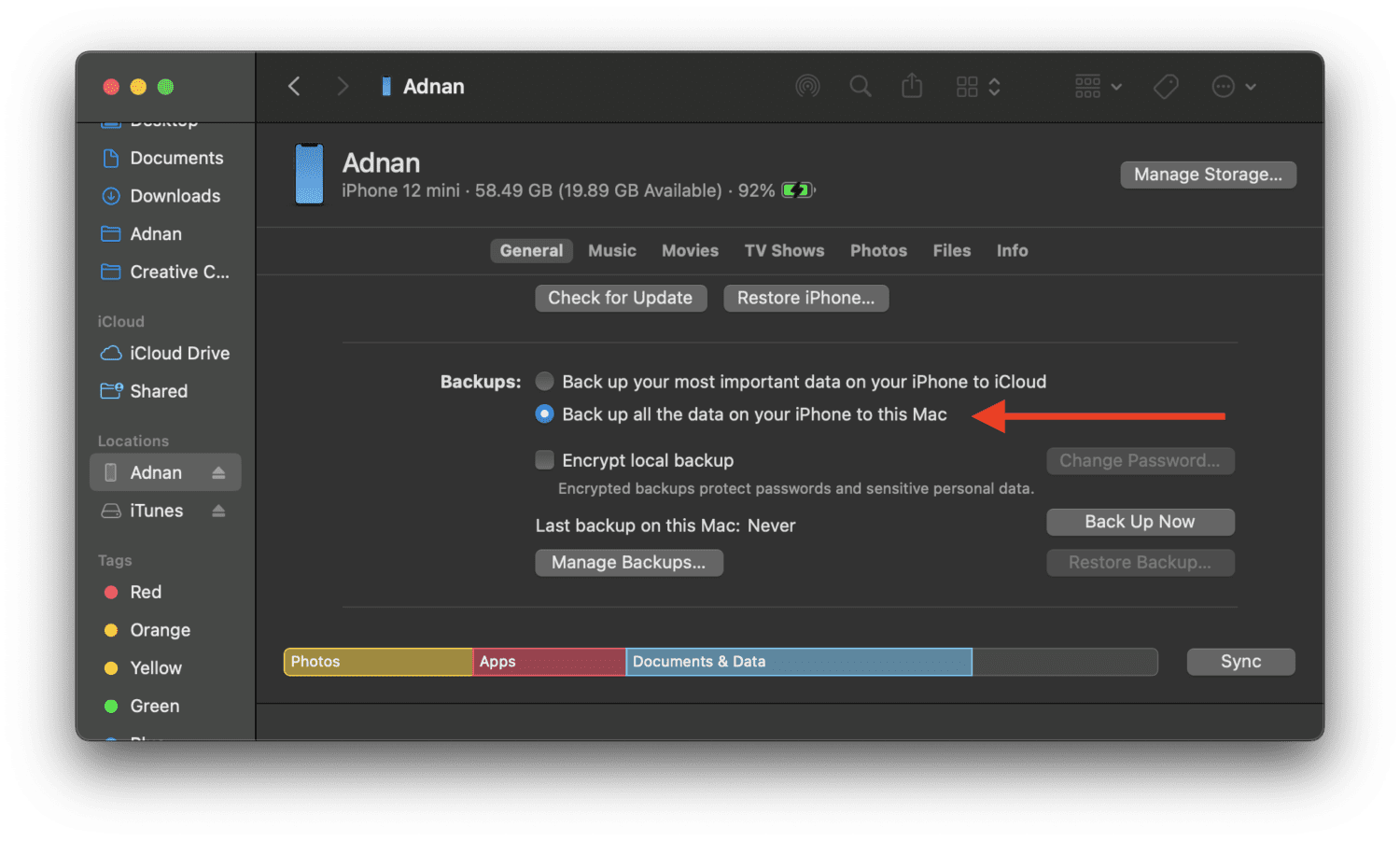
Krok 6: Klikněte na tlačítko Zálohovat nyní.
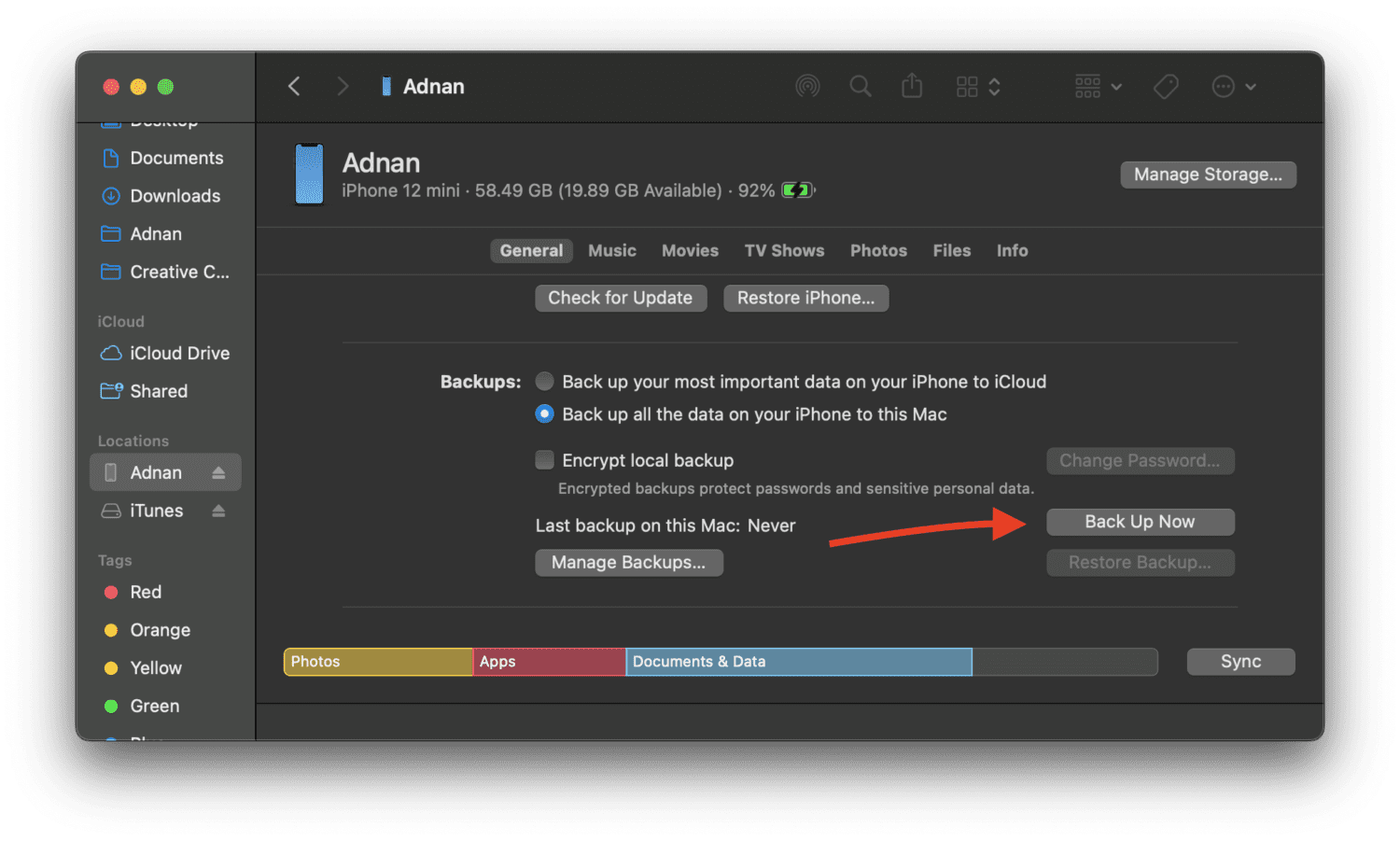
Počkejte několik sekund, než se přenos dokončí, a je to. Data vašeho iPhone byla úspěšně zálohována na váš Mac.
Zálohujte iPhone na Mac nebo Windows pomocí iCloud
Při této metodě zálohujete data svého iPhone na iCloud a poté si tuto zálohu stáhnete do počítače Mac nebo Windows. Postupujte podle následujících kroků:
Krok 1: Na iPhonu přejděte do Nastavení > VAŠE JMÉNO > iCloud.
Krok 2: Měli byste vidět možnost zálohování iCloud. Klepněte na to.
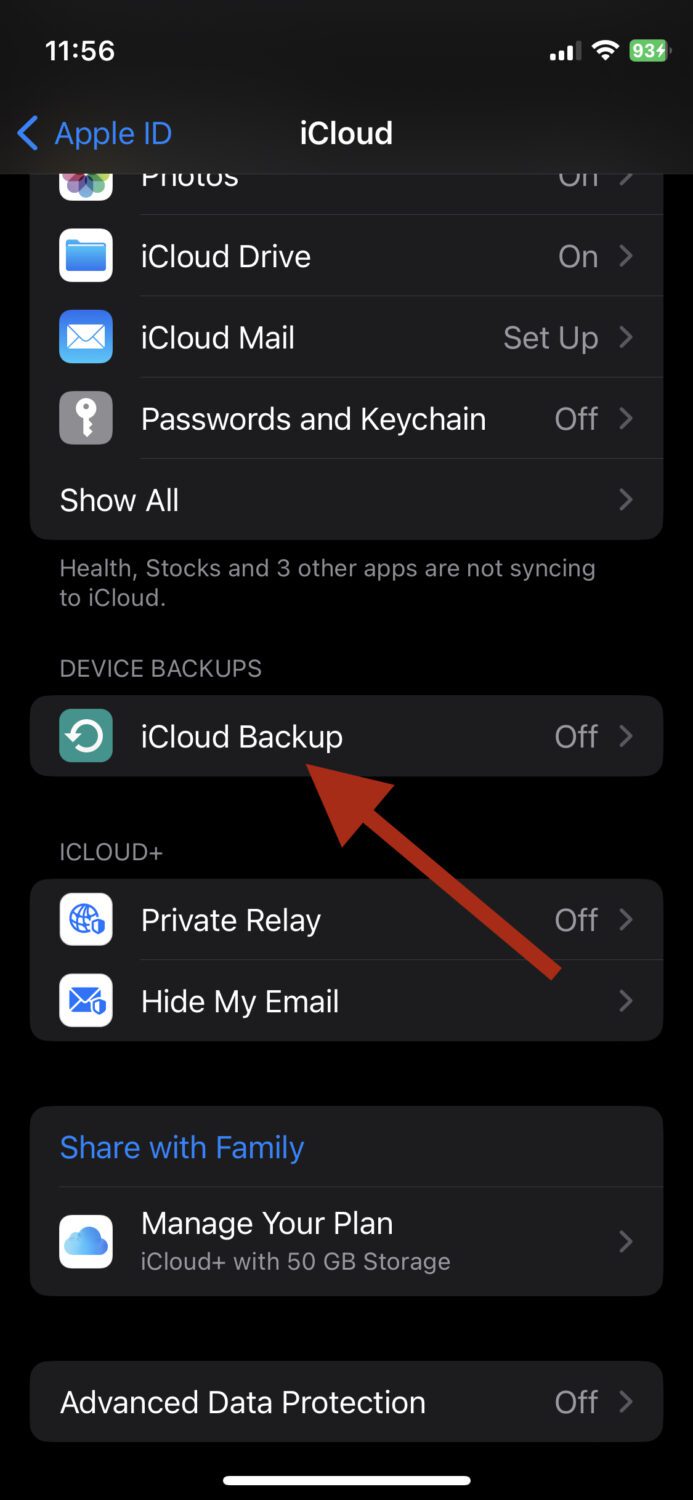
Krok 3: Zapněte tlačítko Zálohovat tento iPhone.
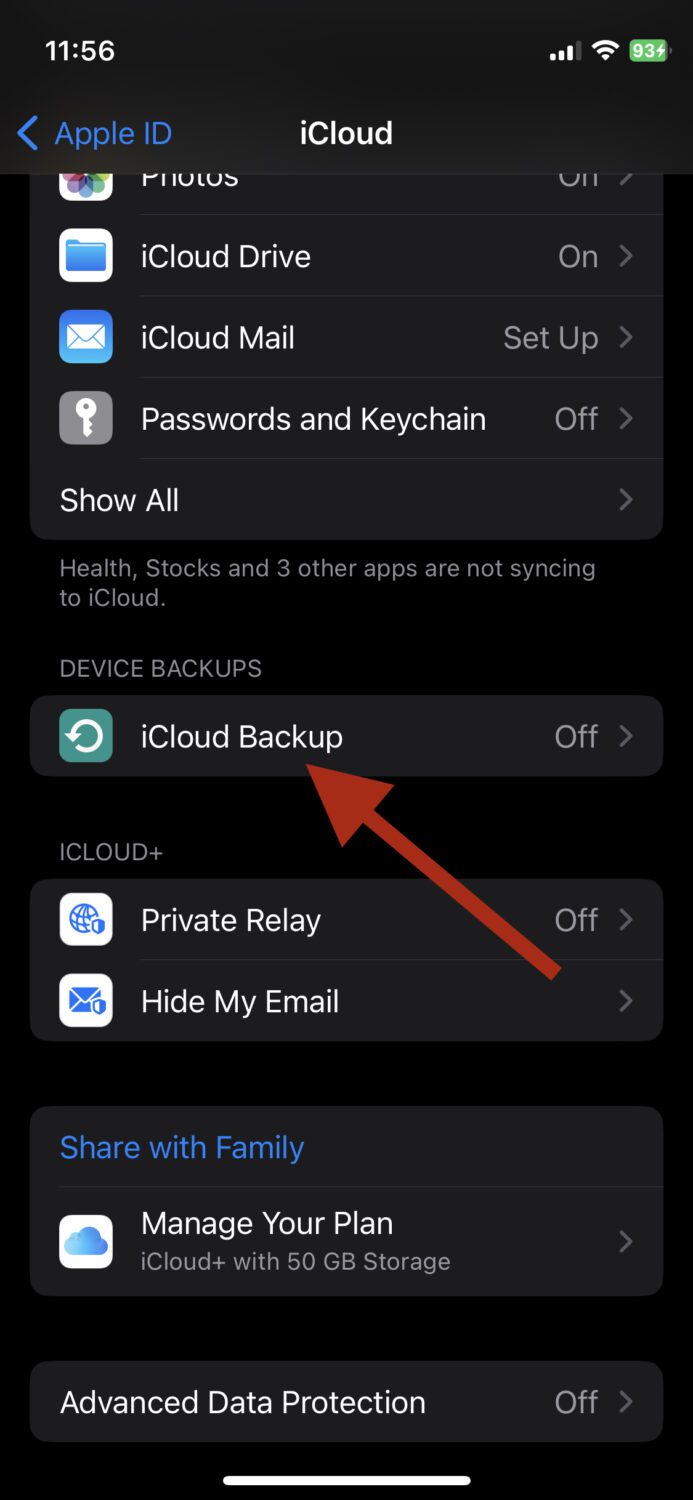
POZNÁMKA: Jako bezplatný uživatel iCloud můžete zálohovat pouze až 5 GB dat. Chcete-li něco víc, musíte si zakoupit opakující se plán.
Krok 4: Nyní otevřete prohlížeč z počítače Mac nebo Windows, přejděte na icloud.com a přihlaste se pomocí přihlašovacích údajů Apple ID.
Krok 5: Po přihlášení si můžete vybrat typ dat, která chcete stáhnout. Mohou to být vaše fotografie, poznámky, kontakty atd.
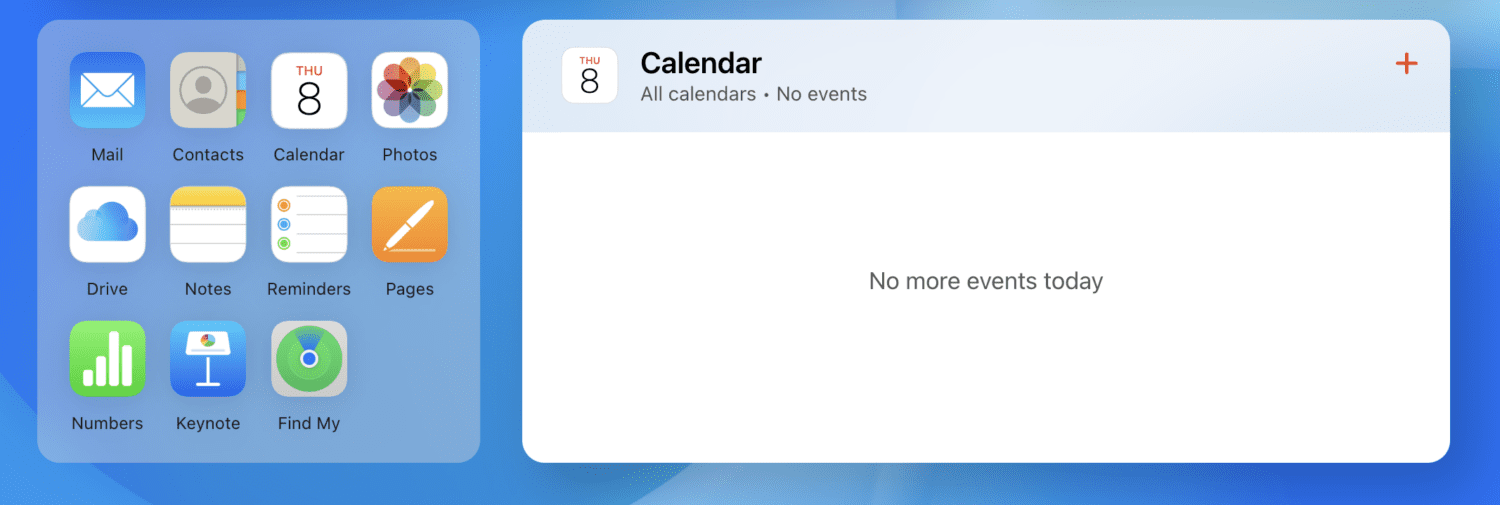
Pokud chci zálohovat své fotografie, jednoduše kliknu na Fotky a poté je všechny vyberu. Dále kliknu na tuto ikonu stahování.
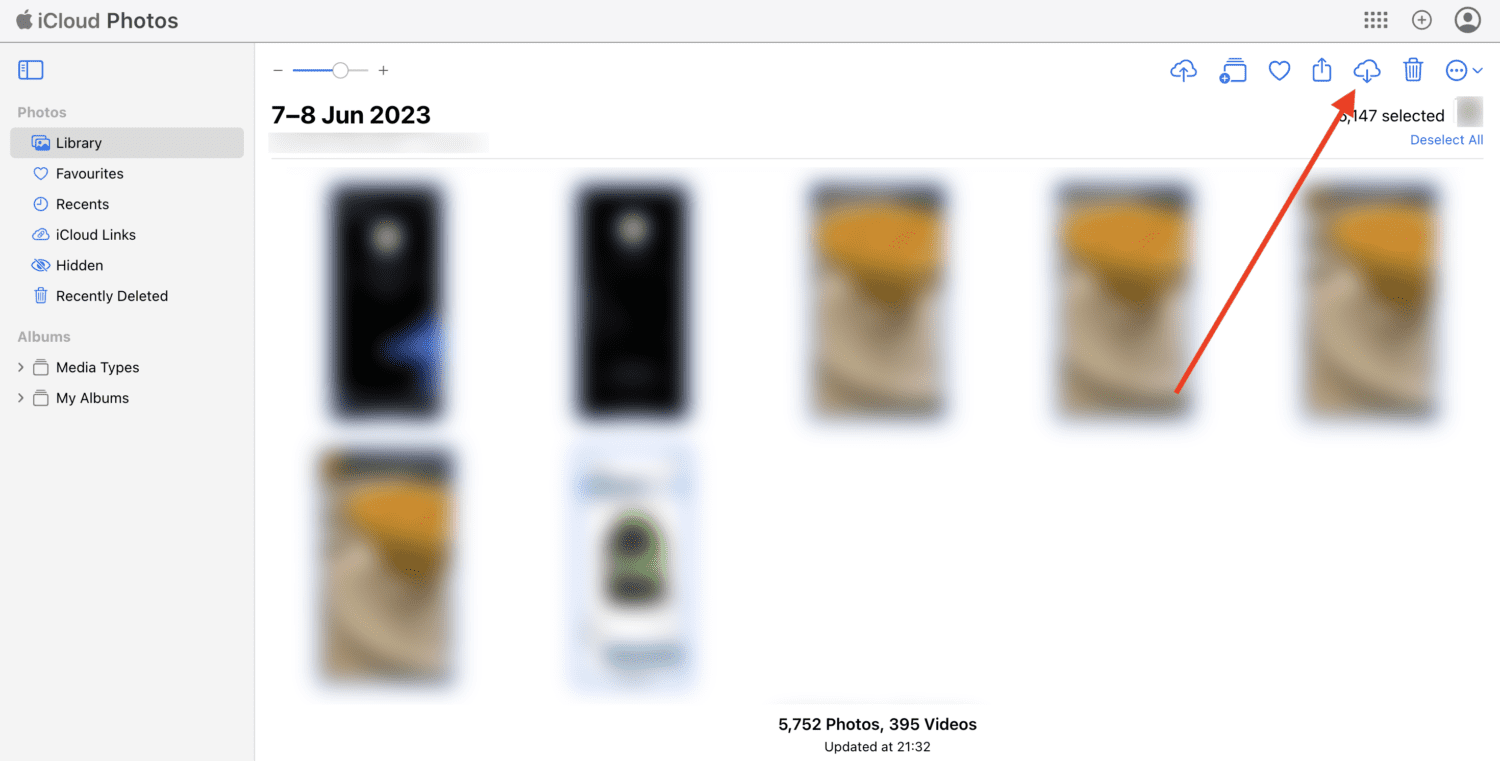
Tím se stáhnou všechny mediální soubory do mého počítače.
Zálohujte iPhone na Mac nebo Windows pomocí iTunes
Pokud jste uživatelem Apple po dlouhou dobu, víte, co je iTunes a jak důležité to bylo v minulosti. Teprve v poslední době to začalo ztrácet na ceně, protože už to není nutné. V dnešní době máte mnoho způsobů, jak provést úkol pro váš iPhone.
iTunes však zůstává jedním z mála způsobů, jak zálohovat data iPhone bez připojení k internetu. Můžete to udělat zcela offline a proces je poměrně rychlý.
Zde je návod, jak můžete použít iTunes k zálohování iPhone na Mac nebo Windows:
Krok 1: Stáhněte si iTunes do počítače. Pamatujte, že pokud máte Mac, iTunes budou na vašem počítači fungovat pouze v případě, že máte verzi macOS Mojave nebo starší, protože Apple ji pro novější verze ukončil.
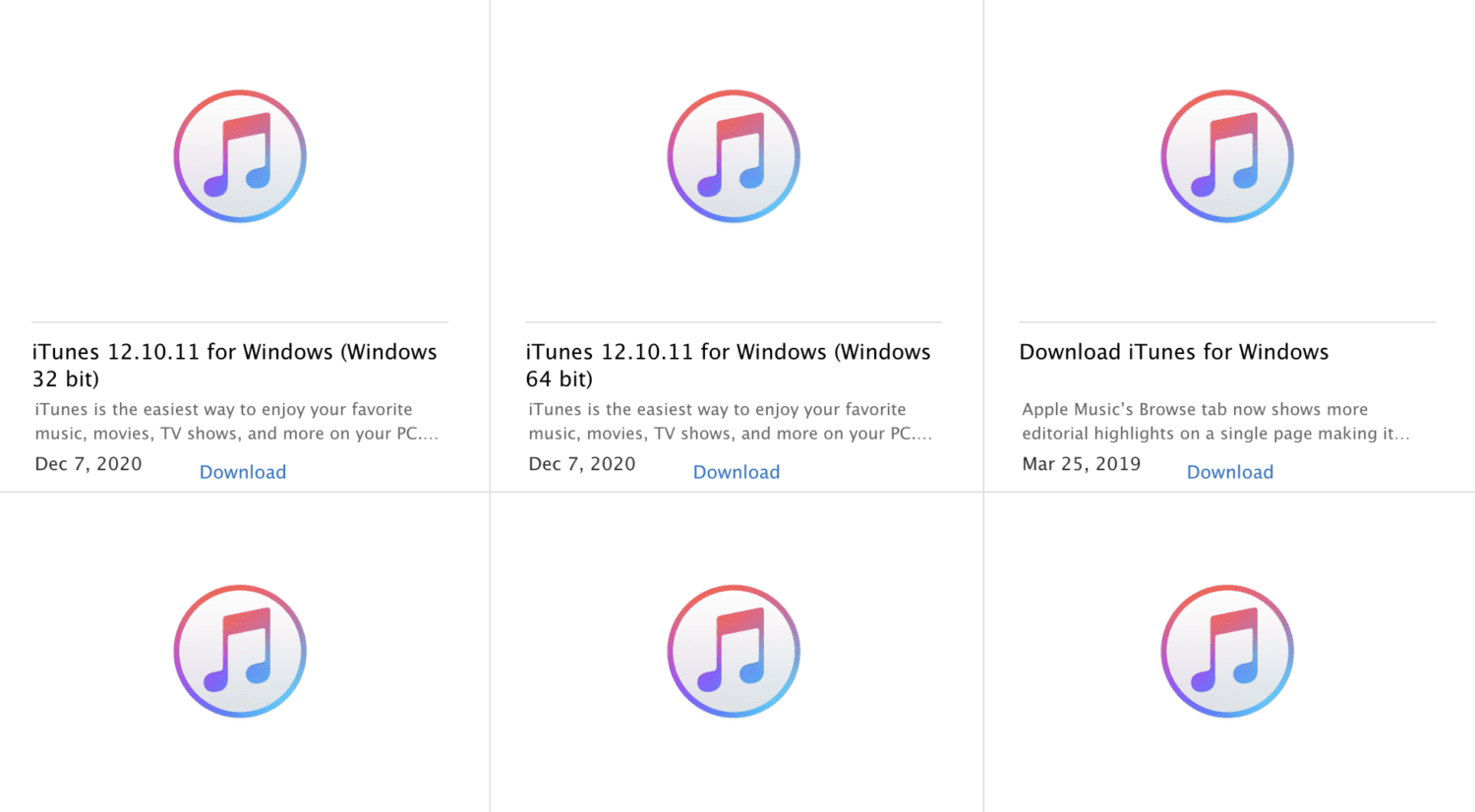
Krok 2: Spusťte iTunes a připojte svůj iPhone k počítači.
Krok 3: V aplikaci klikněte na ikonu svého iPhone v levém horním rohu, z postranní nabídky vyberte Souhrn a nakonec klikněte na Zálohovat nyní v části Zálohy.
Po procesu zálohování to můžete zkontrolovat tak, že přejdete na iTunes > Předvolby > Zařízení. Zálohu můžete kdykoli obnovit.
Přečtěte si také: Jak přenést data/soubory do iPhone a iPad bez iTunes
Pokud hledáte více než „jen zálohování“, nejlepším řešením je použití nástroje třetí strany. Existuje různý software, který vám umožňuje zálohovat a obnovovat data vašeho iPhone a provádět další úkoly.
Pojďme se podívat na pár těch nejlepších.
#1. Wondershare Dr.Fone
Wondershare Dr.Fone je nástroj, který si můžete nainstalovat na Mac a Windows. Můžete jej použít k zálohování dat vašeho iPhone bezdrátově a během několika sekund.
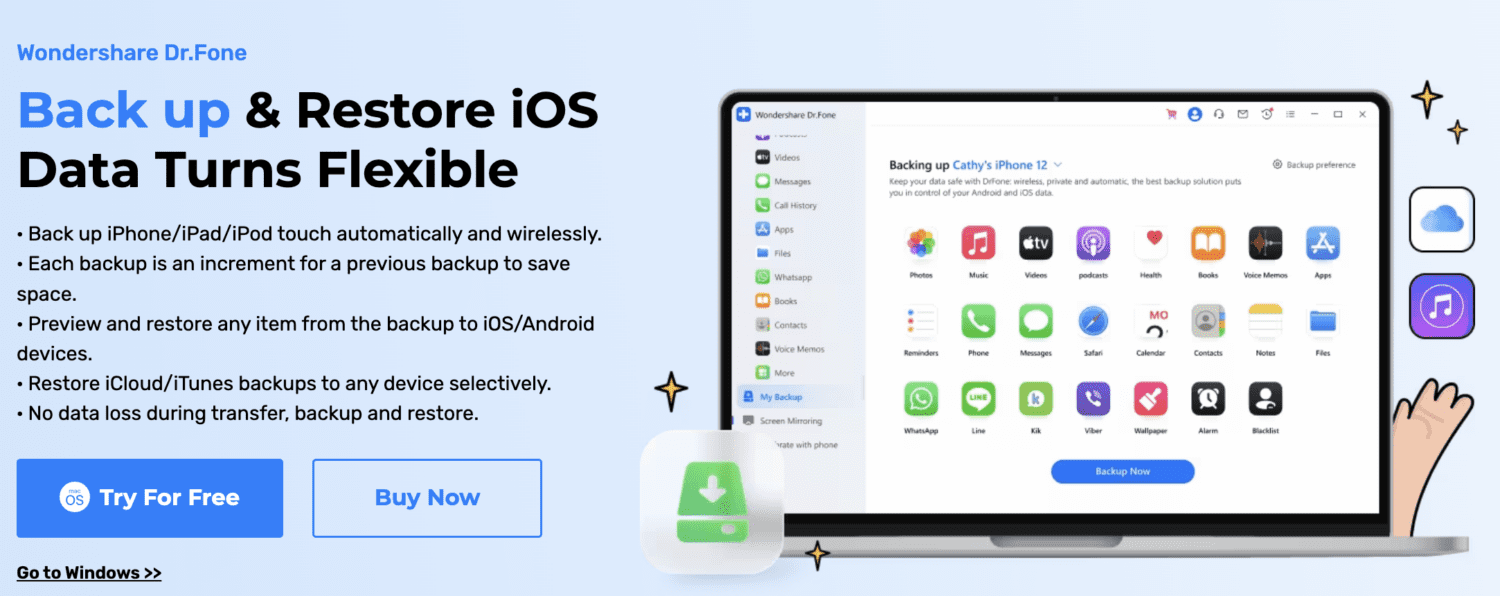
Má schopnost zálohovat 24 různých typů dat, včetně kontaktů, fotografií, dat safari, videí, poznámek a dalších.
Jednou z nejlepších vlastností tohoto řešení je, že podporuje přírůstkové zálohování dat, což znamená, že nemusíte pokaždé zálohovat celá data. Místo toho identifikuje novější soubory a zálohuje pouze tyto soubory, aby vám ušetřil čas a místo.
Kromě toho můžete díky možnosti náhledu snadno obnovit všechna svá data nebo být selektivní výběrem těch, která potřebujete.
Wondershare Dr.Fone funguje bezchybně na zařízeních Apple se systémem iOS 9.0 a novějším.
#2. Tenorshare iCareFone
Tenorshare iCareFone, nástroj, který vám dá víc, než požadujete, je kompatibilní i s nejnovějšími modely iPhone.
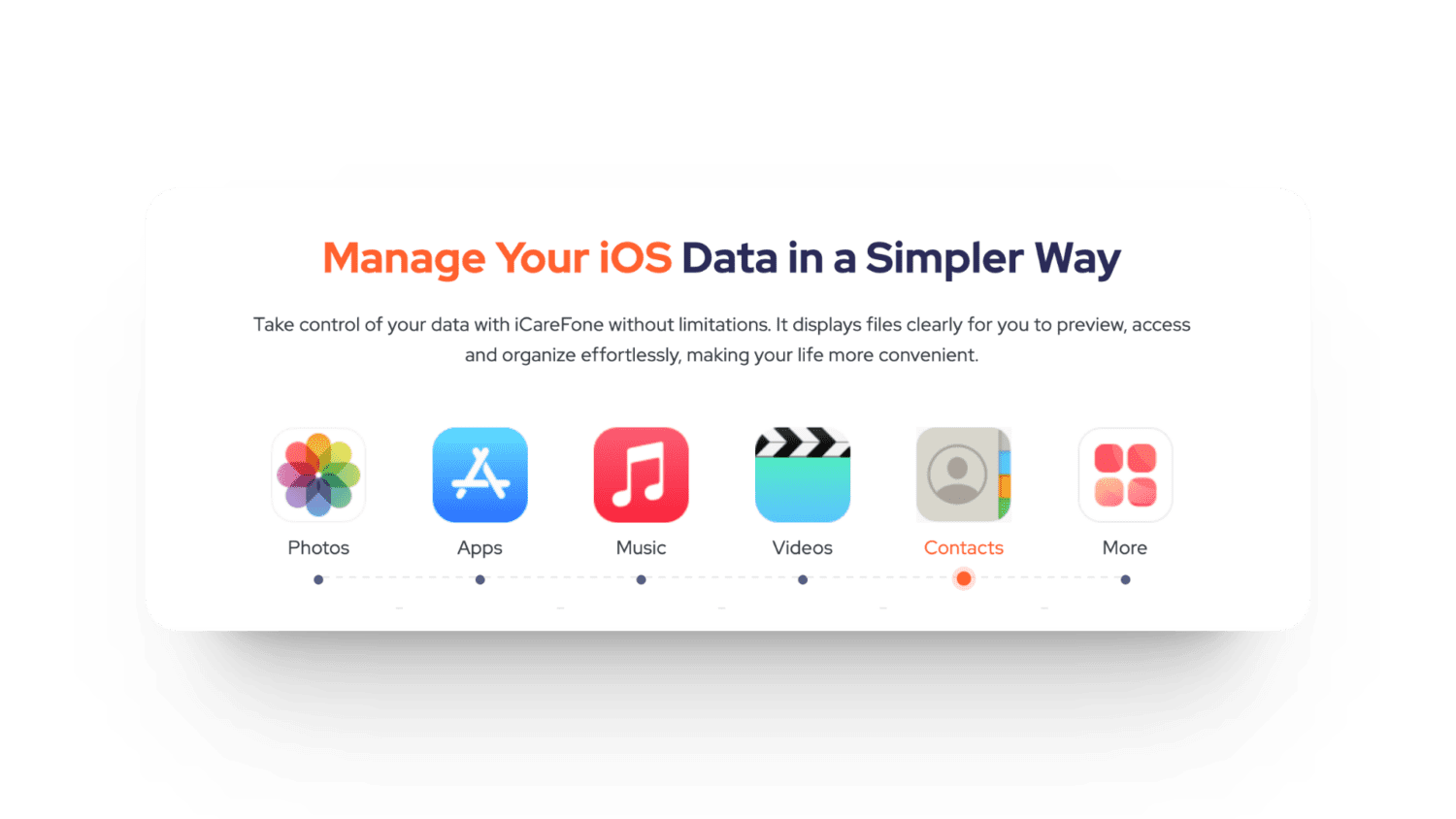
Můžete zálohovat a obnovovat různé typy dat, jako jsou aplikace, hudba, kontakty atd.
Kromě toho je plná mnoha cenných funkcí, jako jsou:
- Vestavěný HEIC převodník
- Zrcadlení obrazovky
- Diagnostické testy
- Stahujte, instalujte a odeberte aplikace jediným kliknutím
- Stahujte aplikace, které jsou geograficky omezeny
- Odstraňte duplicitní fotografie
- Spravujte seznamy skladeb a další mediální soubory pomocí Apple Music
Skutečnost, že vám umožňuje zálohovat soubory jediným kliknutím, dělá věci ještě lepšími. Tenorshare iCareFone si můžete stáhnout a používat na Windows i Mac. A jako by to nemohlo být lepší, podporuje všechny dosud vydané verze iOS.
Závěrečné myšlenky
Máme štěstí, že máme tolik řešení, která vám pomohou se zálohováním dat z iPhonu. Je to absolutní hračka, ať už houpete počítač se systémem Windows nebo Mac.
Různé způsoby zálohování dat popsané v tomto příspěvku pomohou chránit vaše důležité soubory před neočekávanými nehodami. V důsledku toho si můžete užívat klidu s vědomím, že vaše vzpomínky a informace jsou bezpečné a zdravé.
Dále se podívejte na tyto nástroje k obnovení ztracených dat na vašem iPhone a iPad.