Pro nového uživatele může být na začátku poněkud matoucí, jak správně zapnout a vypnout počítač Mac. A co dělat, když se zařízení zasekne? Tento článek poskytne návod, jak Mac uvést do provozu a jak jej následně vypnout, a to bez ohledu na to, jaký model máte.
Spuštění počítače Mac
K zapnutí Macu slouží tlačítko „Napájení“. Jeho přesné umístění se liší podle konkrétního modelu. Následující informace vám pomohou najít tlačítko napájení na téměř všech Macích.
Pokud je počítač v režimu spánku, obvykle jej probudíte stisknutím libovolné klávesy, otevřením víka MacBooku nebo klepnutím na trackpad.
MacBooky s Touch ID
U modelů MacBook Pro (od roku 2016) a MacBook Air (od roku 2018) se tlačítko napájení nachází v tlačítku Touch ID, které je hned vedle Touch Baru. Nenajdete zde samostatné fyzické tlačítko napájení.
Pro spuštění MacBooku stiskněte tlačítko v pravém horním rohu klávesnice.
MacBooky s funkčními klávesami
Starší MacBooky, MacBooky Pro a MacBooky Air mají na klávesnici řadu funkčních kláves (F1 až F12) a na pravém konci této řady je umístěno fyzické tlačítko napájení. Stisknutím a podržením tohoto tlačítka Mac zapnete.
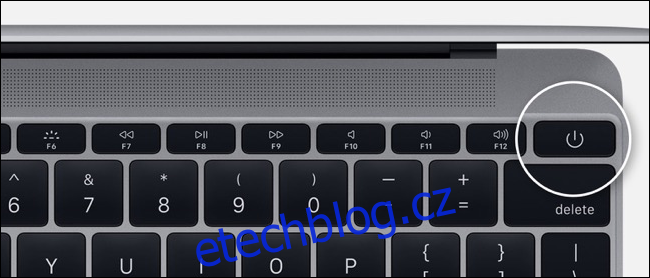
U MacBooků Pro (2018) a MacBooků Air (2018) můžete počítač zapnout i stisknutím libovolné klávesy nebo kliknutím na trackpad.
Mac mini
U Mac mini je tlačítko napájení kruhové a nachází se na zadní straně počítače, vlevo od portů.

iMac a iMac Pro

iMac a iMac Pro mají podobné kulaté tlačítko napájení, které je umístěné na zadní straně monitoru, v pravém dolním rohu (při pohledu zezadu).
Mac Pro

Mac Pro (model „Trash can“ z roku 2013) má tlačítko napájení vzadu, přímo nad napájecím portem.
Vypnutí počítače Mac
Existuje několik způsobů, jak Mac vypnout, v závislosti na jeho stavu. Pokud Mac funguje správně, klikněte na logo Apple v horní liště a zvolte „Vypnout“.
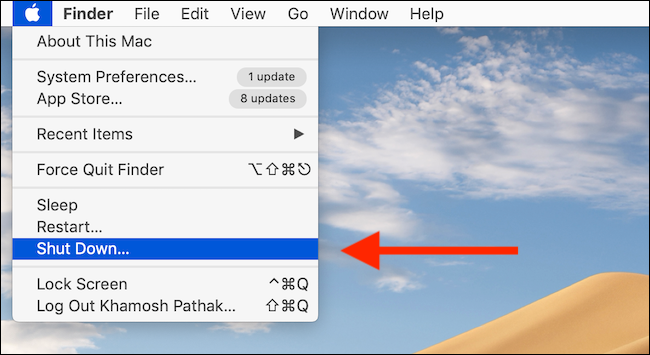
Zobrazí se okno s dotazem, zda chcete při příštím spuštění počítače obnovit otevřená okna. Potvrďte svůj výběr a opět klikněte na „Vypnout“.
Začne se proces vypínání a všechny spuštěné aplikace se postupně uzavřou. Nakonec obrazovka zhasne a váš Mac bude vypnutý.
Jak už bylo zmíněno, Mac znovu zapnete stisknutím tlačítka napájení. Pokud se počítač nespustí, využijte náš průvodce řešením problémů.
Vynucené vypnutí
Pokud Mac zamrzne a nereaguje, bude nutné použít metodu vynuceného vypnutí. Stiskněte a podržte fyzické tlačítko napájení po dobu několika sekund.
Toto by mělo být použito pouze v krajním případě, pokud nic jiného nefunguje. I když vynucené vypnutí by nemělo Mac poškodit, existuje určité riziko, že může dojít k problémům.