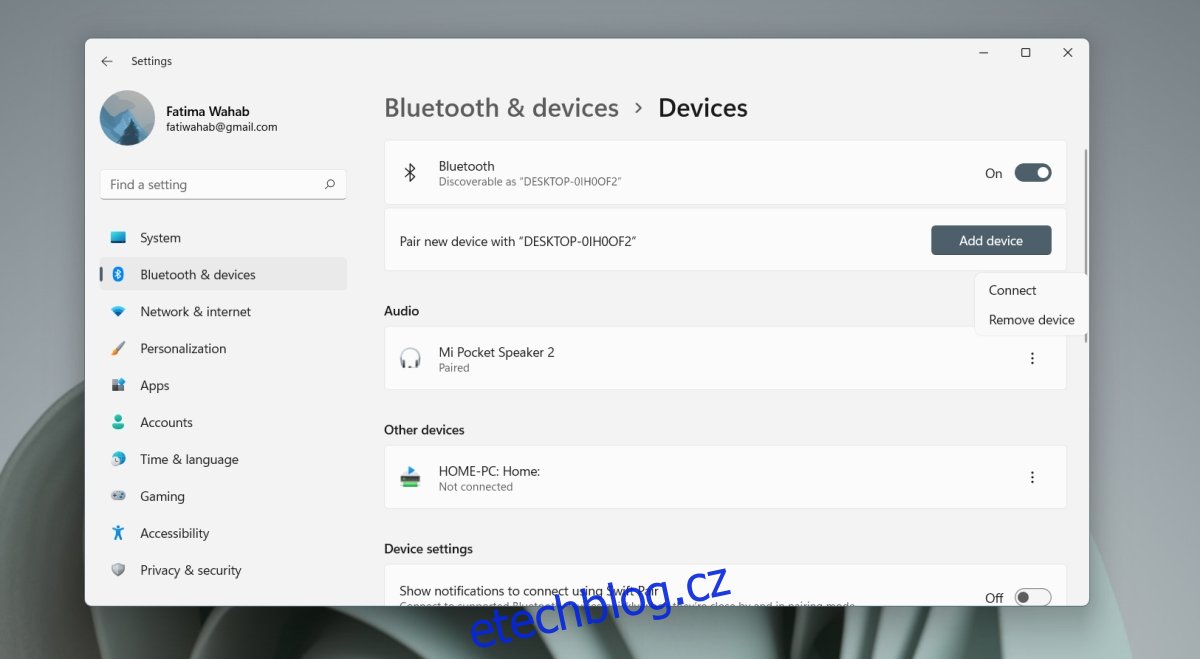Operační systém Windows 11 standardně podporuje technologii Bluetooth, za předpokladu, že je váš počítač vybaven příslušným hardwarem – buď čipem, nebo adaptérem. I když se může stát, že ovladače vašeho Bluetooth nejsou ještě optimalizované pro Windows 11, obvykle fungují i generické ovladače velmi dobře.
Bluetooth ve Windows 11
Ve Windows 11 je možné Bluetooth aktivovat a používat pro připojení různých zařízení, jako jsou reproduktory, sluchátka, klávesnice, myši a další. Bluetooth je rovněž klíčové pro funkci sdílení nablízku, která je i v tomto operačním systému dostupná.
1. Aktivace Bluetooth ve Windows 11
Bluetooth je ve Windows 11 obvykle ve výchozím nastavení zapnutý, nicméně jeho aktivaci a deaktivaci lze snadno provést.
Přes centrum akcí:
Stisknutím klávesové zkratky Win+A otevřete centrum akcí. Následně klikněte na přepínač Bluetooth pro jeho aktivaci nebo deaktivaci.

Alternativně lze Bluetooth zapnout i v aplikaci Nastavení.
Otevřete aplikaci Nastavení pomocí klávesové zkratky Win+I. Dále přejděte do sekce „Bluetooth a zařízení“ a zde zapněte přepínač Bluetooth.
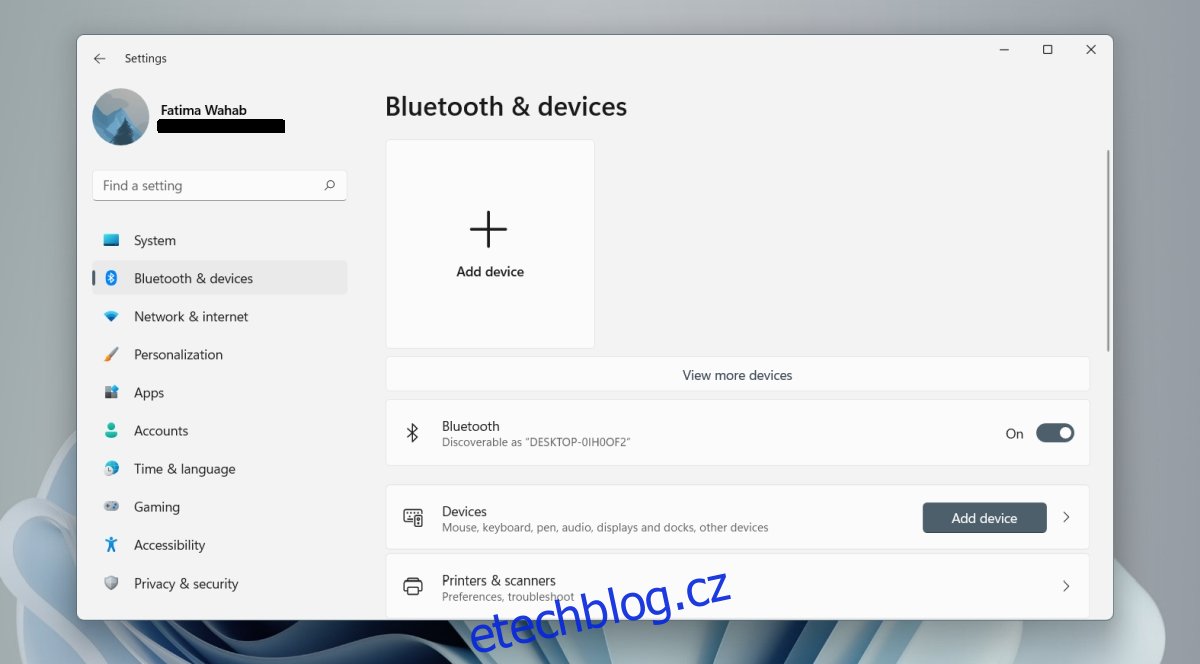
2. Spárování Bluetooth zařízení ve Windows 11
Pro spárování nového zařízení se ujistěte, že je na vašem počítači Bluetooth aktivní.
Umístěte zařízení, které chcete spárovat, do blízkosti vašeho počítače. Spusťte aplikaci Nastavení pomocí klávesové zkratky Win+I. Poté přejděte do sekce „Bluetooth a zařízení“. Klikněte na možnost „Zobrazit další zařízení“ a následně na „Přidat zařízení“.
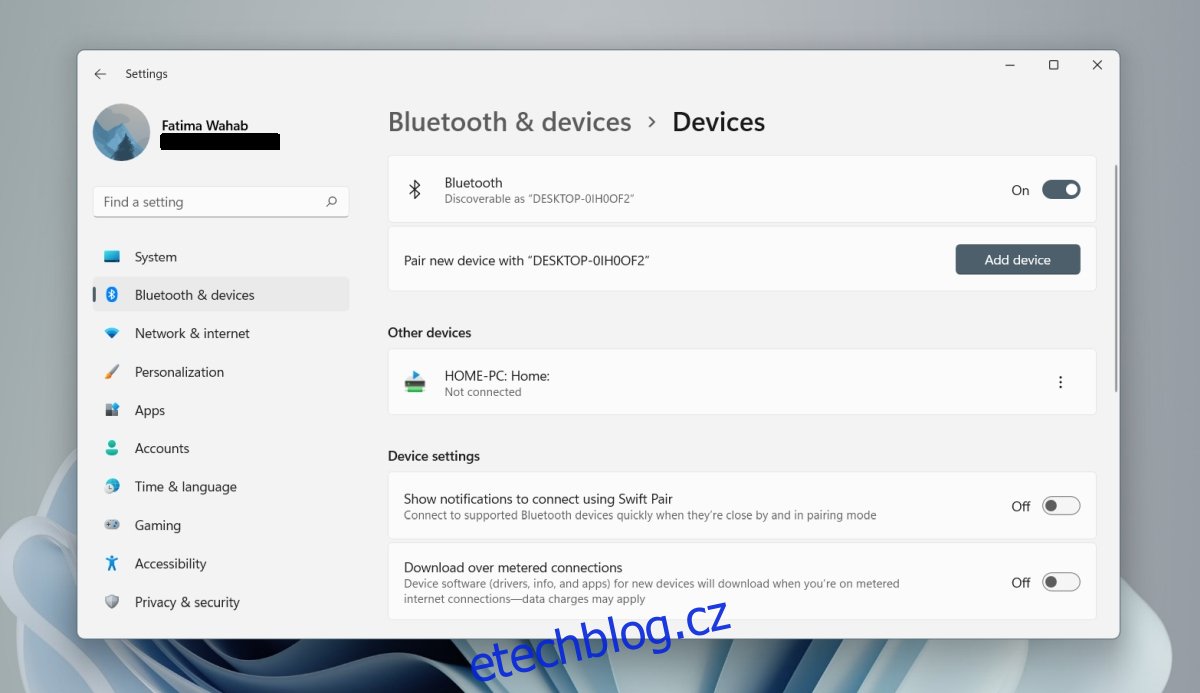
Vyberte typ zařízení, které chcete spárovat. Na zařízení, které párujete, stiskněte a podržte tlačítko pro spárování (pokud je k dispozici). Jakmile se zařízení objeví v seznamu dostupných zařízení, vyberte jej. Poté počkejte, dokud se zařízení nespáruje.
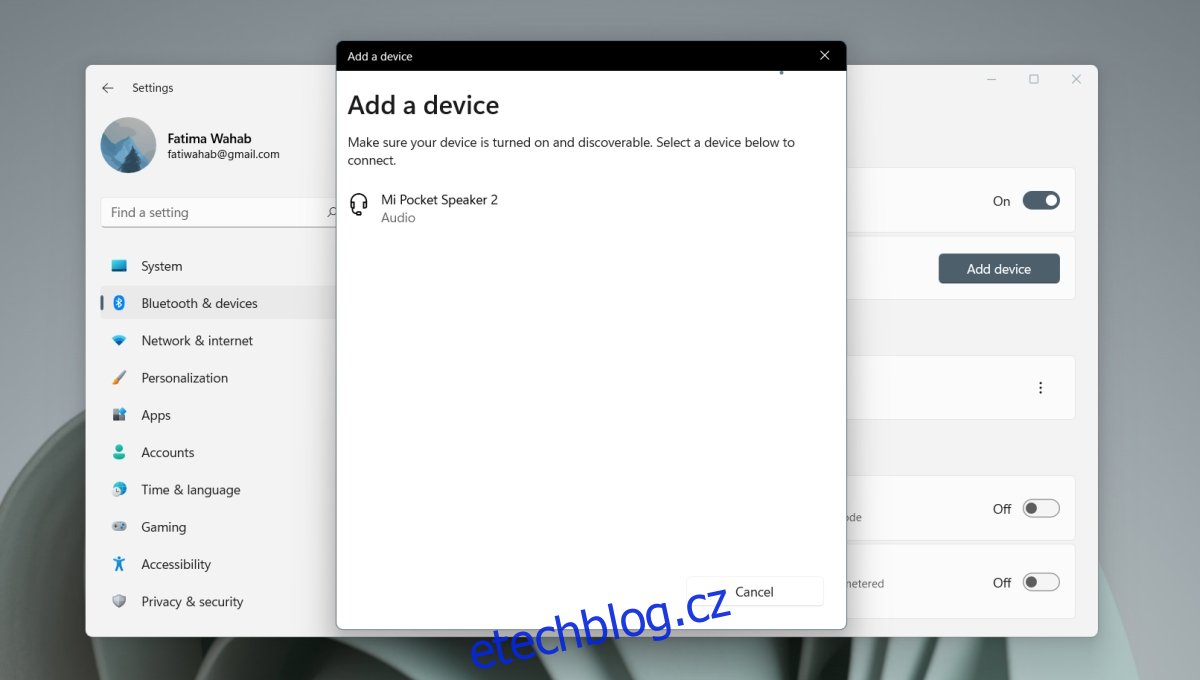
3. Připojení spárovaného Bluetooth zařízení ve Windows 11
Po spárování by se zařízení mělo připojit automaticky. Pokud tomu tak není, můžete jej připojit i manuálně.
Otevřete aplikaci Nastavení pomocí klávesové zkratky Win+I. Přejděte do sekce „Bluetooth a zařízení“. Klikněte na tlačítko „Více možností“ (zobrazené obvykle jako tři tečky) vedle spárovaného zařízení. Následně vyberte možnost „Připojit“.
4. Odebrání Bluetooth zařízení ve Windows 11
Bluetooth zařízení se může v jednu chvíli připojit nebo spárovat pouze s jedním počítačem. Pokud chcete použít zařízení s jiným systémem, doporučuje se jej odebrat z Windows 11.
Otevřete aplikaci Nastavení pomocí klávesové zkratky Win+I. Přejděte do sekce „Bluetooth a zařízení“. Klikněte na tlačítko „Více možností“ u zařízení, které chcete odebrat. Následně vyberte možnost „Odebrat zařízení“.
Závěrem
Postupně jsou uvolňovány aktualizace ovladačů pro Windows 11. Pokud máte potíže s připojením zařízení, nebo se vám nezobrazuje v seznamu dostupných zařízení, zkuste Bluetooth vypnout a znovu zapnout. Také se doporučuje restartovat i samotné zařízení, které se pokoušíte spárovat.