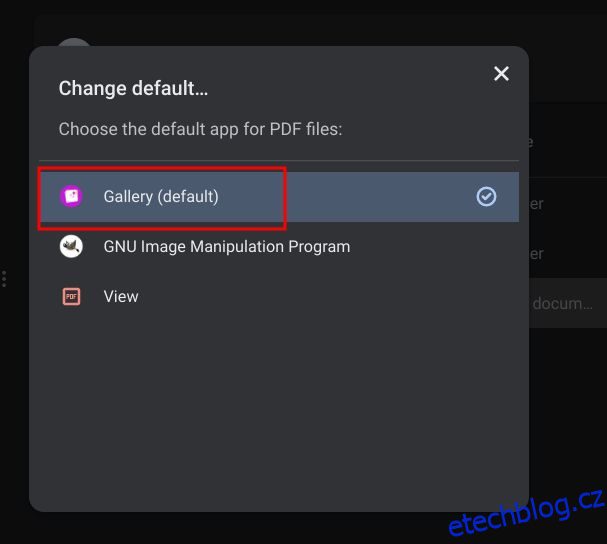Existuje způsob, jak spustit offline nástroj OCR na Chromeboocích pomocí Wine k extrahování textu z obrázků nebo souborů PDF. Pokud však chcete do souboru PDF přidat text nebo obrázky nebo chcete dokument jednoduše podepsat elektronicky, potřebujete na svém Chromebooku editor PDF. Naštěstí Google nedávno přidal podporu pro anotaci PDF v nativní aplikaci Galerie. I když je tato funkce ve své aktuální podobě barebones, můžete ji použít pro základní úpravy PDF. V tomto článku jsme tedy vysvětlili, jak zdarma upravovat soubory PDF na Chromebooku. Spolu s tím jsme také podrobně popsali aplikaci třetí strany, která vám umožní kontrolovat, upravovat a podepisovat soubory PDF na Chromeboocích. V této souvislosti se pojďme naučit, jak upravit soubor PDF na Chromebooku.
Table of Contents
Úprava souborů PDF na Chromebooku (2022)
V tomto tutoriálu jsme zahrnuli dva způsoby úpravy souborů PDF na Chromebooku. Obě metody jsou k použití zdarma a k dispozici máte mnoho různých nástrojů.
Upravujte soubory PDF na Chromebooku pomocí vestavěné aplikace Galerie
Chcete-li upravovat soubory PDF pomocí aplikace Galerie, musí váš Chromebook používat Chrome OS 104 nebo novější. Google nedávno přepracoval nativní aplikaci Galerie a přidal nové funkce, jako je anotace PDF, přidání textu, podpisu a další. Zde jsou kroky, které je třeba dodržovat.
1. Otevřete aplikaci Soubory a poklepejte na soubor PDF, který chcete upravit. Ve výchozím nastavení otevře soubor PDF pomocí aplikace Galerie. Můžete také kliknout pravým tlačítkem myši na soubor PDF a vybrat „Otevřít pomocí -> Galerie“.
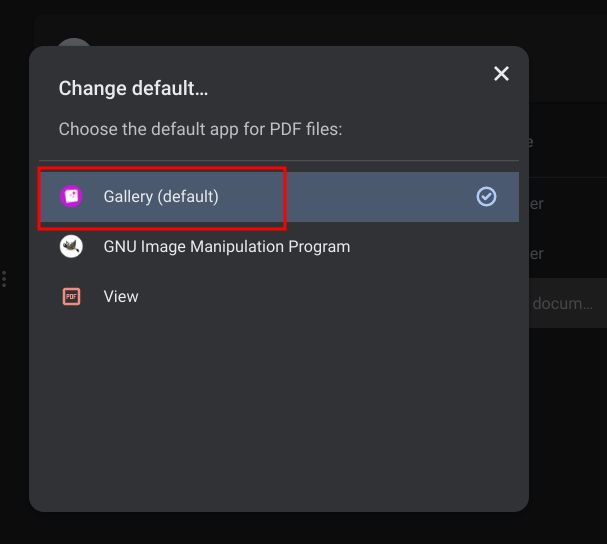
2. Dále, pokud chcete přidat text nebo vyplnit formulář, klikněte na ikonu Textová anotace „Tt“ v horní liště nabídek.
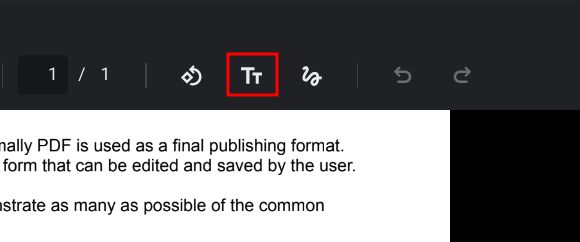
3. Poté se v pravém postranním panelu otevře nová nabídka. Zde si můžete vybrat písmo, velikost, zarovnání, formátování a barvu. Nyní můžete pokračovat a přidat do souboru PDF textové pole.
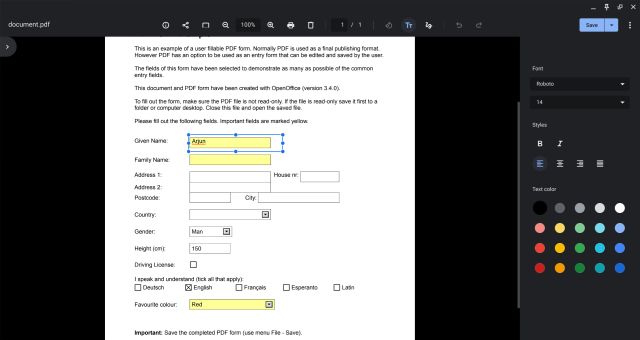
4. V případě, že chcete anotovat PDF nebo podepsat dokument PDF, klikněte na ikonu „Anotovat“ (vlnatá čára) v horní liště nabídek.
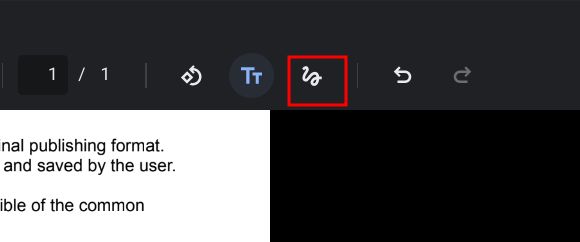
5. Nyní vyberte pero, zvýrazňovač nebo gumu z pravého postranního panelu. Můžete si také přizpůsobit velikost pera a vybrat si také barvy. Po dokončení klikněte na „Uložit“ v pravém horním rohu a je to.
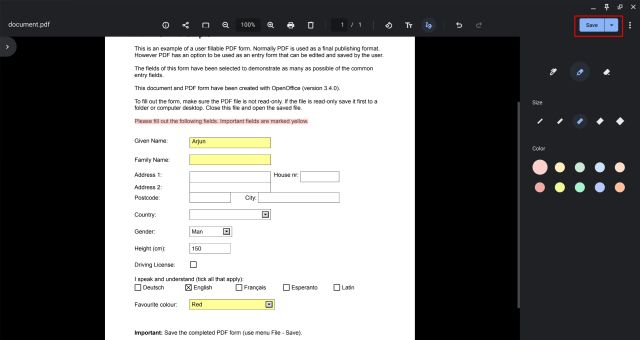
Upravujte soubory PDF na Chromebooku pomocí aplikace třetí strany
Existuje mnoho editorů PDF od třetích stran, ale Smallpdf je jednou z nejlepších webových aplikací, které můžete v Chromebooku použít k rychlé úpravě souborů PDF. Kromě přidávání textu a poznámek můžete převádět soubory PDF do více formátů, slučovat soubory, komprimovat soubory PDF a dělat mnohem více.
Smallpdf však umožňuje bezplatné úpravy pouze dvou dokumentů za den. Pokud je váš bezplatný limit vyčerpán, můžete vyzkoušet další podobnou webovou aplikaci s názvem Sejda (návštěva) nebo SodaPDF (návštěva). S tím bylo řečeno, zde je návod, jak zdarma upravovat soubory PDF na Chromebooku.
1. Přejděte na oficiální web Smallpdf (návštěva) a nahrajte soubor PDF, který chcete upravit.
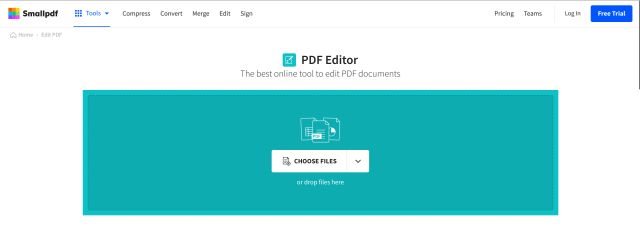
2. Poté můžete přidávat text, anotovat, zvýrazňovat text, vkládat obrázky a dokonce dokumenty e-podepisovat. Po dokončení klikněte na „Exportovat“ v pravém horním rohu.
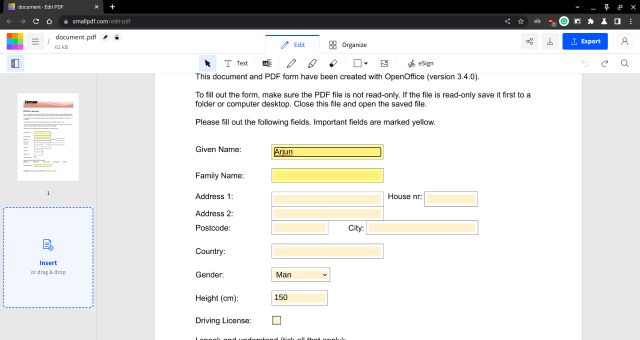
3. V případě, že chcete převést soubor PDF a provést další akce, můžete prozkoumat dlouhý seznam nástrojů Smallpdf z tady.
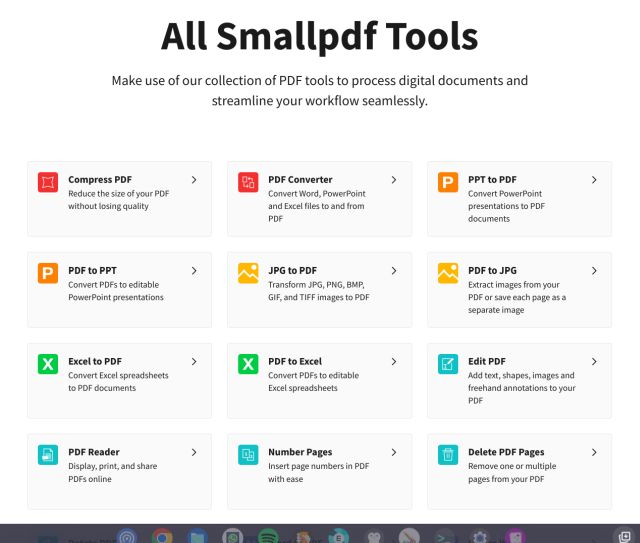
Anotujte a podepisujte soubory PDF na zařízeních Chrome OS
Toto jsou tedy dva nejjednodušší způsoby, jak zdarma upravovat a komentovat dokumenty PDF na Chromeboocích. Obvykle používám Smallpdf, protože je bohatý na funkce a má mnoho nástrojů, které fungují stejně dobře jako jakákoli specializovaná desktopová aplikace. Přidání anotace PDF do nativní aplikace Galerie je však dobrý krok a měli byste to zkusit. Kromě toho, pokud hledáte nejlepší aplikace pro kreslení na Chromebooku, přejděte na náš seznam, který je zde propojen. A chcete-li objevit nové a úžasné aplikace pro Chrome OS, máme pro vás dlouhý seznam. A pokud máte nějaké dotazy týkající se Chromebooku, dejte nám vědět v sekci komentářů níže.