iMessage si mezi uživateli produktů Apple získala velkou oblibu, a to z mnoha opodstatněných důvodů.
Již v roce 2013 se uvažovalo o zavedení iMessage i na platformu Android. Nicméně, tento záměr byl nakonec zrušen. Společnost Apple se rozhodla ponechat iMessage exkluzivně pro své zákazníky, čímž zdůraznila unikátnost tohoto komunikačního nástroje.
iMessage nabízí spoustu skvělých funkcí, například:
- Hraní interaktivních her s přáteli 🎮
- Posílání animovaných GIFů 💃
- Odesílání zpráv s efektními vizuálními prvky ✨
- Sdílení zábavných samolepek 😃
- Přímé sdílení hudebních souborů 🎵
- Okamžitý překlad konverzací 🈂️
Nejvýznamnější výhodou iMessage je její synchronizace v reálném čase s ostatními zařízeními Apple. Můžete tak například plynule pokračovat v rozhovoru započatém na iPhonu přímo na svém MacBooku.
Tato funkce vám ušetří spoustu času a zjednoduší každodenní používání.
Co když místo MacBooku používáte počítač s Windows?
A zde se dostáváme k problému. Ne každý z nás má kompletní ekosystém Apple. Je zcela běžné, že někdo používá iPhone a k tomu počítač s operačním systémem Windows.
Bohužel, iMessage se synchronizuje pouze s produkty Apple, jako je MacBook. Pokud tedy používáte počítač s Windows, neexistuje žádný přímý ani oficiální způsob, jak iMessage používat.
To vede k nepříjemným situacím, kdy musíte pokaždé, když obdržíte zprávu iMessage, odemknout a zkontrolovat svůj iPhone.
Představte si, že byste museli neustále přerušovat práci na počítači jen kvůli kontrole zpráv na telefonu. To je docela rušivé, nemyslíte?
Naštěstí existuje několik řešení, která vám umožní používat iMessage na počítači s Windows. Zde jsou některé z nich:
Pojďme se na ně podívat.
Appcircle
Webový emulátor je velmi praktický způsob, jak spouštět mobilní aplikace přímo ve vašem počítači. Appcircle vám v tom pomůže. Jedná se o emulátor pro iOS a Android, který vám umožní zobrazit náhled aplikací přímo z vašeho webového prohlížeče.
Výhodou je, že nemusíte nic stahovat. Appcircle je velmi flexibilní, ať už používáte jakýkoliv operační systém nebo zařízení.
Můžete snadno spouštět aplikace pro iOS a Android v systémech Windows, macOS, Linux a ChromeOS. Mezi podporované aplikace patří samozřejmě i iMessage.
Po spuštění se vám zprávy iMessage zobrazí přímo ve webovém prohlížeči na vašem počítači.
Appetize
Appetize je dalším webovým emulátorem, který používají i velké společnosti jako Shopify a Doordash. Umožňuje spouštět iMessage na počítači s Windows.
S tímto nástrojem spustíte libovolnou aplikaci v prohlížeči během několika minut. Po výběru aplikace v emulátoru se okamžitě začne streamovat.
Appetize vám umožní vybrat si verzi aplikace, kterou chcete spustit. Navíc, pokud jej potřebujete pro více než jen „osobní použití“, je díky jeho škálovatelnosti možné využít i pro širší účely.
Bezplatná verze vám poskytne 100 minut používání měsíčně. Pro delší použití je třeba přejít na placenou verzi.
AltServer
AltServer není webový emulátor, ale software, který si můžete stáhnout do počítače s Windows a spouštět v něm aplikace jako iMessage. Pro jeho použití je potřeba dodržet následující kroky:
Krok 1: Stáhněte a nainstalujte AltServer do vašeho počítače. Ujistěte se, že jste jej nastavili pomocí souboru setup.exe.
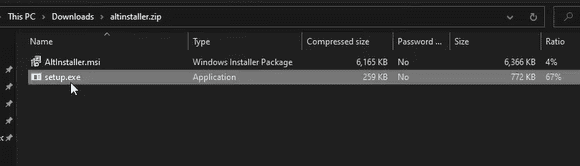
Krok 2: Po instalaci vyhledejte soubor AltServer na vašem počítači a klikněte na něj. Následně budete vyzváni k instalaci iCloudu. Pokračujte a stáhněte si jej.
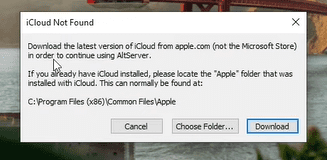
Krok 3: Po stažení a instalaci iCloudu připojte vaše iOS zařízení k počítači.
Krok 4: Jakmile je zařízení připojené, podívejte se do pravého dolního rohu obrazovky a najděte ikonu „AltStore“. Klikněte na ni levým tlačítkem myši. Zobrazí se vám nabídka. Najeďte kurzorem myši na „Install AltStore“ a klikněte na připojené zařízení.
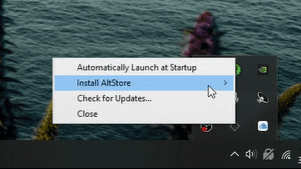
Krok 5: Zobrazí se okno s výzvou k zadání vašeho Apple ID. Vložte své přihlašovací údaje a klikněte na „Instalovat“.
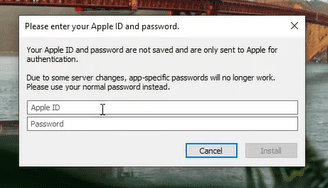
Krok 6: Po dokončení instalace můžete na vašem počítači otevřít obrazovku vašeho iOS zařízení. Všimnete si aplikace s názvem „AltStore“. Tato aplikace vám umožní spouštět jakoukoliv aplikaci na vašem počítači.
Je možné, že se na obrazovce iOS zařízení na vašem PC objeví varování „Nedůvěryhodný vývojář“. To znamená, že dané řešení ještě není ověřené.
To snadno vyřešíte tak, že přejdete do Nastavení > Obecné > Správa zařízení > Aplikace pro vývojáře a kliknete na AltStore. Zeptá se vás, zda chcete této aplikaci důvěřovat. Klikněte na „Důvěřovat“.
Nyní můžete spustit AltStore a používat iMessage na vašem počítači s Windows.
Vzdálená plocha Chrome
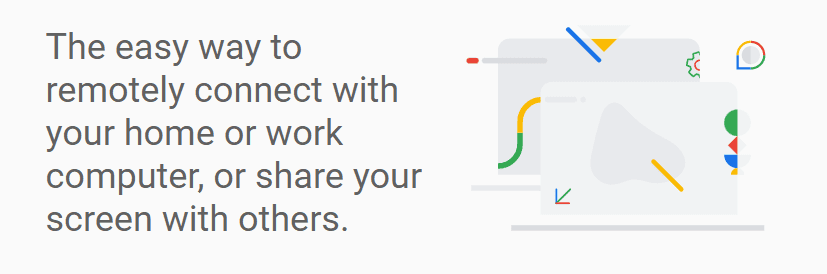
Další spolehlivou metodou, jak používat iMessage na Windows, je Vzdálená plocha Chrome. Jedná se o rozšíření od Google, které je spolehlivé a proces není příliš komplikovaný.
Jediný háček je, že potřebujete také systém macOS, který bude sloužit jako hostitel mezi vaším PC a iOS zařízením. Nebojte se, Macbook nebudete potřebovat neustále. Jde jen o to, aby se zařízení poprvé propojila.
Macbook musí mít nainstalovanou aplikaci iMessage a váš počítač i Macbook musí mít nainstalované rozšíření Vzdálená plocha Chrome. Po instalaci budete požádáni o povolení vzdáleného přístupu na obou počítačích, než získáte tajný kód pro připojení zařízení.
Tímto způsobem se obrazovka vašeho iOS zařízení zobrazí na vašem počítači.
Závěr
Výše uvedené metody vám umožní používat iMessage na vašem PC, což vám ušetří čas, zjednoduší práci a zvýší produktivitu. Mimo jiné tím eliminujete nutnost neustále kontrolovat váš telefon.
Pokud hledáte další možnosti emulátoru, můžete se podívat na alternativy, jako je Bluestack, který funguje na Windows, MacOS i v prohlížeči.