Operační systém Windows 11 se prezentuje znatelně odlišným vizuálním stylem oproti Windows 10. Hned na první pohled zaujmou zaoblené rohy a nové ikony, ovšem změn v uživatelském prostředí je mnohem více. Například, pás karet Průzkumníka souborů prošel ve Windows 11 kompletní obměnou. Klíčové funkce zůstávají dostupné, ale řada méně používaných nastavení byla přesunuta do podnabídek.
Srovnání pásu karet Průzkumníka souborů Windows 10 a Windows 11
Ačkoli nový pás karet v Průzkumníku souborů ve Windows 11 nepůsobí nevzhledně, jeho funkčnost zaostává za tím, na co byli uživatelé zvyklí z Windows 8.1 a Windows 10. Pás karet v předchozích verzích vynikal jak z pohledu ovladatelnosti, tak i nabízených funkcí. Nicméně, dobrou zprávou je, že je stále možné vrátit jej zpět i ve Windows 11.
Jak aktivovat pás karet Průzkumníka souborů Windows 10 ve Windows 11
Pro obnovení klasického pásu karet Průzkumníka souborů z Windows 10 ve Windows 11 je nutné provést úpravu v registru. Tato akce vyžaduje administrátorská oprávnění v systému Windows 11.
Stisknutím klávesové kombinace Win+R otevřete dialogové okno Spustit.
Do textového pole zadejte příkaz „regedit“ a potvrďte stisknutím klávesy Enter.
Následně přejděte k této cestě: HKEY_LOCAL_MACHINE\SOFTWARE\Microsoft\Windows\CurrentVersion\Shell Extensions
Klikněte pravým tlačítkem myši na položku Shell Extensions a z nabídky vyberte Nový > Klíč.
Vytvořený klíč pojmenujte „Blocked“.
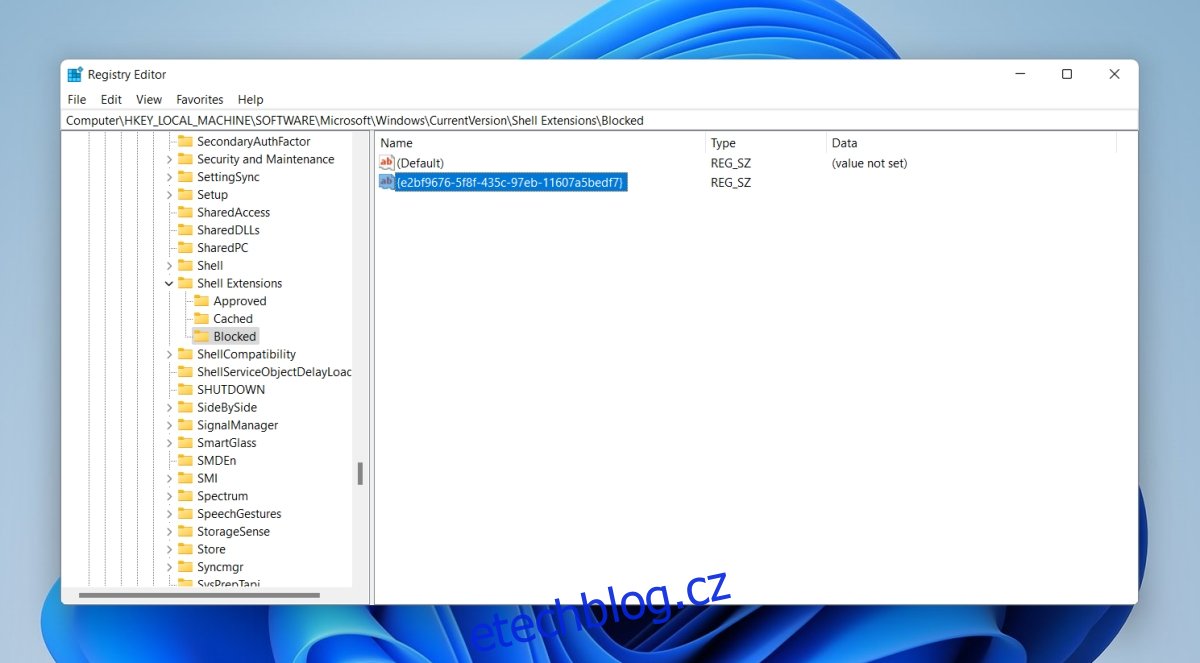
Vyberte nově vytvořený klíč „Blocked“ a klikněte na něj pravým tlačítkem myši.
Z nabídky zvolte Nový > Řetězcová hodnota.
Tuto novou hodnotu pojmenujte „{e2bf9676-5f8f-435c-97eb-11607a5bedf7}“.
Potvrďte stisknutím tlačítka OK a zavřete editor registru.
Restartujte váš počítač.
Po restartu spusťte Průzkumníka souborů a uvidíte obnovený pás karet z Windows 10.
Další nastavení pro zobrazení složek
V případě, že výše popsaný postup nepřinese požadovaný výsledek, může být nutné provést ještě jeden dodatečný krok.
Otevřete Průzkumníka souborů.
Klikněte na tlačítko pro zobrazení více možností na pásu karet.
Z nabídky vyberte položku Možnosti.
V nově otevřeném okně aktivujte volbu „Spouštět okna složek v samostatném procesu“.
Potvrďte nastavení kliknutím na tlačítko OK.
Proveďte restart systému.
Poznámka: Pokud máte potíže s přímým přístupem k možnostem složky z Průzkumníka souborů ve Windows 11, můžete k nim přistoupit přes Ovládací panely. Ovládací panely nebyl z Windows 11 odstraněn a zůstává dostupný.
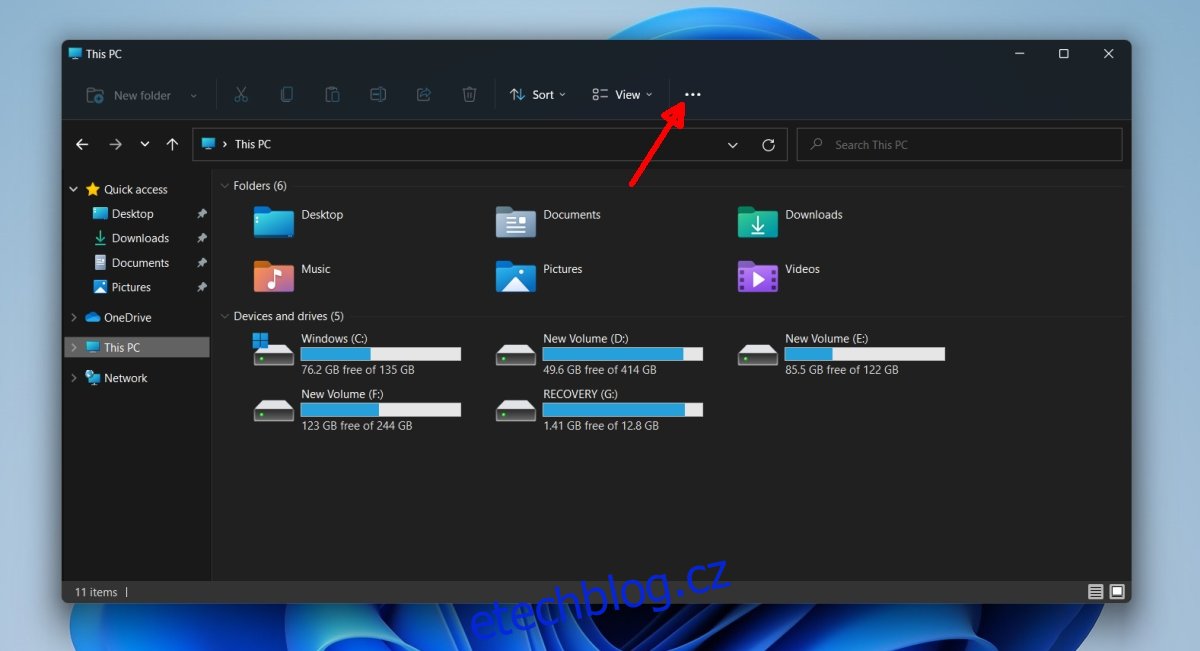
Závěrem
Aktuální verze Windows 11 se nachází ve fázi předběžného uvolnění, proto je možné, že finální podoba pásu karet se bude lišit od té současné. Nicméně je velmi nepravděpodobné, že by se do finální verze Windows 11 vrátil pás karet Průzkumníka souborů ve formě z Windows 10. Tento návod vám umožňuje obnovit starý pás karet, doufejme, že to Microsoft v budoucnu nezablokuje. Tím se vyhnete nutnosti instalovat aplikace třetích stran, které by měnily vzhled uživatelského rozhraní. Je známo, že velká část uživatelů Windows 8.1 a Windows 10 používala například ClassicShell nebo jeho odvozeniny k nastavení nabídky Start dle svých preferencí, místo té, kterou nabízí operační systém. Je neefektivní plýtvat systémovými prostředky na spouštění aplikací jen proto, abychom si upravili vizuální styl systému.