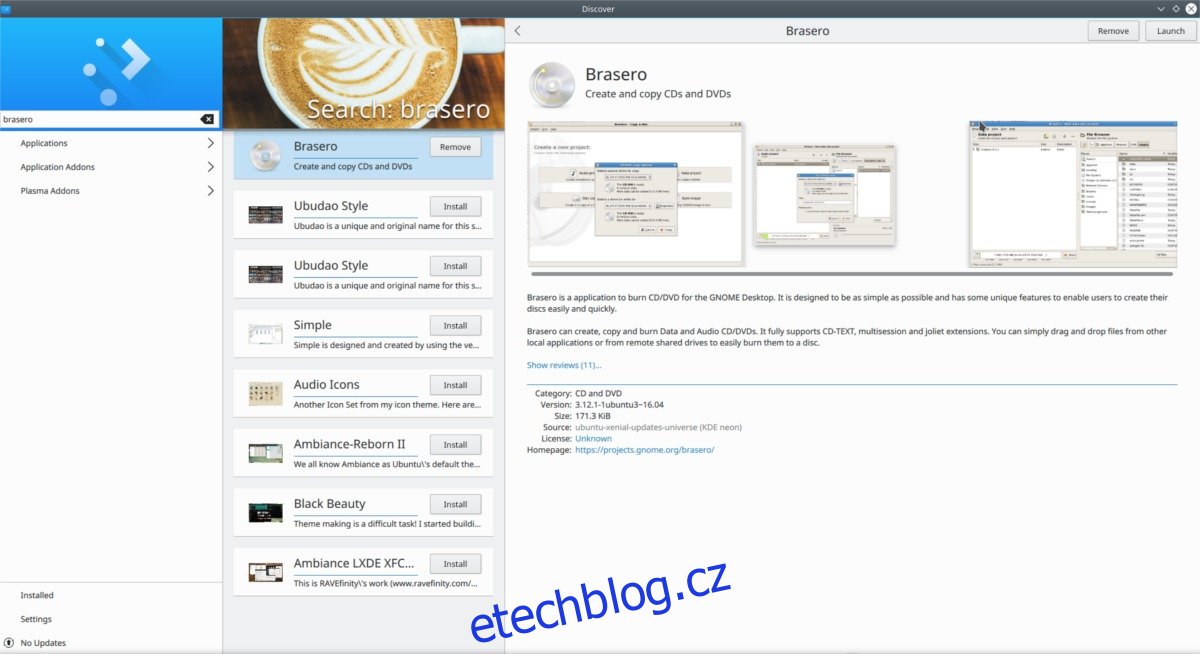Nejnovější dlouhodobé vydání Ubuntu je hned za rohem. Ubuntu 18.04 slibuje, že přinese některé nové funkce do linuxového desktopu, včetně druhé iterace jejich vlastního desktopového prostředí Gnome 3, vylepšení stability, zlepšení rychlosti a další. Pokud absolutně nemůžete čekat do dubna, abyste vyzkoušeli tuto novou verzi Ubuntu, jsou k dispozici denní sestavení. Jsou použitelné (i když trochu zabugované) a každý den se vydává nový obrázek, dokud nebude nejnovější verze připravena k použití. Mějte na paměti, že pokud se rozhodnete používat Ubuntu 18.04 brzy, budete se účastnit programů Ubuntu Alpha/Beta. Je důležité aktualizovat každý den, abyste získali nejnovější opravy. Kromě toho nezapomeňte použít nástroj pro hlášení chyb k zaznamenání všech chyb, které se mohou vyskytnout, aby je vývojáři mohli opravit.
SPOILER ALERT: Přejděte dolů a podívejte se na video tutoriál na konci tohoto článku.
Table of Contents
Raná verze Ubuntu 18.04
Během vývojové fáze každé verze Ubuntu existují různé verze vydání, každý den se prostřednictvím jejich systému sestavení zpřístupňuje nový obrázek Ubuntu 18.04 ke stažení. Chcete-li získat nejnovější verzi 18.04, přejděte na tento web a stáhněte si obrázek.
Po dokončení stahování souboru obrazu budete muset vytvořit instalovatelné DVD nebo USB live disk.
Výroba DVD
Nejlepším nástrojem pro vypalování ISO obrazu DVD na Linuxu je Brasero. S největší pravděpodobností je tento nástroj již nainstalován na vašem počítači Ubuntu. Pokud ne, otevřete softwarové centrum, vyhledejte Brasero a kliknutím na tlačítko instalace stáhněte program.
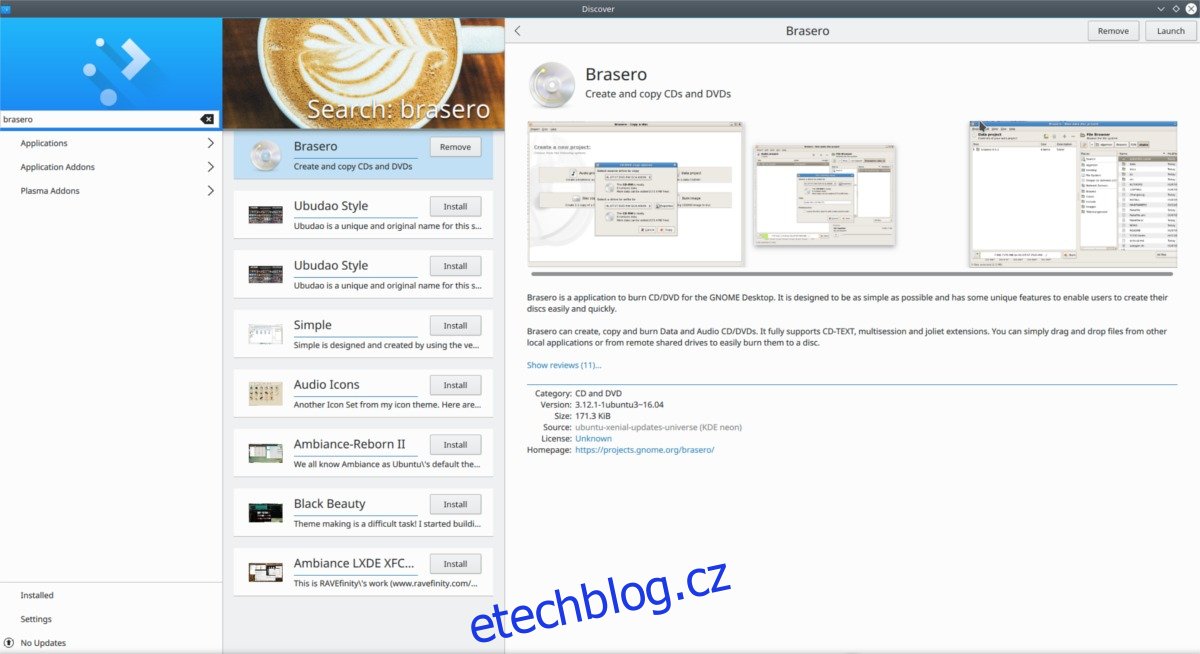
Poznámka: vypalování živého DVD Ubuntu na Windows nebo Mac? Stáhněte si obrázek a použijte vypalovací nástroj, který je součástí operačního systému.
Chcete-li vytvořit instalační DVD 18.04, otevřete Brasero a klikněte na „Datový projekt“. Vložte prázdné DVD do diskové jednotky a poté vyberte tlačítko „Image File“ a vyhledejte soubor s obrázkem 18.04. Spusťte proces vypalování DVD kliknutím na tlačítko „vypálit“. Mějte na paměti, že vypálení datového DVD Ubuntu není okamžité a může chvíli trvat v závislosti na rychlosti vaší vypalovačky.
Po dokončení procesu vypalování restartujte počítač a načtěte jej do systému BIOS. Budete jej muset nakonfigurovat tak, aby se jednotka DVD načítala jako první v pořadí spouštění.
Vytvoření živého USB
Dalším způsobem instalace Ubuntu 18.04 je vytvoření živého obrazu USB. Je to nejlepší způsob instalace, protože většina moderních počítačů nemá optické jednotky pro obraz.
Začněte stahováním nejnovější sestavení Ubuntu 18.04. Budete si také muset stáhnout Etcher USB image nástroj. Po dokončení stahování otevřete terminál a pomocí příkazu CD přejděte do adresáře ~/Downloads.
cd ~/Downloads
Rozbalte Etcher AppImage pomocí příkazu unzip.
unzip etcher-*-linux-x86_64.zip
Spuštěním Unzip dojde k deflaci archivu Zip a ponechání Etcher AppImage ve složce ~/Download.
Pomocí příkazu chmod aktualizujte oprávnění pro soubor AppImage, aby se spustil. Obvykle již má Etcher AppImage správná oprávnění, ale je dobré to udělat pro každý případ.
sudo chmod +x etcher-*-x86_64.AppImage
Otevřete Etcher AppImage pomocí:
./etcher-*-x86_64.AppImage
Chcete-li flashovat Ubuntu 18.04 na USB flash disk, postupujte takto:
1: Chcete-li spustit proces flashování USB, vložte do počítače se systémem Linux USB flash disk (velikost alespoň 2 GB).
2: Klepnutím na tlačítko „vybrat obrázek“ vyhledejte obraz disku.
3: Etcher by měl automaticky vybrat váš USB flash disk. Chcete-li spustit proces blikání, klikněte na tlačítko „flash“ pro spuštění procesu. Po dokončení procesu blikání restartujte počítač.
Spusťte BIOS a změňte pořadí spouštění tak, aby se jako první načetlo USB.
Instalace Ubuntu 18.04
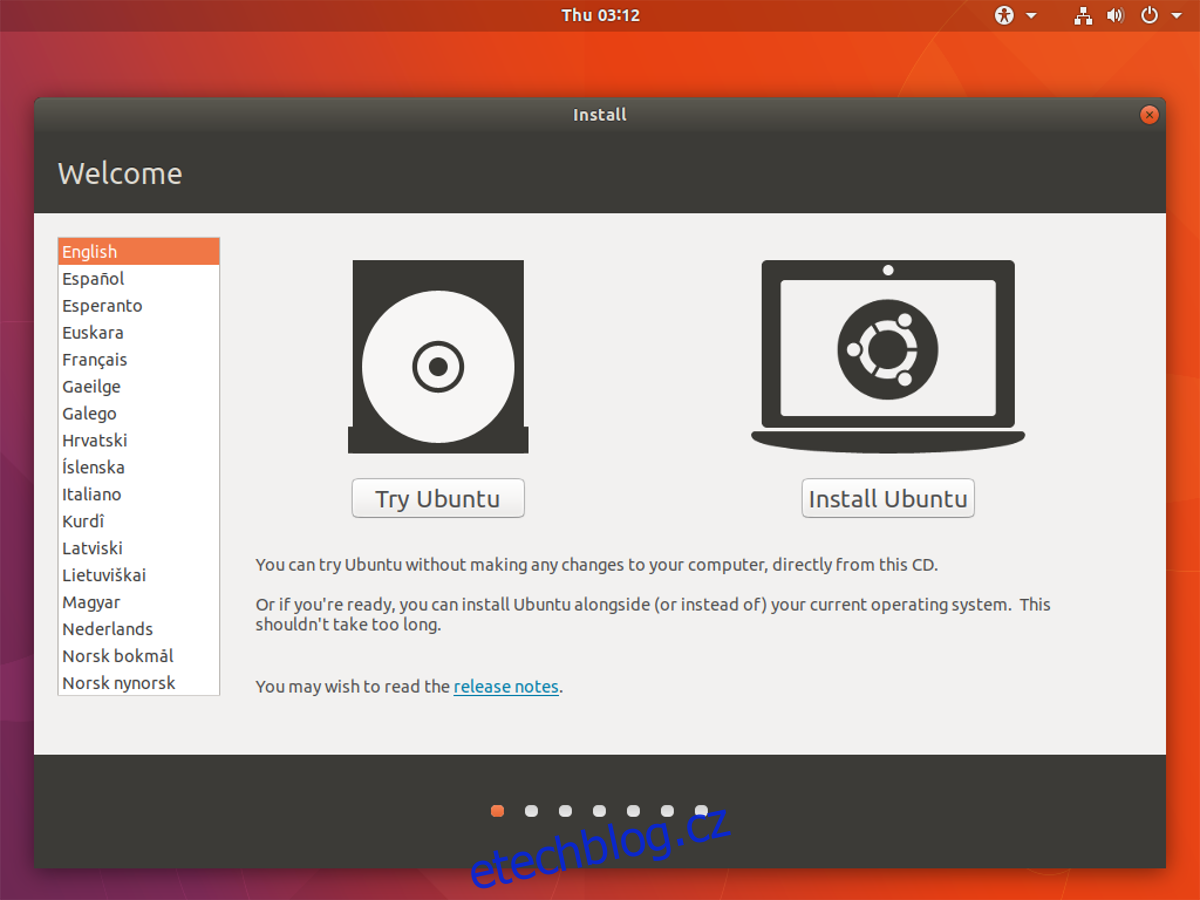
Když se Ubuntu načte, uvidíte spouštěcí obrazovku. Tato úvodní obrazovka dává uživateli dvě možnosti: vyzkoušet Ubuntu nebo Instalovat Ubuntu. Chcete-li zahájit upgrade na 18.04, klikněte na tlačítko „Instalovat Ubuntu“. Na další stránce vyberte rozložení klávesnice, jazyk a pokračujte kliknutím na „další“.
Následující nastavení jazyka a klávesnice najdete na stránce „Typ instalace“. Typ instalace je místo, kde Ubuntu umožňuje uživateli vybrat typ instalace k instalaci. Pokud již používáte verzi Ubuntu, první možností v seznamu bude „Upgrade to Ubuntu 18.04 LTS“. Vyberte tuto možnost a poté „Instalovat nyní“.
Výběr upgradu verze Ubuntu nahradí základní systém, ale vaše osobní soubory zůstanou na místě. Také se pokusí zachovat co nejvíce programů nainstalovaných během upgradu, ale některé mohou být odstraněny.
Poznámka: Používáte Windows nebo jinou verzi Linuxu? Místo toho vyberte možnost „vymazat disk a nainstalovat Ubuntu“.
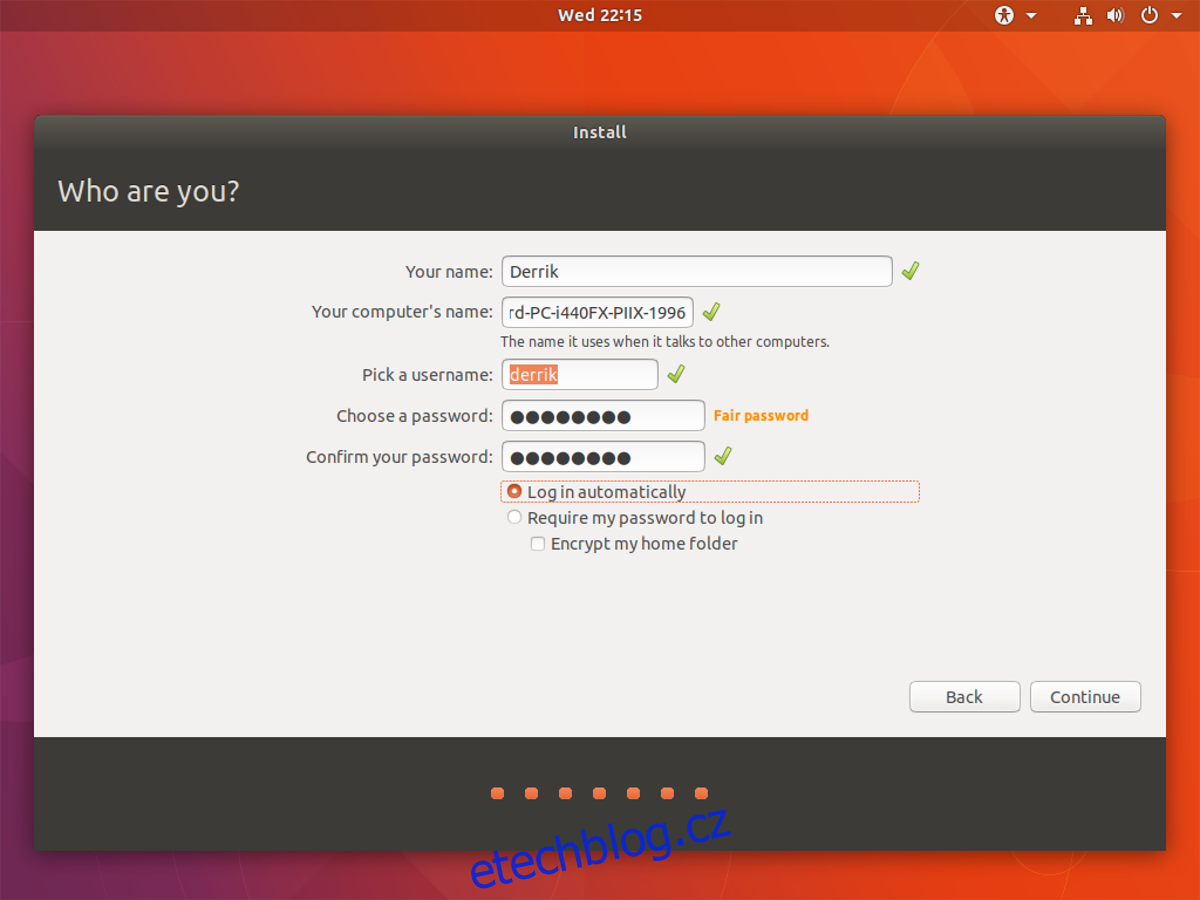
Po výběru typu instalace přejděte na další stránku, nakonfigurujte uživatelské jméno a pokračujte v instalaci jako obvykle. Pokud instalujete Ubuntu 18.04 čerstvý, všechny předchozí operační systémy i soubory budou pryč.
Instalace Ubuntu trvá asi 20 minut, takže buďte trpěliví a nechte to běžet. Po dokončení procesu se na obrazovce objeví vyskakovací okno, které vám dá vědět, že je hotovo. Kliknutím na tlačítko „restartovat“ restartujete Ubuntu 18.04.