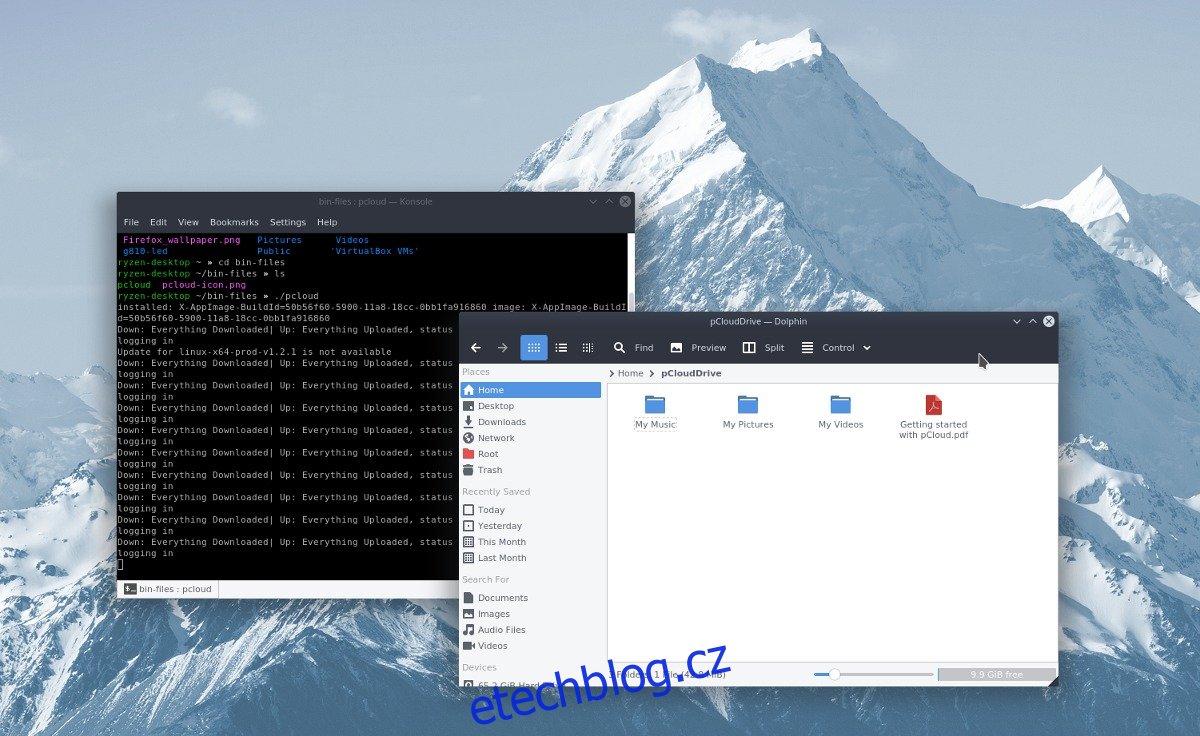Ceníte si svého soukromí, ale potřebujete svá data dostat do cloudu? Podívejte se na pCloud! pCloud drive je služba cloudového úložiště podobná Dropboxu pro Linux (a další operační systémy), která klade soukromí na první místo a má působivou technologii šifrování, která je v komunitě Linuxu velmi vítána.
pCloud není tak známý jako mnoho jiných služeb, a v důsledku toho jen málo uživatelů Linuxu ví, jak jej spustit. To je důvod, proč v této příručce projdeme, jak získat přístup k jednotce pCloud v systému Linux.
Poznámka: Chcete-li používat pCloud, musíte být schopni spouštět soubory BIN pomocí svého uživatelského účtu.
Table of Contents
Nainstalujte pCloud
Získání aplikace jednotky pCloud v systému Linux je trochu jiné než u jiných poskytovatelů cloudových úložišť. Namísto získání balíčku Debian, souboru Redhat RPM nebo archivu Tarball dostanete jeden binární soubor. To je dobré, protože to umožňuje používat všechny distribuce Linuxu, i když to znamená, že ve skutečnosti není nic nainstalováno. Místo toho pCloud běží jako soubor bez instalace.
Chcete-li získat pCloud, musíte si nejprve vytvořit uživatelský účet. Přejděte na webovou stránku a přihlaste se. Všimněte si, že pCloud má prémiové i bezplatné úložiště. Pokud byste chtěli větší úložiště, upgradujte svůj účet na jednu z prémiových možností. V opačném případě si vytvořte svůj bezplatný účet a získejte 10 GB zdarma.
Když je váš účet aktivován, najděte tlačítko stahování a klikněte na něj. Vyhledejte logo Ubuntu a klikněte na něj. Tím se dostanete na stránku stahování Linuxu. Vyberte 32bitovou nebo 64bitovou verzi a stáhněte soubor. Poté otevřete okno terminálu a použijte jej k nastavení pCloud.
Jak již bylo zmíněno dříve, pCloud je binární (aka BIN) soubor. V Linuxu se soubory BIN chovají podobně jako soubory EXE ve Windows. Chcete-li tyto soubory spustit, musíte nejprve aktualizovat oprávnění. Pomocí příkazu chmod v terminálu povolte spuštění souboru BIN pCloud jako programu.
cd ~/Downloads chmod +x pcloud
Když je soubor pCloud BIN nastaven na správná oprávnění, spustí se. Spouštění tohoto souboru v adresáři ~/Downloads je však velmi špatný nápad, protože uživatelé odtud často bez přemýšlení soubory mažou. Místo toho použijte příkaz mkdir k vytvoření speciální složky pro pCloud.
mkdir -p ~/bin-files/
Přesuňte binární soubor pCloud ze složky ~/Downloads do nového adresáře bin-files na domovské stránce.
mv pcloud ~/bin-files/
Odtud je bezpečné spustit aplikaci pCloud prostřednictvím terminálu pro účely nastavení. Spusťte aplikaci pomocí následujícího příkazu:
cd ~/bin-files/ ./pcloud
Před spuštěním pCloud budete vyzváni k přihlášení ke svému účtu. Zadejte své přihlašovací údaje nebo klikněte na tlačítko „Pokračovat na Facebooku“ pro přístup k aplikaci. Po úspěšném přihlášení se spustí aplikace pCloud, vytvoří novou složku pCloud v ~/ a otevře ji ve výchozím správci souborů.
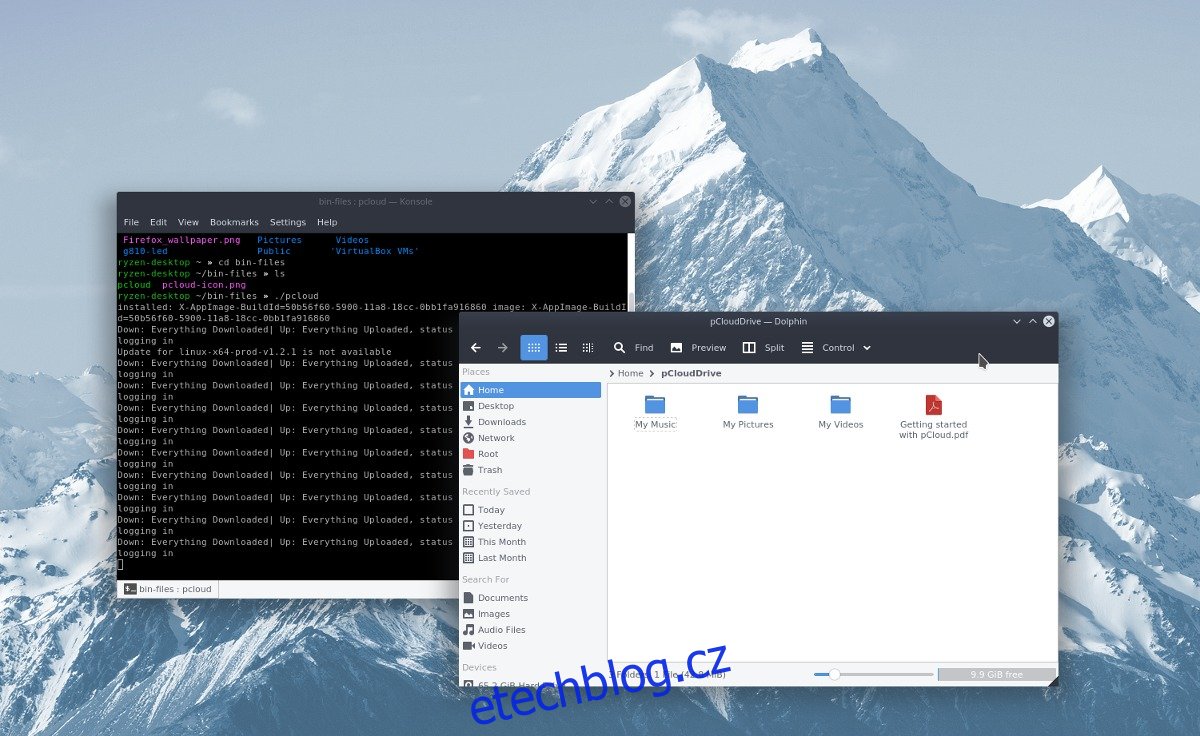
Můžeme potvrdit, že aplikace funguje, ale není připravena k použití, protože potřebujeme vytvořit nového zástupce na ploše.
Chcete-li vytvořit nového zástupce pro pCloud na ploše, musíte aplikaci nejprve zavřít. Rychle ukončete pCloud kliknutím na „exit“ na ikoně a zavřete jej. Poté se vraťte do okna terminálu a pomocí dotykového příkazu vytvořte nový soubor zástupce pCloud.
touch ~/Desktop/pcloud.desktop
Pomocí dotyku vytvoříte prázdnou zkratku. Dále je čas upravit zástupce pomocí Nano.
Poznámka: Při spuštění pCloud si může vytvořit svou vlastní zkratku. Tato zkratka však ne vždy funguje, takže doporučujeme vytvořit si vlastní.
nano ~/Desktop/pcloud.desktop
Do textového editoru Nano vložte následující kód. Nezapomeňte změnit „username“ na uživatelské jméno vašeho počítače.
[Desktop Entry]
Typ = Aplikace
Jméno=pCloud
Exec=/home/username/bin-files/pcloud
Icon=/home/username/bin-files/pcloud-icon.png
Terminál=false
Categories=Network;System;
StartupNotify=false
Uložte editor stisknutím kombinace kláves Ctrl + O a ukončete pomocí Ctrl + X. Poté pomocí nástroje pro stahování wget získejte ikonu svého zástupce.
cd ~/bin-files/ wget https://i.imgur.com/8Ti5LJg.png -O pcloud-icon.png
Po stažení souboru ikony aktualizujte oprávnění zástupce.
sudo chmod +x ~/Desktop/pcloud.desktop
Po spuštění chmod se pCloud spustí přímo z plochy. Spusťte jej dvojitým kliknutím na zástupce.
Instalovat zástupce
Zástupce pCloud na ploše je připraven a funguje, ale nezobrazuje se v nabídce spouštěče aplikací. Chcete-li tento problém vyřešit, musíte ručně zkopírovat zástupce do /usr/share/applications. V terminálu spusťte následující příkaz a zkopírujte zástupce pCloud z ~/Desktop do adresáře aplikace.
sudo cp ~/Desktop/pcloud.desktop /usr/share/applications/
Pokud je příkaz cp úspěšný, měl by se pCloud zobrazit v nabídce vaší aplikace jako kterákoli jiná aplikace.
Pomocí pCloud Drive
Používání pCloud v systému Linux funguje podobně jako jiné nástroje pro synchronizaci cloudového úložiště (Dropbox atd.) v systému Linux. Chcete-li nahrát soubory do svého účtu, otevřete správce souborů. Vyberte složku „pCloud“ a otevřete ji. Do této složky umístěte všechny dokumenty, soubory obrázků, zvukové soubory, video soubory. Když umístíte soubory do tohoto adresáře, aplikace pCloud běžící na pozadí je automaticky nahraje do vašeho účtu online.
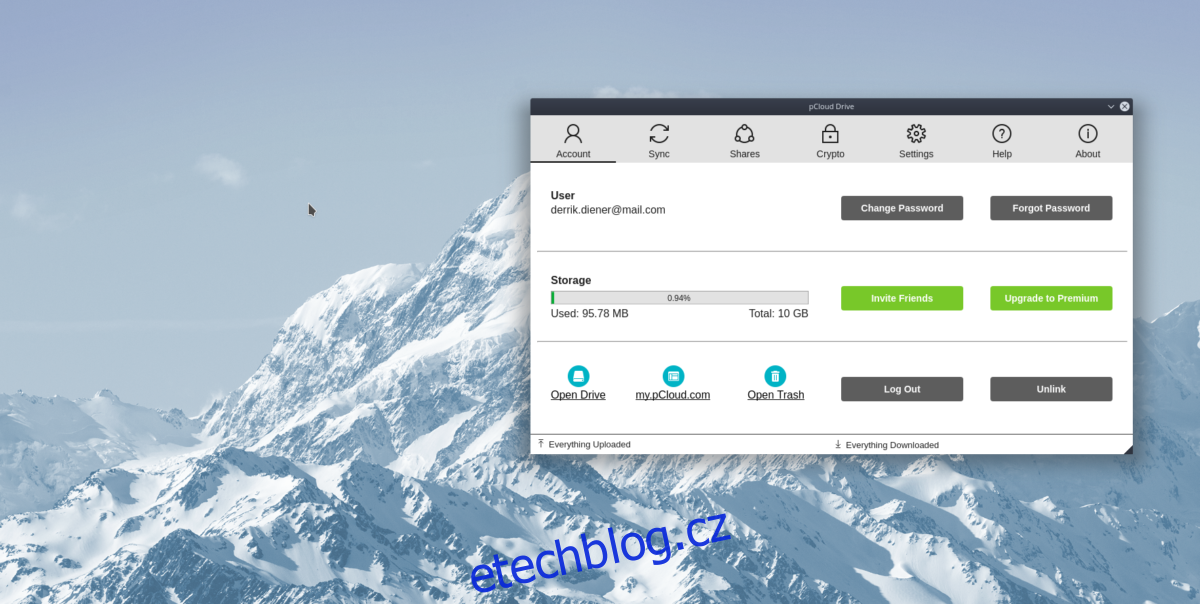
Potřebujete smazat soubor? Smažte jej ze složky ~/pCloud a bude desynchronizován z cloudu.