Pokud potřebujete provést duplikaci složky na Disku Google přímo z webového prohlížeče, zjistíte, že Google tuto operaci přímo neumožňuje. Existují však alternativní postupy, nebo si můžete stáhnout aplikaci pro stolní počítače, která tento proces usnadní.
Alternativní metody kopírování složek na Disku Google
Webová verze Disku Google nenabízí přímou funkci pro zkopírování celé složky i s jejím obsahem. Místo toho je nutné nejprve zkopírovat jednotlivé soubory uvnitř složky, poté vytvořit novou složku a následně do ní zkopírované soubory přesunout.
Pro tento postup otevřete prohlížeč a přejděte na Disk Google. Vyberte složku, kterou chcete duplikovat. Pomocí klávesové zkratky Ctrl+A (Windows) nebo Command+A (Mac) označte všechny soubory. Poté klikněte pravým tlačítkem myši a zvolte „Vytvořit kopii“.
Disk Google vytvoří kopie všech vybraných souborů v aktuální složce a přidá před název každé položky text „Kopie“.
Následně označte všechny nově vytvořené kopie souborů, klikněte na ně pravým tlačítkem a zvolte možnost „Přesunout do“.
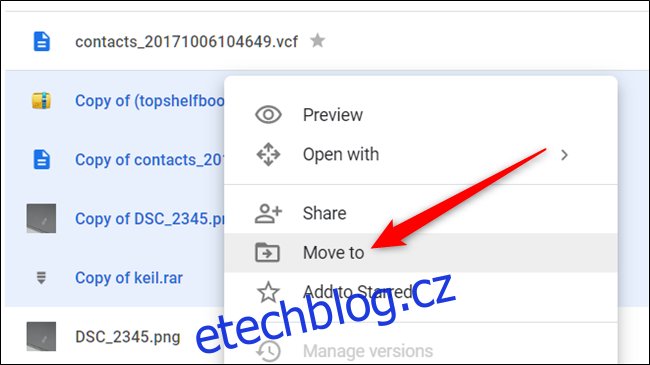
V dialogovém okně vyberte umístění, kam chcete kopie uložit, a klikněte na ikonu „Nová složka“ v levém dolním rohu.
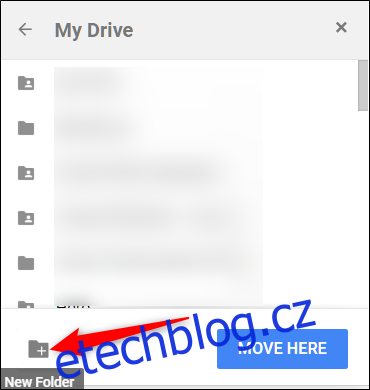
Zadejte název nové složky a potvrďte kliknutím na ikonu zaškrtnutí.
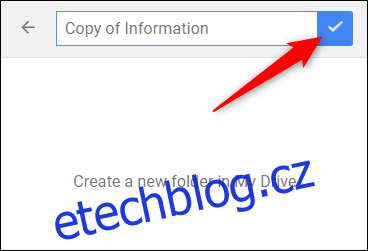
Nakonec, kliknutím na tlačítko „Přesunout sem“ přesuňte všechny vybrané soubory do nově vytvořené složky.
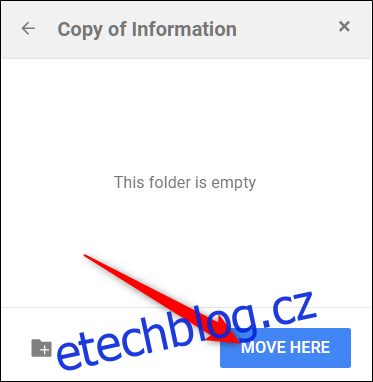
Všechny soubory by nyní měly být přesunuty do cílové složky, kterou jste vytvořili.
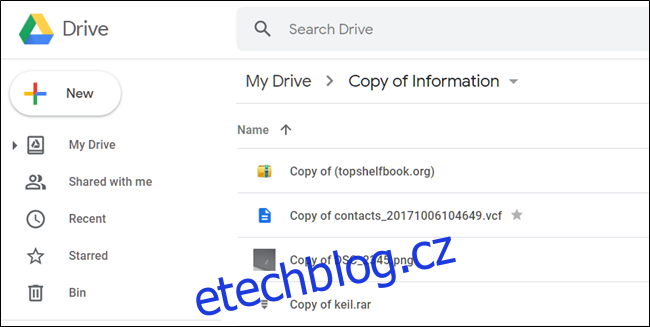
Tato metoda je poměrně komplikovaná a měla by být mnohem intuitivnější.
Kopírování složek pomocí aplikace Zálohování a synchronizace
Pokud máte na svém počítači nainstalovanou aplikaci Zálohování a synchronizace, můžete složky z Disku Google kopírovat přímo z této desktopové aplikace, bez nutnosti použití webového prohlížeče. Tato metoda je mnohem jednodušší a přímočará. Stačí zkopírovat složku i s celým jejím obsahem do jiného umístění, bez jakýchkoli složitých kroků.
V tomto návodu je používána aplikace Zálohování a synchronizace pro Windows, ale postup je velmi podobný i pro macOS.
Spusťte aplikaci Zálohování a synchronizace a počkejte, až se všechny vaše soubory a složky synchronizují s cloudem. Po dokončení synchronizace by ikona aplikace měla vypadat jako na obrázku níže.

Po dokončení synchronizace otevřete Průzkumníka souborů (Windows) nebo Finder (macOS) a přejděte do složky Disku Google. Klikněte pravým tlačítkem na složku, kterou chcete zkopírovat, a vyberte možnost „Kopírovat“.
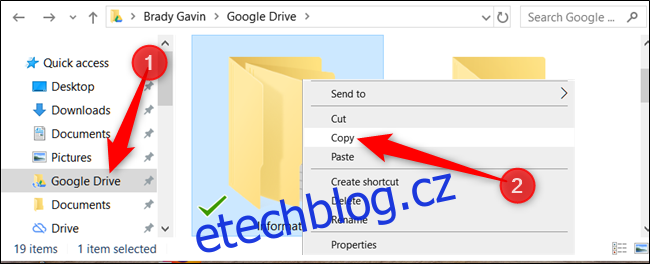
Alternativně můžete složku vybrat jedním kliknutím a poté ji zkopírovat stisknutím kláves Ctrl+C (Windows) nebo Command+C (macOS).
Poté přejděte do cílového adresáře, kam chcete složku zkopírovat, klikněte pravým tlačítkem a vyberte „Vložit“ nebo stiskněte Ctrl+V (Windows) nebo Command+V (macOS).
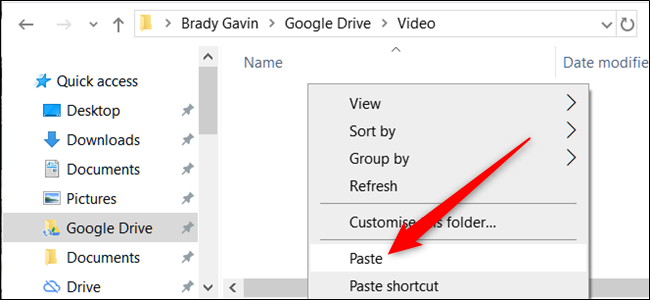
Složka se následně zkopíruje do vybraného adresáře.
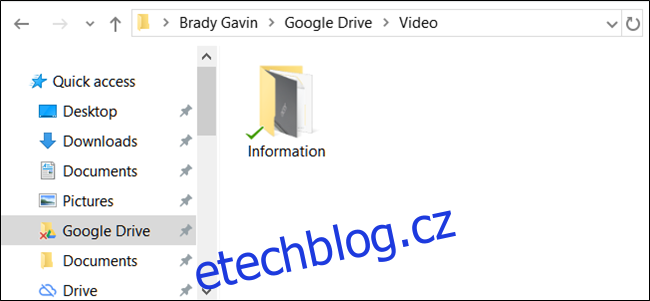
Aplikace Zálohování a synchronizace okamžitě synchronizuje zkopírovanou složku s Diskem Google, takže k ní budete mít přístup odkudkoli.
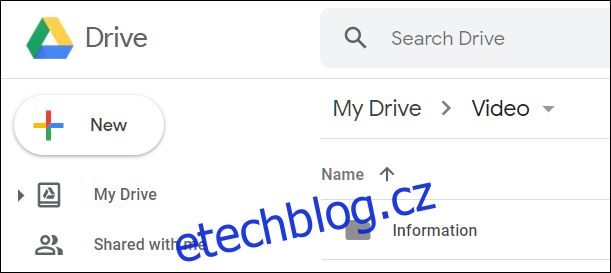
Dokud Google nezavede funkci pro kopírování a vkládání přímo na Disku Google, jsou uvedené dvě metody jediné způsoby, jak můžete duplikovat složku. Aplikace Zálohování a synchronizace je nejpřímější a nejpohodlnější volba, ovšem předtím je nutné tuto aplikaci nainstalovat a nakonfigurovat.