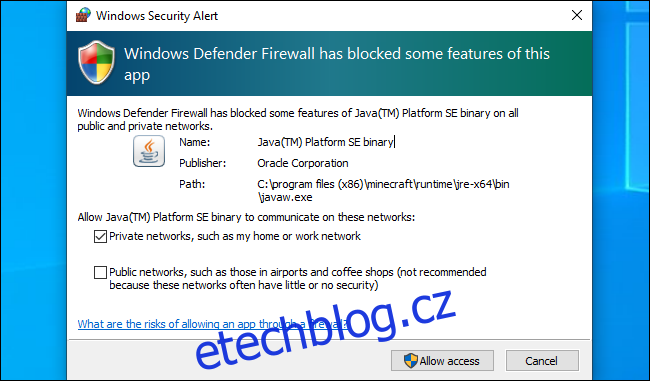Téměř každý, kdo používá Windows, to viděl. Spustíte aplikaci nebo hru a zobrazí se brána Windows Firewall s oznámením, že jsou „blokovány některé funkce této aplikace“. Co to znamená a měli byste povolit přístup?
Table of Contents
Proč se tato zpráva zobrazuje?
Tato zpráva se zobrazí, když aplikace chce fungovat jako server a přijímat příchozí připojení. U většiny aplikací, které používáte, jako jsou webové prohlížeče a e-mailové klienty, se tato výzva nezobrazuje. Vidíte to pouze u konkrétních typů aplikací, jako jsou servery médií, hry s funkcemi pro více hráčů, online nástroje pro sdílení souborů a další serverové aplikace.
Brána Windows Firewall ve výchozím nastavení blokuje příchozí připojení. Ale když poprvé zablokuje připojení k nové aplikaci, objeví se tato zpráva. Poté si můžete vybrat, zda chcete připojení povolit. To zajišťuje, že připojení nebudou tiše blokována bez vašeho vědomí.
V systému Windows 10 se zobrazí vyskakovací okno „Brána firewall programu Windows Defender zablokovala některé funkce této aplikace“. Ve Windows 7 a 8 se místo toho zobrazí zpráva „Brána firewall systému Windows zablokovala některé funkce této aplikace“.
Měli byste povolit přístup?
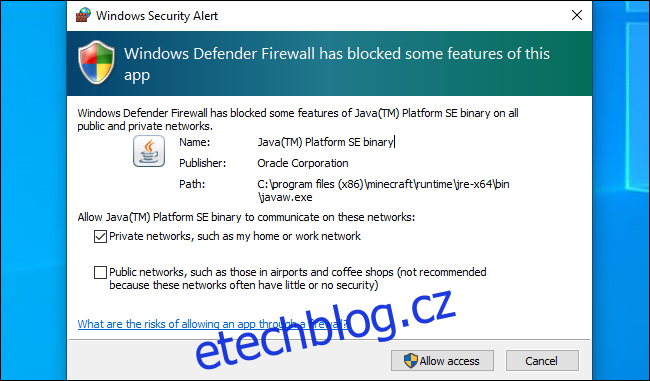
Když se objeví toto pole, máte několik možností. Můžete kliknout na „Povolit přístup“ a povolit příchozí připojení přes bránu firewall. Nebo můžete kliknout na „Storno“ a brána firewall bude nadále blokovat příchozí připojení pro danou aplikaci.
Můžete si také vybrat, na kterých typech sítí chcete připojení povolit. Můžete například povolit aplikaci serveru médií pouze v soukromých sítích. Tímto způsobem, když připojíte svůj notebook k veřejné Wi-Fi, nikdo se nemůže připojit k vašemu serveru médií. Lidé ve vaší domácí nebo pracovní síti se však stále budou moci připojit.
Když se připojujete k síti, můžete si vybrat, zda je veřejná nebo soukromá – systém Windows to automaticky nepozná. Tuto možnost pro síť můžete později změnit v Ovládacích panelech nebo v aplikaci Nastavení.
Pokud nějaké aplikaci důvěřujete a chcete využívat všechny její funkce, měli byste povolit přístup. Pokud zakážete přístup počítačové hře, možná nebudete moci hostovat hry pro více hráčů. Pokud se zobrazí tato výzva a chcete použít mediální server ke sdílení médií s jinými systémy ve vaší síti, pravděpodobně budete muset povolit přístup. Klient BitTorrent například potřebuje tento přístup k nahrávání dat do jiných systémů na internetu.
Pokud přístup nepovolíte, aplikace nemusí fungovat správně. Je tedy možné, že v počítačové hře nebudete moci hostovat hry pro více hráčů, protože brána firewall blokuje příchozí připojení.
Pokud aplikaci nepoznáváte, možná budete chtít vyhledat název na webu a zjistit další informace. Některé typy malwaru fungují jako server a mohou spustit výstrahu brány firewall. Pokud se obáváte, že váš počítač může obsahovat malware, spusťte kontrolu pomocí preferovaného antivirového programu.
Jak později povolit nebo zakázat přístup
Brána Windows Firewall se vás dvakrát neptá na stejnou aplikaci, ale můžete změnit nastavení tak, abyste v budoucnu povolili nebo zakázali jakoukoli aplikaci. Chcete-li tak učinit, přejděte na Ovládací panely > Systém a zabezpečení > Brána firewall v programu Windows Defender > Povolit aplikaci nebo funkci prostřednictvím brány Windows Defender Firewall.
Kliknutím na „Změnit nastavení“ odemknete nastavení. Vyhledejte aplikaci v seznamu a poté kliknutím na zaškrtávací políčka Veřejné nebo Soukromé určete, zda je povolena nebo zakázána. Pokud zrušíte zaškrtnutí obou políček vedle aplikace, nebude se moci připojit k veřejným ani soukromým sítím. Pokud zaškrtnete obě políčka, aplikace se může připojit k oběma.
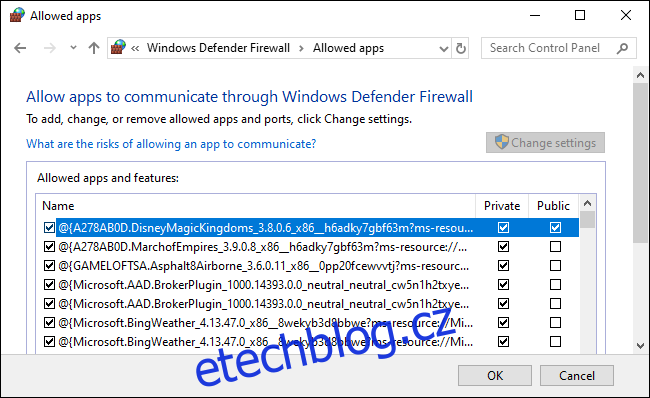
Jak zakázat oznámení
Pokud nechcete, aby se tato oznámení zobrazovala a aby systém Windows automaticky blokoval příchozí připojení ke všem aplikacím, můžete.
Chcete-li tak učinit, přejděte na Ovládací panely > Systém a zabezpečení > Windows Defender Firewall > Změnit nastavení oznámení.
Chcete-li upozornění deaktivovat, zrušte zaškrtnutí políčka „Upozornit, když brána firewall programu Windows Defender zablokuje novou aplikaci“. Zde jsou dvě možnosti: jedna pro privátní sítě a druhá pro veřejné.
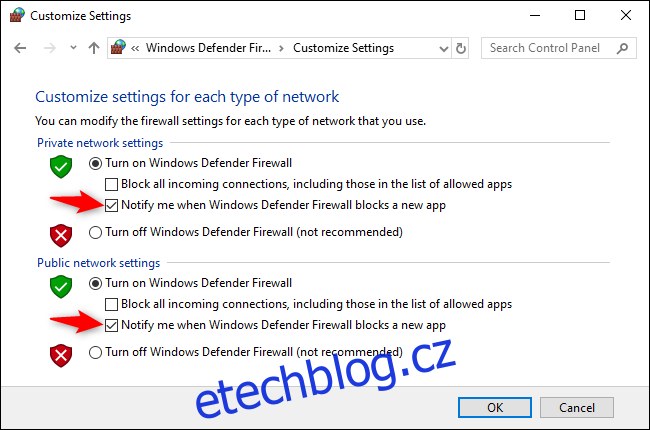
Toto okno je ve Windows docela běžné a obvykle budete mít nějakou představu, proč aplikace požaduje tuto úroveň síťového přístupu. Ve většině případů, pokud nějaké aplikaci důvěřujete, je bezpečné ji povolit. I když aplikaci povolíte prostřednictvím brány Windows Firewall, překlad síťových adres (NAT) vašeho routeru stále brání mnoha příchozím připojením, pokud nenastavíte předávání portů.