Potřebujete umístit do svého dokumentu Word rozsáhlý obsah? Poradíme vám, jak jednoduše přepnout na orientaci na šířku pro perfektní vzhled.
Důležité body
- Využijte orientaci na šířku v Microsoft Wordu, když potřebujete umístit širší obsah, jako jsou tabulky nebo obrázky.
- Můžete změnit orientaci celého dokumentu nebo pouze vybraných stránek, dle vašich potřeb.
- Před jakýmikoliv úpravami formátování si vždy vytvořte zálohu dokumentu, abyste předešli problémům.
Přechod mezi orientací na výšku a na šířku v dokumentu Word může výrazně ovlivnit vzhled rozsáhlých tabulek či obrázků. Představíme vám snadný postup, jak změnit orientaci celého dokumentu nebo jen konkrétní stránky. Díky tomu bude váš obsah vždy uspořádaný a vizuálně atraktivní.
Jak změnit orientaci celého dokumentu v Microsoft Word
Pro změnu orientace dokumentu z výšky na šířku postupujte dle následujících kroků:
- Otevřete dokument, u kterého chcete změnit rozložení.
- Klikněte na záložku „Rozložení“ na horní liště.
- V sekci „Vzhled stránky“ klikněte na tlačítko „Orientace“.
- Z nabídky vyberte možnost „Na šířku“.
Jak změnit orientaci jedné stránky v dokumentu Word
Pokud potřebujete změnit orientaci jen u jedné nebo několika vybraných stránek, postupujte takto:
- Vyberte obsah (text, obrázky, tabulky) na stránce (stránkách), u kterých chcete změnit orientaci.
- Přejděte na kartu „Rozložení“ a klikněte na malou šipku v pravém dolním rohu sekce „Vzhled stránky“.
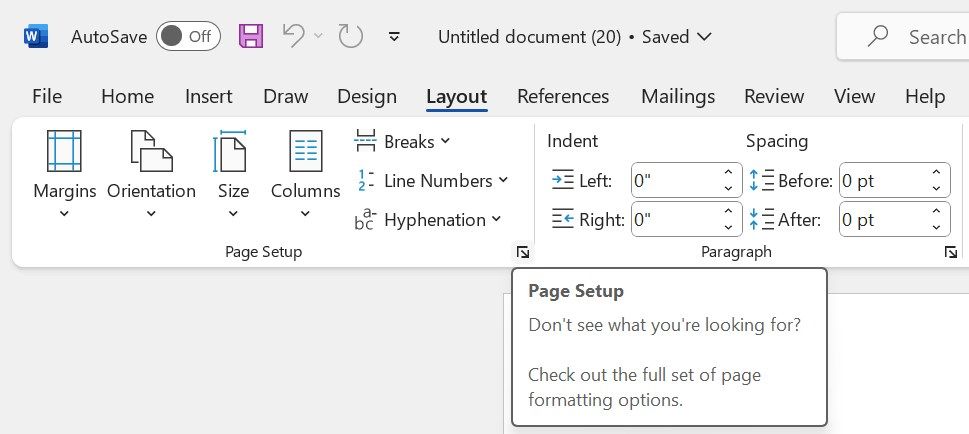
- V okně, které se objeví, v části „Orientace“ vyberte možnost „Na šířku“ a v rozbalovací nabídce „Použít na“ zvolte „Vybraný text“.
- Potvrďte změny kliknutím na „OK“.
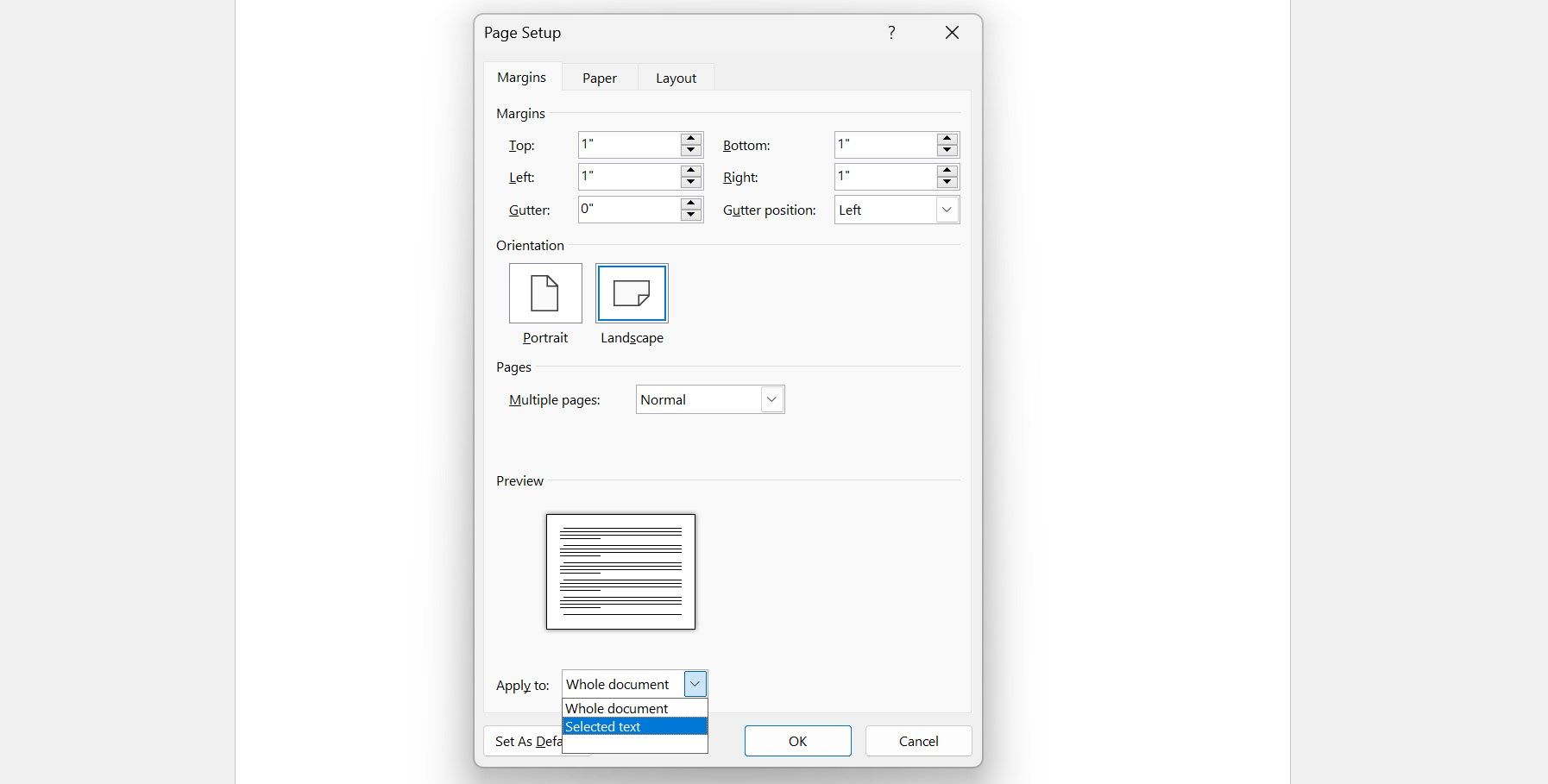
A to je vše. Microsoft Word změní orientaci pouze u vybraného obsahu, přičemž zbytek dokumentu zůstane beze změn. Podobně jako v Microsoft Wordu, lze změnit orientaci i v Excelu, pro více informací se podívejte na náš návod.
Orientace na šířku je kratší než orientace na výšku. Pokud je stránka v orientaci na výšku plná obsahu, může změna na šířku způsobit, že se obsah rozloží na dvě stránky, což ovlivní rozložení obou stran místo jedné.
Před úpravami formátování dokumentu v Microsoft Word si vždy vytvořte zálohu souboru. Záloha vám pomůže, pokud se formátování dokumentu nezdaří nebo provedete nechtěné změny a uložíte je.