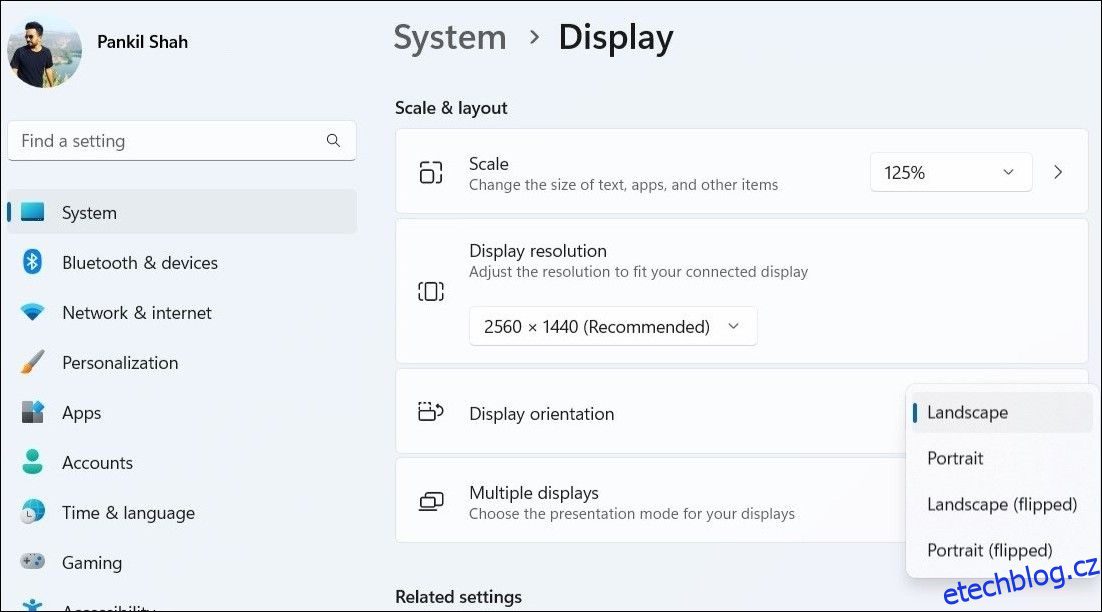I když je výchozí orientace na šířku v počítači se systémem Windows vhodná pro většinu úloh, mohou nastat situace, kdy ji budete potřebovat změnit. Otáčení displeje na počítači se systémem Windows je rychlé a snadné, ať už je to kvůli práci, kreativnímu úsilí nebo jednoduše osobním preferencím.
Zde sdílíme tři způsoby změny orientace zobrazení v počítači se systémem Windows.
Table of Contents
1. Změňte orientaci zobrazení Windows pomocí aplikace Nastavení
V části Zobrazení v aplikaci Nastavení systému Windows můžete snadno upravovat věci, jako je jas obrazovky, barva, rozvržení, měřítko a další. Navíc také nabízí možnost změnit orientaci displeje na vašem počítači s Windows 10 nebo 11.
Použijte následující kroky:
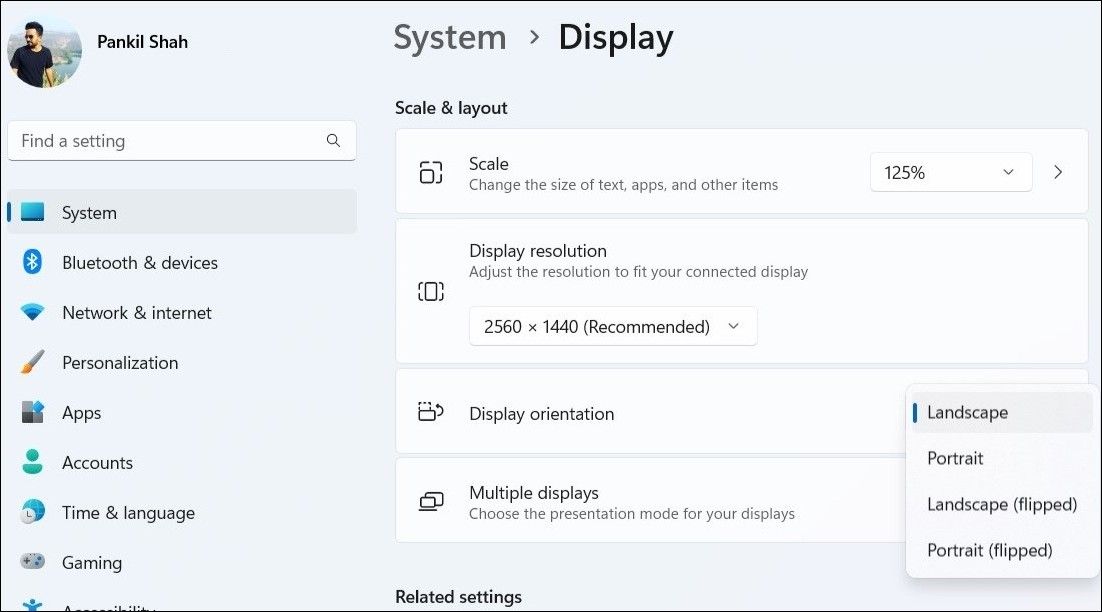
Jakmile dokončíte výše uvedené kroky, systém Windows otočí obrazovku o 90 stupňů, 180 stupňů nebo 270 stupňů v závislosti na zvolené možnosti.
2. Změňte orientaci zobrazení Windows pomocí ovládacího panelu grafiky
Kromě nastavení systému můžete také použít vestavěný grafický ovládací panel pro změnu orientace zobrazení ve Windows. Přesné kroky však budou záviset na typu grafické karty nainstalované v počítači.
Zde je návod, jak můžete otočit obrazovku pomocí Intel Graphics Command Center a ovládacího panelu NVIDIA.
Změňte orientaci displeje pomocí Intel Graphics Command Center
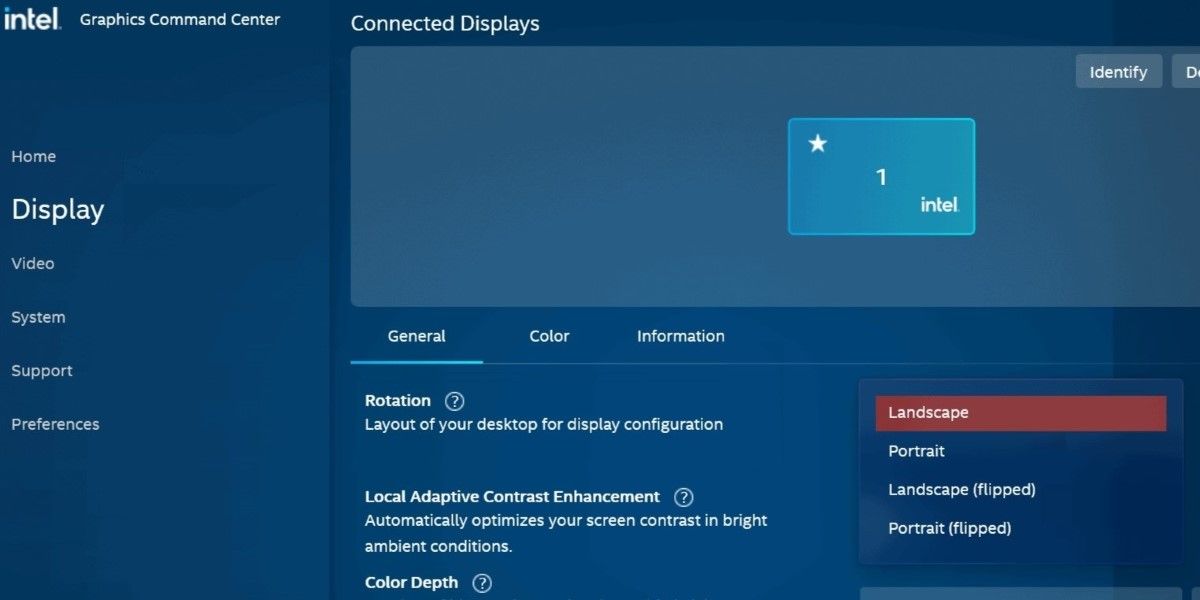
Změňte orientaci displeje pomocí ovládacího panelu NVIDIA
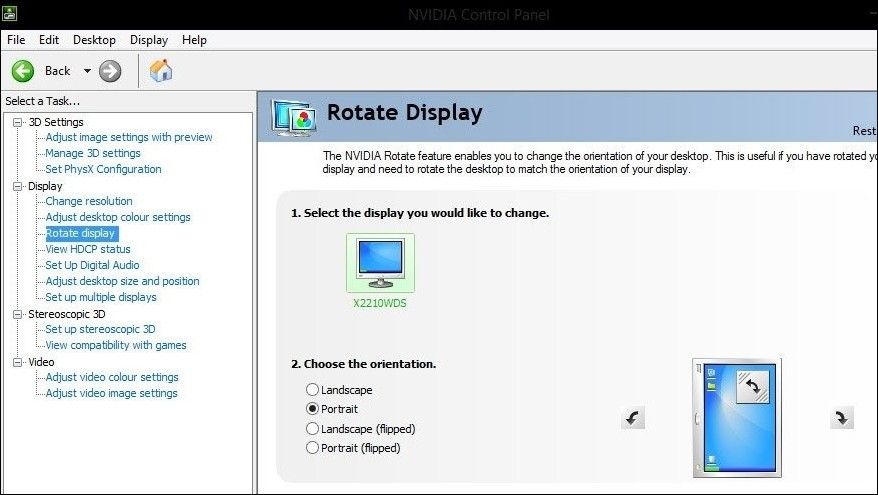
3. Změňte orientaci zobrazení Windows pomocí klávesových zkratek
Dalším rychlým způsobem, jak otočit obrazovku počítače se systémem Windows, je použití klávesových zkratek. Tato metoda může být zvláště užitečná, pokud často potřebujete přepínat mezi různými orientacemi zobrazení.
Zde jsou klávesové zkratky, které můžete použít k otočení obrazovky počítače.
- Ctrl + Alt + šipka vpravo: Otočí obrazovku ve směru hodinových ručiček o 90 stupňů (převrácení na výšku).
- Ctrl + Alt + šipka doleva: Otočí obrazovku proti směru hodinových ručiček o 90 stupňů (na výšku).
- Ctrl + Alt + šipka dolů: Otočí obrazovku o 180 stupňů (na šířku).
- Ctrl + Alt + šipka nahoru: Obnoví původní orientaci obrazovky (na šířku).
Je důležité si uvědomit, že výše uvedené klávesové zkratky nemusí fungovat na všech počítačích se systémem Windows. Pokud na vašem počítači nefungují, můžete k provedení nezbytných úprav použít aplikaci Nastavení nebo vestavěný ovládací panel grafiky.
Změna orientace displeje v systému Windows je snadná
Vědět, jak změnit orientaci zobrazení v systému Windows, může být užitečné, pokud máte notebook s otočnou obrazovkou nebo externí monitor, který umožňuje otáčení.
Ať už se rozhodnete použít klávesovou zkratku nebo aplikaci Nastavení systému Windows, proces otáčení obrazovky je relativně snadný, takže se můžete rychle pohybovat tam a zpět, aniž byste se museli stále prohrabávat v nabídce Nastavení. Pamatujte, že změna orientace displeje má vliv i na kurzor, takže tomu budete muset přizpůsobit pohyb myši.