Důležité body
- Úprava typu NAT z přísného na otevřený může vést ke zlepšení síťového spojení a snížit komplikace spojené se sítí při hraní online her pro více hráčů.
- V operačním systému Windows lze typ NAT modifikovat aktivací režimu zjišťování, UPnP nebo přesměrováním portů.
- Přesměrování portů poskytuje rozsáhlejší kontrolu nad otevřenými porty a zvyšuje úroveň zabezpečení oproti UPnP, avšak vyžaduje znalost specifických TCP a UDP portů využívaných danou hrou.
Při hraní her pro více hráčů online se může stát, že budete chtít změnit nastavení NAT z restriktivního na otevřené. Přísný nebo umírněný typ NAT může způsobit potíže s připojením k herním serverům, včetně neočekávaných odpojení, zpoždění a komplikací při vytváření herních relací.
V prostředí Windows je možné modifikovat typ NAT s cílem eliminovat omezení, což vede k rychlejšímu a spolehlivějšímu síťovému spojení. Nicméně při úpravě NAT je nutné brát v úvahu potenciální bezpečnostní rizika.
Co je NAT a jaké existují typy NAT?
Network Address Translation (NAT) je funkce v routerech (a firewallech), která převádí privátní IPv4 adresy zařízení v domácnosti nebo kanceláři na veřejnou IPv4 adresu přidělenou poskytovatelem internetových služeb a naopak. NAT pomáhá řešit omezený počet dostupných veřejných IPv4 adres.
Typ NAT udává stav vašeho síťového připojení. Existují tři základní typy NAT: Strict (přísný), Moderate (umírněný) a Open (otevřený).
- NAT Type Strict (Přísný): Jedná se o nejbezpečnější, ale také nejpřísnější typ NAT. Uživatelé s přísným NAT se mohou připojovat ke hrám hostovaným uživateli s otevřeným NAT. Nicméně spojení je přerušeno, pokud se ke stejné hře připojí uživatel s umírněným NAT.
- NAT Type Moderate (Umírněný): Představuje střední úroveň zabezpečení a otevírá několik portů. Systémy s umírněným NAT se mohou připojovat k jiným systémům s umírněným nebo otevřeným NAT.
- NAT Type Open (Otevřený): Je ideální, pokud chcete sami hostovat herní relace. Nemá žádná omezení a umožňuje přenos dat mezi všemi zařízeními bez ohledu na jejich typ NAT nebo konfiguraci firewallu.
Výchozí typ NAT závisí na konfiguraci vašeho routeru. Pokud máte problémy se sítí, může pomoci změnit typ NAT z přísného nebo umírněného na otevřený. Je však nutné mít na paměti potenciální bezpečnostní rizika spojená s otevřeným NAT.
Jak nastavit statickou privátní IP adresu
Ať už se rozhodnete pro změnu typu NAT metodou UPnP nebo přesměrováním portů, je nutná statická IP adresa. Většina routerů přiděluje dynamické IP adresy, takže je potřeba ručně nakonfigurovat statickou IP pro vaše zařízení s Windows.
Pokud již máte statickou IP adresu přiřazenou svému zařízení, můžete přeskočit následující kroky. V opačném případě nastavte statickou IP adresu na počítači s Windows následujícím způsobem:
- Stiskněte klávesy Win + R pro otevření okna Spustit.
- Zadejte
cmda klikněte na OK pro otevření Příkazového řádku. - Zadejte příkaz
ipconfigdo příkazového řádku a stiskněte Enter pro zobrazení informací o síti. - V tomto návodu nastavíme statickou IP pro adaptér Ethernet. V sekci Adaptér Ethernet si poznamenejte adresu IPv4, masku podsítě a výchozí bránu.
- Stiskněte klávesy Win + I pro otevření Nastavení.
- Přejděte na Síť a internet a klikněte na Ethernet pro otevření vlastností adaptéru.
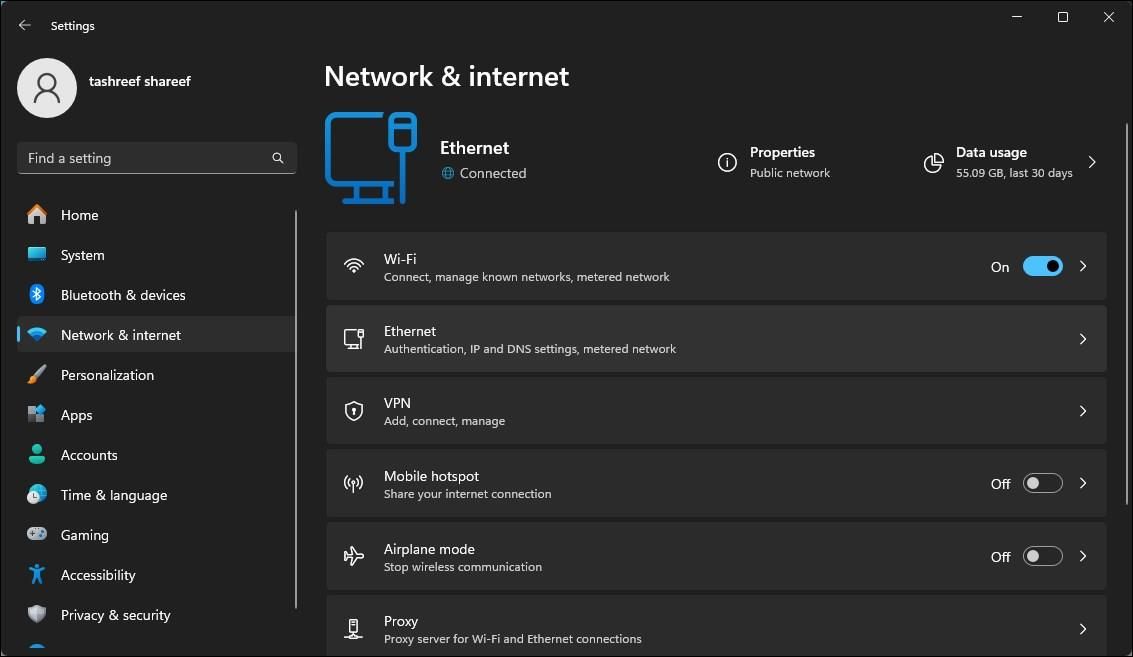
- Klikněte na tlačítko Upravit vedle přiřazení IP.
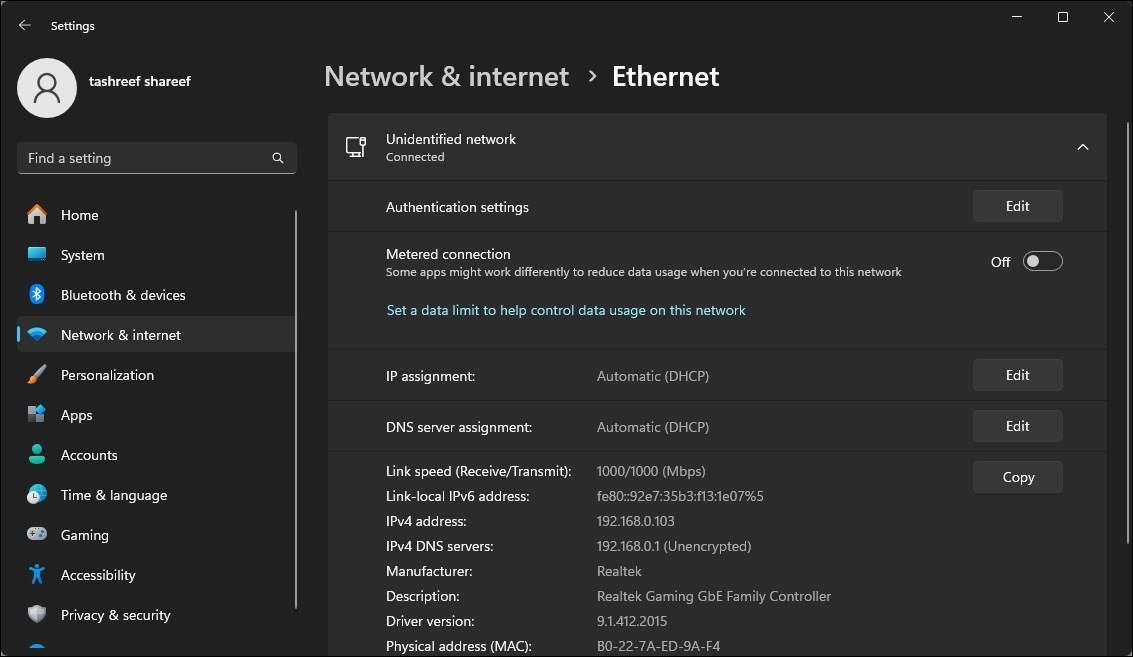
- Z rozevíracího seznamu Automaticky (DHCP) vyberte možnost Ručně.
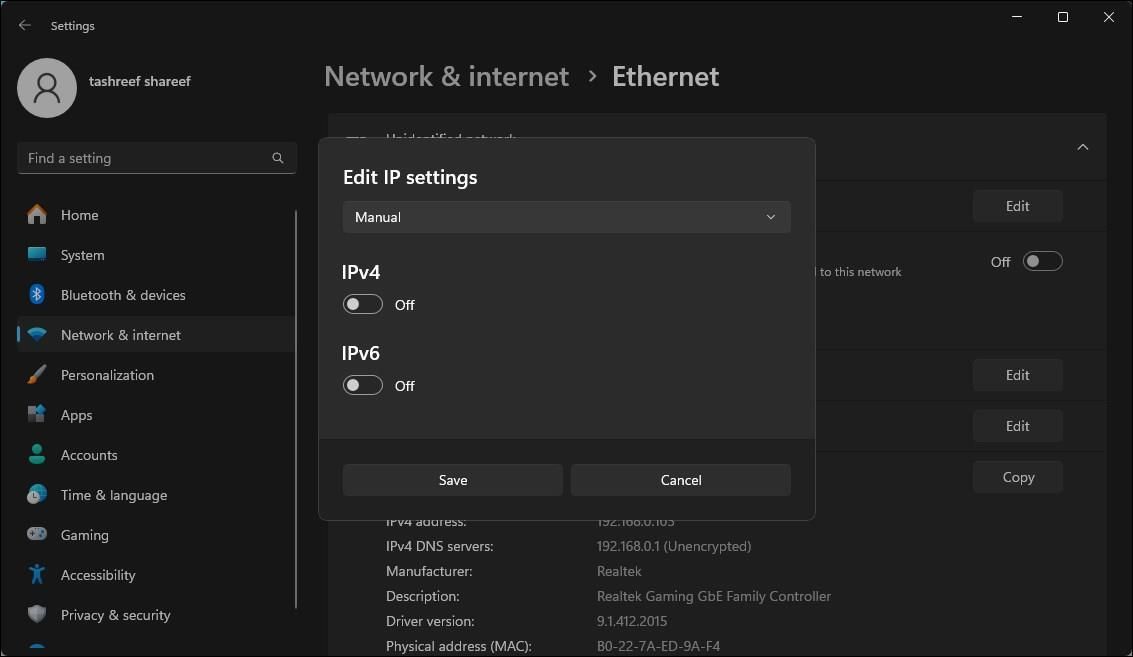
- Přepnutím aktivujte IPv4.
- Zadejte IP adresu. Ujistěte se, že se první tři oktety shodují s IPv4 adresou získanou pomocí příkazu
ipconfig. Například, zadejte 192.168.0.200. Zachovali jsme první tři oktety IP adresy (192.168.0) a změnili čtvrtý na 200 z původní 101.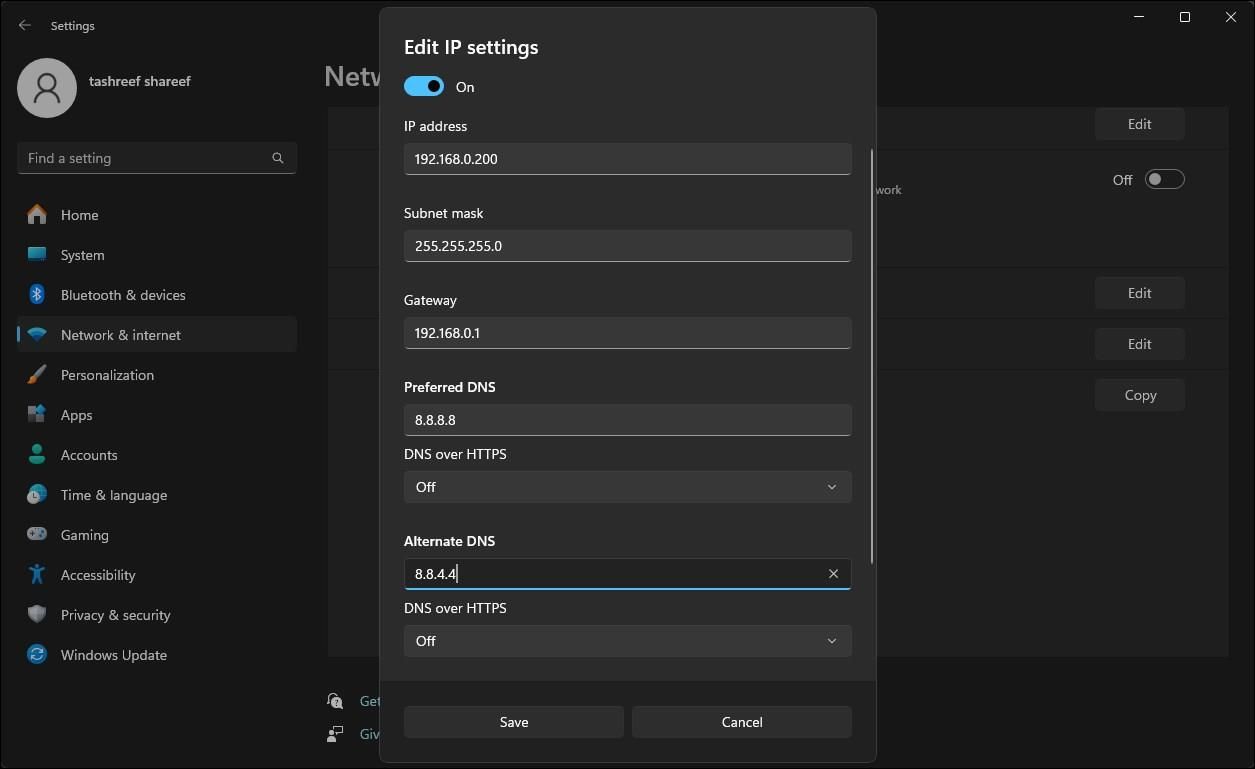
- Zadejte masku podsítě a adresu výchozí brány pro adaptér Ethernet získané z příkazu
ipconfig. - Do pole Preferovaný DNS zadejte 8.8.8.8 a do Alternativní DNS zadejte 8.8.4.4. Toto jsou veřejné DNS servery od společnosti Google.
- Ostatní nastavení ponechte výchozí a klikněte na Uložit pro nastavení statické IP adresy pro zařízení.
Po nastavení statické IP adresy můžete přistoupit ke změnám typu NAT na počítači s Windows pomocí níže uvedených metod.
1. Aktivace režimu zjišťování v systému Windows
Zjišťování sítě je funkce integrovaná do Windows, která umožňuje, aby váš počítač byl viditelný pro ostatní zařízení v síti. Režim zjišťování sítě můžete aktivovat nebo deaktivovat v nastavení systému Windows 10 a 11.
- Stiskněte Win + I pro otevření Nastavení.
- V levém panelu vyberte záložku Síť a internet.
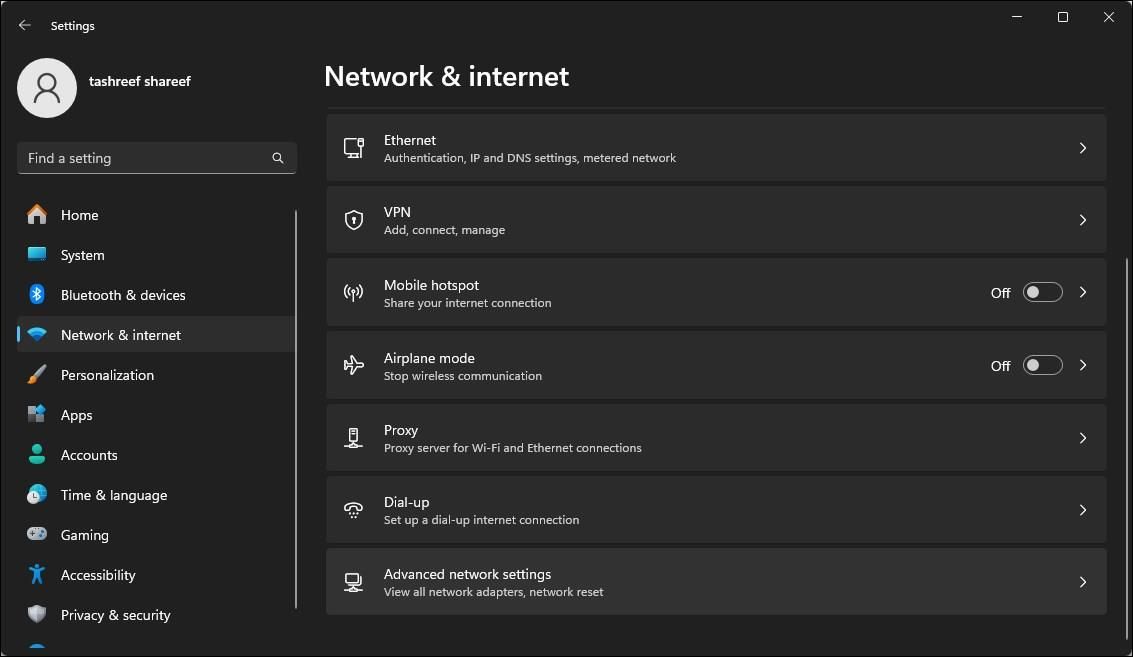
- Klikněte na Pokročilá nastavení sítě.

- Přejděte dolů a v sekci Další nastavení klikněte na Pokročilá nastavení sdílení.

- Přepnutím aktivujte zjišťování sítě pro veřejné sítě.
2. Povolení UPnP na routeru
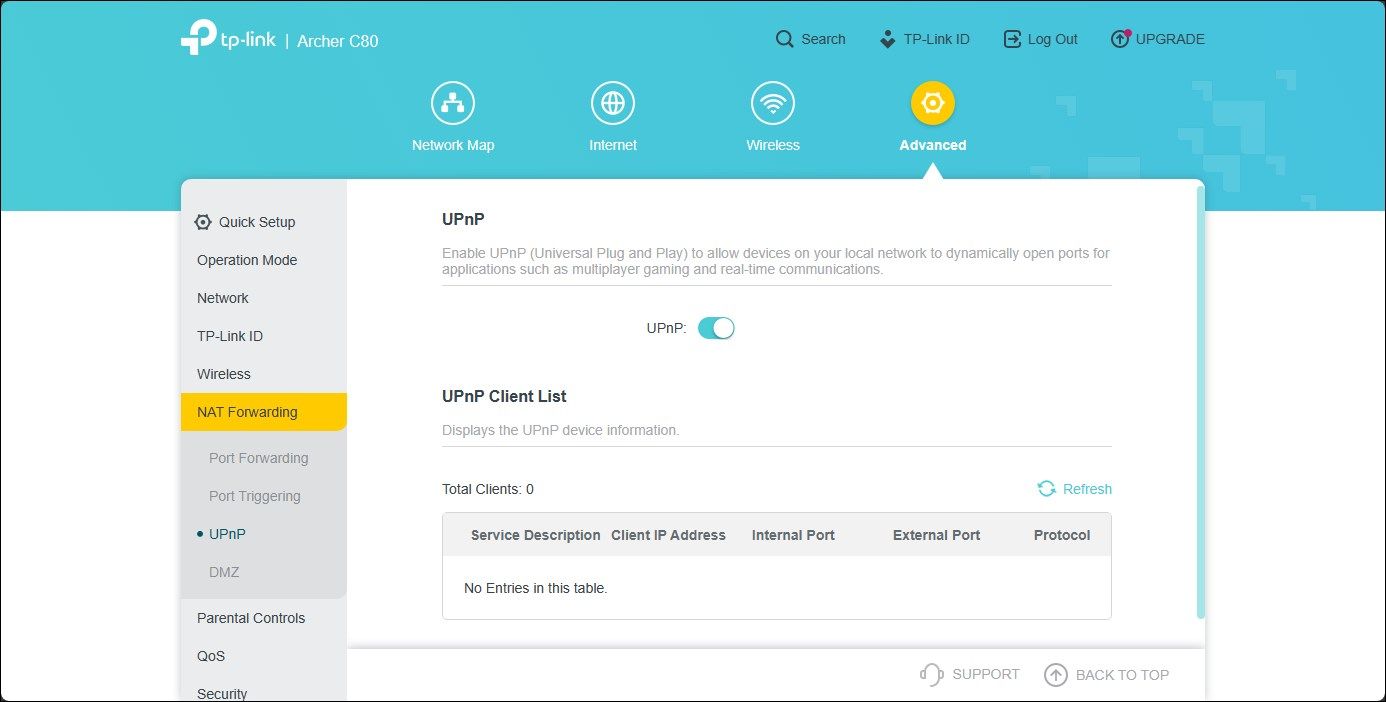
Typ NAT můžete změnit na otevřený aktivací funkce Universal Plug and Play (UPnP) v nastavení routeru. Toto je nejjednodušší metoda, pokud máte přístup ke konfigurační stránce routeru. Avšak metoda UPnP je spojena s bezpečnostními riziky, která mohou být zneužita hackery.
Upozorňujeme, že následující postup je specifický pro router TP-Link. Postup aktivace UPnP se může lišit v závislosti na výrobci routeru. Podrobné instrukce najdete v uživatelské příručce routeru nebo v online databázi znalostí výrobce.
Pro aktivaci UPnP postupujte následovně:
- Přihlaste se do webové administrace routeru. Adresu routeru (např. http://192.168.0.1) zadejte do vyhledávacího pole a stiskněte Enter. Pokud si nejste jisti IP adresou routeru, zjistíte ji následovně.
- V administraci routeru otevřete záložku Pokročilé.
- V levém panelu klikněte pro rozbalení NAT Forwarding.
- Vyberte záložku UPnP pod NAT Forwarding.
- Přepnutím aktivujte UPnP.
Nyní můžete zavřít administraci routeru a zkontrolovat, zda se zlepšilo síťové připojení.
3. Změna typu NAT pomocí přesměrování portů
Alternativně můžete použít bezpečnější metodu přesměrování portů pro změnu typu NAT pro konkrétní herní titul nebo aplikaci. I když je tento proces o něco komplikovanější než UPnP, přesměrování portů poskytuje větší kontrolu nad otevřenými porty a jejich využitím se zvyšuje úroveň zabezpečení.
Pro vytvoření nové položky přesměrování portů je nutné znát TCP nebo UDP porty, které vaše hra používá. Například Call of Duty: Black Ops Cold War využívá následující porty:
TCP: 3074, 27014-27050
UDP: 3074-3079
Pro zjištění UDP a TCP portů pro vaši hru vyhledejte informace o přesměrování portů specifické pro danou hru. Vývojáři her často uvádějí tyto informace na svých webových stránkách.
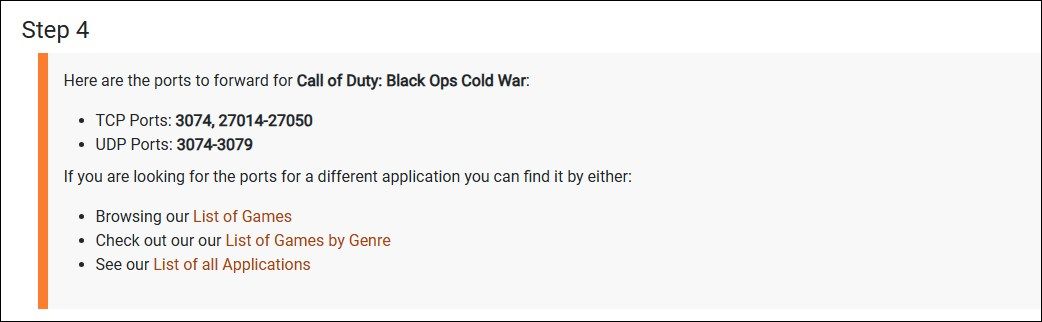
Alternativně můžete navštívit Port Forward, vybrat svou hru a zadat model routeru. Na následující stránce vyhledejte specifické porty pro vaši hru. Port Forward udržuje databázi portů pro hry na různých platformách a pro různé výrobce routerů.
Pro změnu typu NAT pomocí přesměrování portů postupujte následovně:
- Přihlaste se do webové administrace routeru. V tomto případě použijeme administraci routeru TP-Link.
- Otevřete záložku Pokročilé.
- V levém panelu klikněte pro rozbalení NAT Forwarding.
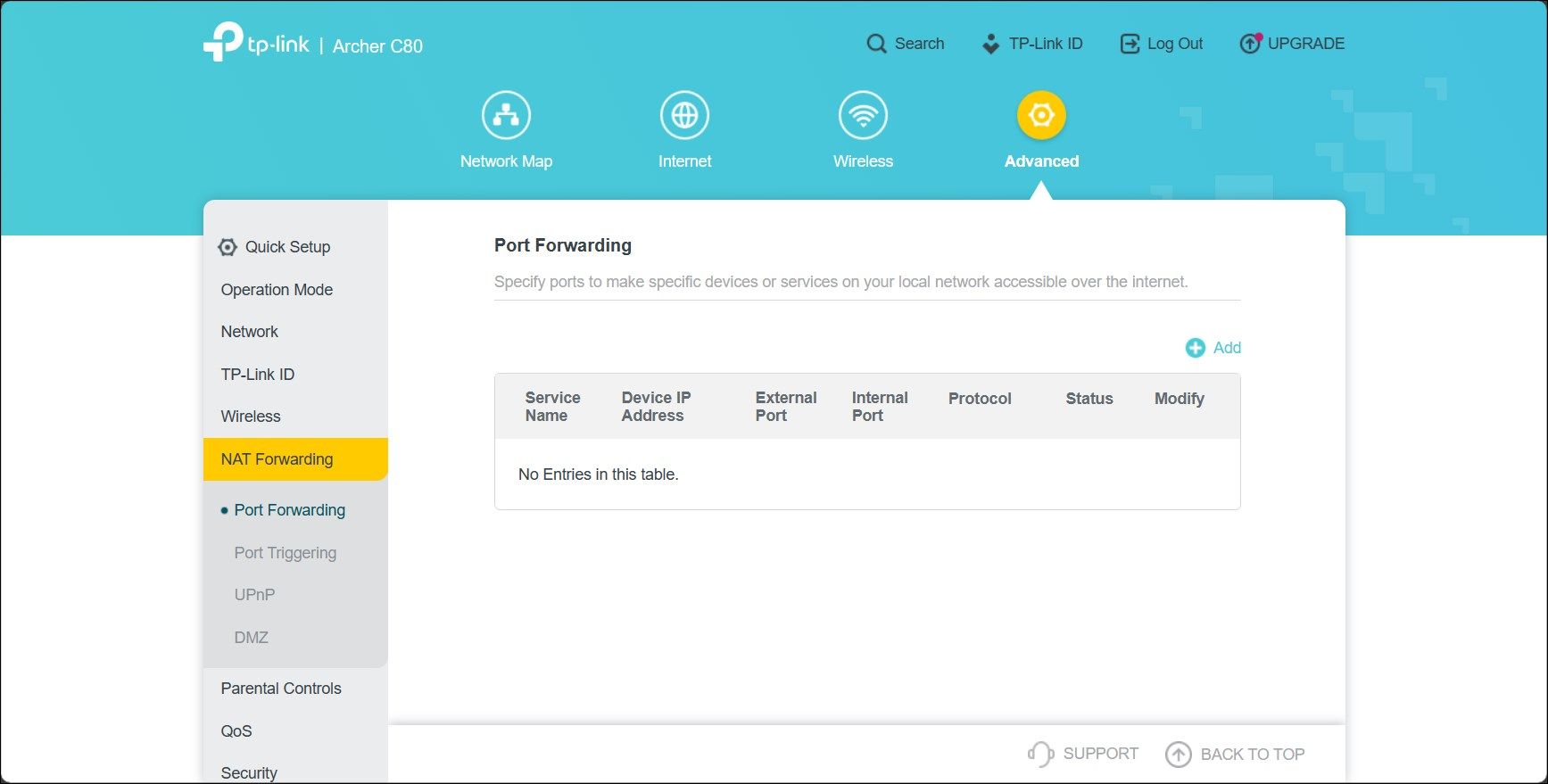
- Vyberte záložku Port Forwarding.
- V pravém horním rohu klikněte na ikonu + Přidat pro vytvoření nové položky přesměrování portů.
- V dialogovém okně Přidat záznam pro přesměrování portů zadejte název služby. Název vám pomůže snadno identifikovat tuto položku pro budoucí použití.
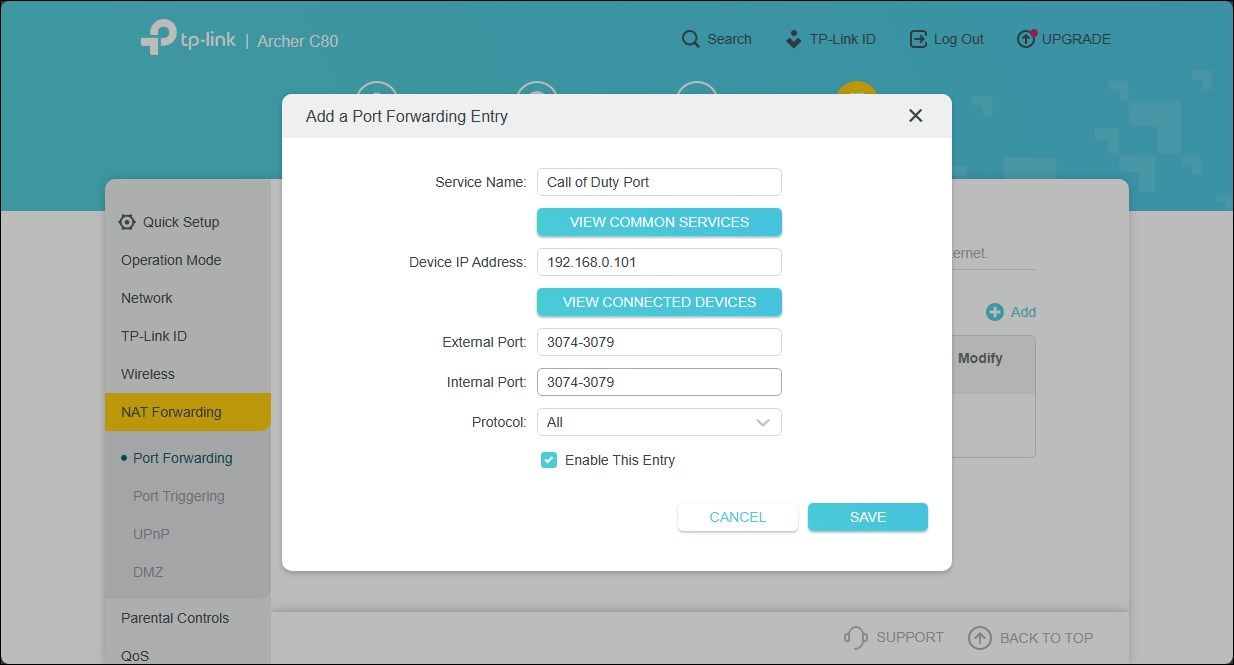
- Do pole IP adresa zařízení zadejte statickou IP adresu vašeho počítače pro Ethernet nebo Wi-Fi.
- Do polí Externí port a Interní port zadejte číslo portu vaší hry. Můžete použít UDP nebo TCP port, ale je nutné zadat stejné číslo portu do obou polí.
- Nastavte pole Protokol na Vše.
- Po dokončení klikněte na Uložit pro uložení záznamu přesměrování portů.
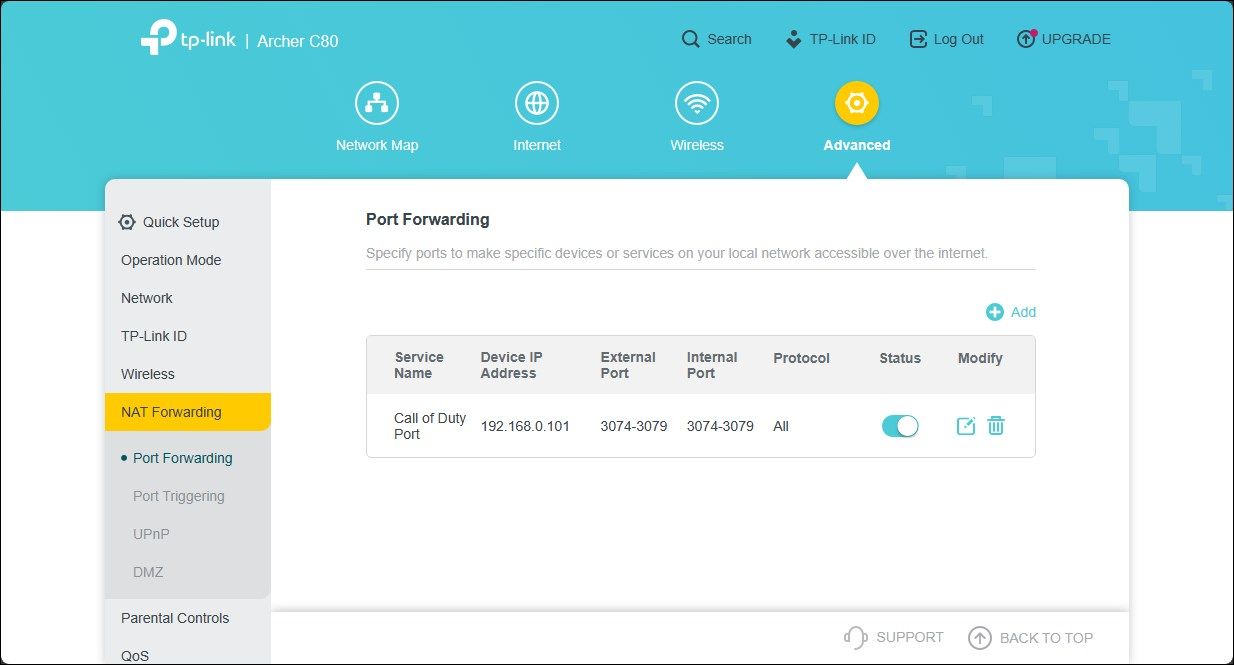
Záznam bude uložen v tabulce přesměrování portů. Záznam můžete aktivovat nebo deaktivovat pomocí přepínače Stav.
Kromě přesměrování portů můžete také změnit typ NAT úpravou konfiguračního souboru routeru. Nicméně někteří výrobci, jako například TP-Link, konfiguraci šifrují, což značně ztěžuje úpravy.
Změna typu NAT v systému Windows pro řešení síťových problémů
Změna typu NAT může být nezbytná pro vyřešení problémů s připojením k síti. Pro zmírnění omezení sítě můžete aktivovat UPnP nebo povolit zjišťování sítě. Nicméně doporučujeme používat metodu přesměrování portů, abyste omezili síťová omezení bez ohrožení bezpečnosti vaší sítě.