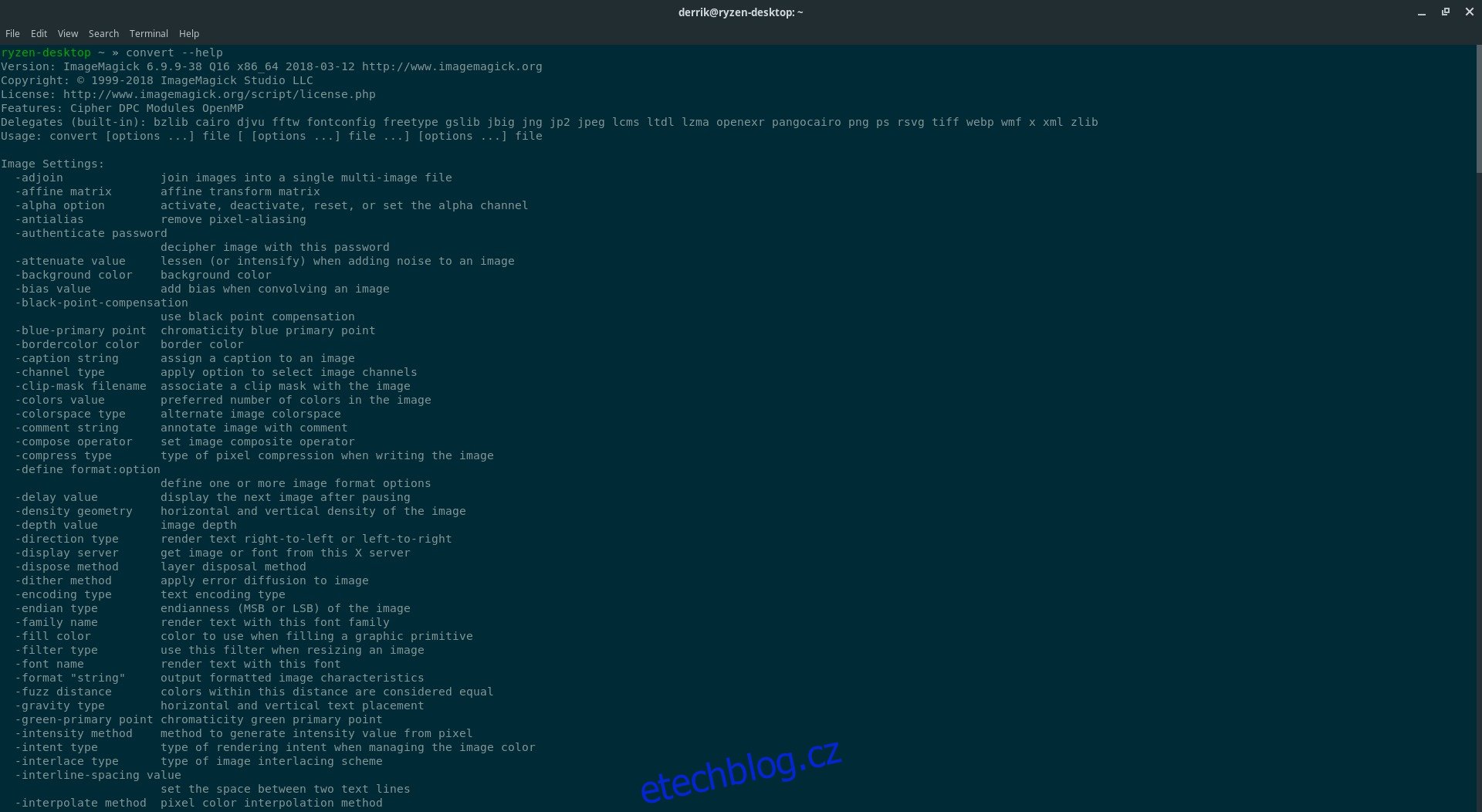Soubory obrázků mohou být výjimečně velké. I když máte co do činění s JPEGy, velikost souborů může přesáhnout 2 a dokonce i 5 MB. Pokud máte soubor RAW, bude větší. Pokud potřebujete mít na svém počítači se systémem Linux velkou knihovnu obrázků, budete se muset naučit, jak ušetřit místo. Jedním z nejlepších způsobů, jak ušetřit místo se soubory, je změnit jejich velikost. Pokud máte velkou knihovnu fotografií, můžete změnit velikost souborů obrázků a zmenšit velikost knihovny fotografií.
Změna velikosti souborů obrázků je ošemetná věc, protože příliš mnoho může skutečně zničit kvalitu. Proto si v této příručce projdeme, jak správně změnit velikost souborů obrázků.
Table of Contents
Nainstalujte ImageMagick
Operační systém Linux má spoustu svérázných, jedinečných nástrojů. Jedním z takových nástrojů je Convert. Je to jednoduchá malá aplikace dodávaná uvnitř ImageMagick, která dokáže manipulovat se soubory obrázků pomocí příkazového řádku. Chcete-li získat přístup k nástroji Převést, budete muset nainstalovat ImageMagick. Většina linuxových distribucí to má nainstalované, i když pokud ne, můžete to nainstalovat snadno.
Chcete-li nainstalovat balíček ImageMagick, otevřete okno terminálu a zadejte následující příkaz uvedený pod vaším operačním systémem.
Ubuntu
sudo apt install imagemagick
Debian
sudo apt-get install imagemagick
Arch Linux
sudo pacman -S imagemagick
Fedora
sudo dnf install imagemagick
OpenSUSE
sudo zypper install imagemagick
Ostatní Linuxy
Jak bylo uvedeno dříve, ImageMagick je kritickou součástí toho, jak mnoho programů zobrazuje a manipuluje s obrázky v programech na Linuxu. Jak již bylo řečeno, vaše distribuce může používat alternativu. Ve správci balíčků operačního systému vyhledejte „ImageMagick“ a nainstalujte jej. Po instalaci budete mít přístup k Convert.
Komprimovat Obrázky S Převést
Komprese obrázků může často snížit jejich kvalitu. Pro dobře vypadající menší soubory obrázků je nejlepší změnit jejich velikost. Jít touto cestou může pomoci zachovat celkovou kvalitu obrazu a zároveň zachovat mnohem menší velikost souboru.
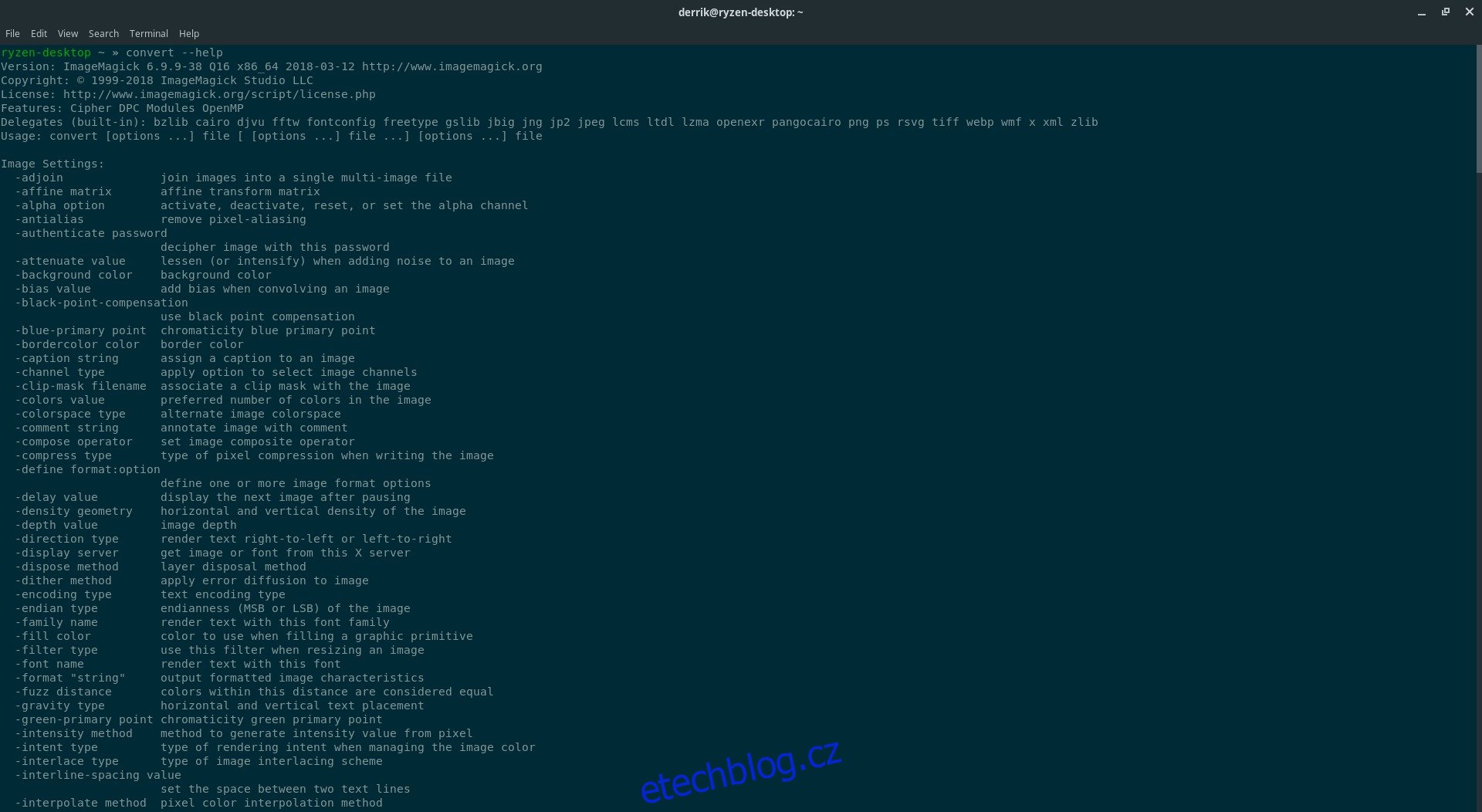
Chcete-li změnit velikost pomocí Convert, otevřete okno terminálu, najděte soubor obrázku, se kterým chcete manipulovat, a poté pomocí příkazu CD přesuňte terminál na jeho místo. V tomto příkladu budou soubory obrázků v /home/username/pictures/.
cd ~/Pictures/
Pro změnu velikosti použijte příkaz convert. Zkuste změnit velikost obrázku asi o 20 %, protože tak získáte dobrou rovnováhu mezi kvalitou a velikostí souboru. Pokud potřebujete klesnout pod 20 %, zkuste 25 %, 30 % nebo 40 %. Mějte na paměti, že kvalita obrázku se snižuje, čím více se mění jeho velikost.
convert -resize 20% image-file-name-original.jpg image-file-name-resized.jpg
Convert funguje s různými typy souborů, kromě JPG použitého v příkladu. Chcete-li změnit velikost, upravte tento příkaz se správnou příponou souboru a novou velikostí. Ujistěte se, že jste zadali jak původní název souboru, tak výstupní název souboru.
Komprimovat více obrázků
Convert je vynikající při manipulaci a komprimaci jednoho obrázku po druhém, ale komprimovat obrázky jeden po druhém je zdlouhavé. dobrou zprávou je, že Convert lze ovládat pomocí bash a analyzovat a pracovat s více obrazovými soubory najednou.
Poznámka: Dávková komprimace obrazových souborů s více názvy souborů pravděpodobně nebude fungovat. Dávkově převádějte pouze soubory stejného typu.
Dávkový převod je snadný a začíná vytvořením složky, ve které budete pracovat. Mít složku pro všechny tyto soubory obrázků, které plánujete převést, je dobré, jinak váš systém souborů zanesou desítky souborů obrázků. Pomocí příkazu mkdir vytvořte pracovní adresář.
mkdir -p ~/Pictures/Convert-Images/
Poté otevřete aplikaci správce souborů, najděte nově vytvořenou složku a přesuňte všechny soubory obrázků, které chcete převést, do této složky. Po přesunutí souborů použijte příkaz CD v terminálu k přesunutí také do nové složky.
cd ~/Pictures/Convert-Images/
V terminálu zadejte tento příkaz. Řekne Convertu, aby změnil velikost více souborů najednou a vytvořil výstupní soubory s „změnou velikosti“ na konci. V kódu bude příkaz hledat obrázky JPG. Pokud pracujete se soubory PNG nebo jiným formátem podporovaným aplikací Převést, změňte *.jpg na *.png atd.
for img in *.jpg; do convert -resize 20% "$img" "opt-$img" done
Změna velikosti skriptu
Příkaz pro dávkovou změnu velikosti je pěkný, protože funguje velmi dobře. Nicméně nutnost psát dlouhý příkaz a pokaždé jej vyladit může být otravná. Chcete-li práci zkrátit, zvažte převedení do scénáře. Otevřete okno terminálu a pomocí dotykového příkazu vytvořte nový soubor. Tento soubor bude obsahovat kód pro náš konverzní skript.
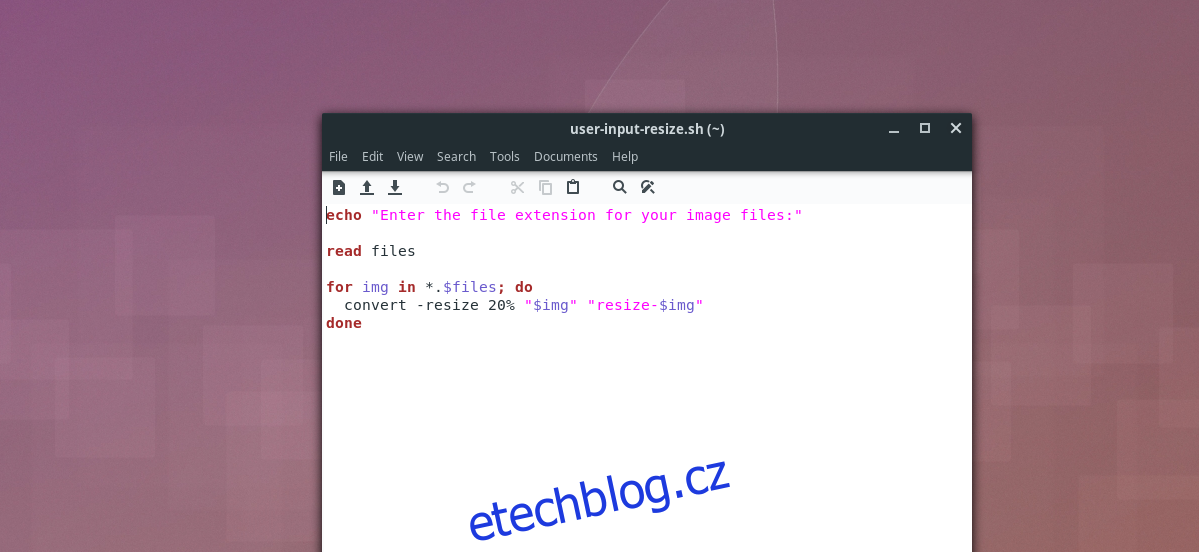
touch ~/Pictures/Convert-Images/batch-resize.sh
Dále otevřete textový editor Nano.
nano ~/Pictures/Convert-Images/batch-resize.sh
Do souboru skriptu vložte následující kód:
#!/bin/bash
# Zachyťte uživatelský vstup pro typ souboru.
echo „Zadejte příponu souborů obrázků:“
# Uložte uživatelský vstup do $files.
číst soubory
# Změna velikosti obrázků.
pro img v *.$souborech; dělat
převést -změnit velikost 20 % „$img“ „změnit velikost-$img“
Hotovo
Uložte skript pro změnu velikosti v Nano stisknutím Ctrl + O. Zavřete editor pomocí Ctrl + X.
Aktualizujte oprávnění skriptu, aby se spustil. Tuto část nepřeskakujte, jinak skript nebude fungovat správně!
chmod +x ~/Pictures/Convert-Images/batch-resize.sh
Chcete-li použít skript, umístěte všechny soubory obrázků, které chcete převést, do ~/Pictures/Convert-Images/. Poté vložte CD a spusťte skript. Při zadávání přípony souboru (jako JPG, PNG atd.) nepoužívejte tečku, jinak se skript přeruší!
cd ~/Pictures/Convert-Images/ ./batch-resize.sh