Příznivci LVM často zdůrazňují, že jednou z jeho klíčových výhod (a důvodů, proč byste jej měli preferovat) je možnost flexibilně měnit velikost, spravovat a upravovat LVM oddíly za chodu. Tato schopnost dynamicky měnit velikost LVM oddílů je skutečně působivá a může i skeptiky této technologie přimět k zamyšlení.
V tomto návodu si krok za krokem ukážeme, jak v Linuxu manipulovat s LVM svazky a měnit jejich velikost. Projdeme si dva způsoby, jak toho dosáhnout: pomocí terminálu a pomocí grafického správce oddílů KDE.
Důležité upozornění: Ačkoli je změna velikosti LVM oddílů považována za bezpečný proces, doporučuje se provést zálohu dat před jakýmikoli změnami.
Úprava velikosti LVM svazků – KDE Partition Manager
Dříve se pro správu LVM oddílů prostřednictvím grafického rozhraní využíval nástroj System Config LVM. Bohužel, tento program je zastaralý, není dále vyvíjen a nepodporuje všechny nejnovější funkce správy logických svazků.
Naštěstí, pokud preferujete grafické rozhraní před prací v terminálu, existuje stále alternativní nástroj: KDE Partition Manager.
Instalace KDE Partition Manager
KDE Partition Manager je výchozí nástroj pro správu oddílů v Linuxových operačních systémech, které používají grafické prostředí KDE Plasma 5. Nicméně, pokud nepoužíváte Plazmu, je nutné aplikaci nainstalovat pro možnost manipulace s LVM svazky.
Pro instalaci KDE Partition Manageru otevřete terminál a postupujte podle instrukcí, které odpovídají vaší Linuxové distribuci.
Ubuntu
sudo apt install partitionmanager
Debian
sudo apt-get install partitionmanager
Arch Linux
sudo pacman -S partitionmanager kdesu
Fedora
sudo dnf install kde-partitionmanager kdesu
OpenSUSE
sudo zypper install partitionmanager
Obecný Linux
Zdrojový kód KDE Partition Manager je veřejně dostupný online a většina distribucí Linuxu by měla umožnit jeho instalaci. Pokud si přejete, aby aplikace fungovala ve vašem operačním systému, navštivte webové stránky s kódem a stáhněte si instalační balíček zde.
Použití KDE Partition Manager
Jakmile je KDE Partition Manager nainstalován a spuštěn, můžete jej použít k úpravě velikosti vašich LVM svazků.
Nejprve otevřete menu aplikací, vyhledejte „KDE Partition Manager“ a spusťte jej.
Upozornění: KDE Partition Manager může mít problémy se spouštěním v prostředí Gnome Wayland. Před použitím se ujistěte, že jste přihlášeni do relace X11!
Po spuštění aplikace se podívejte na levý panel pod sekcí „Zařízení“ a vyberte pevný disk, který obsahuje LVM svazky, které chcete modifikovat.
Kliknutím na zvolenou jednotku LVM by se mělo ihned zobrazit rozložení oddílů. Najděte požadovaný LVM oddíl a klikněte na něj pravým tlačítkem myši.
Poznámka: V závislosti na konkrétním oddílu může být nutné jej nejprve „odpojit“ před samotnou úpravou.
V kontextové nabídce vyberte možnost „Změnit velikost“ a pomocí grafického rozhraní proveďte změnu velikosti LVM svazku.
Úprava velikosti aktivního kořenového oddílu
Linux nedovoluje manipulovat s kořenovým souborovým systémem, pokud je v aktivním stavu (a to platí i pro LVM). Proto, pokud potřebujete změnit velikost kořenového LVM oddílu, musíte systém nabootovat z živého disku.
Postupujte podle následujících kroků pro nabootování z živého disku.
Krok 1: Stáhněte si nejnovější verzi Kubuntu a vytvořte bootovatelný USB disk pomocí nástroje Etcher.
Krok 2: Spusťte počítač z živého USB disku Kubuntu a zvolte možnost „Vyzkoušet Kubuntu“.
Krok 3: Po načtení grafického prostředí spusťte KDE Partition Manager a postupujte podle instrukcí pro změnu velikosti, které byly popsány dříve v tomto návodu.
Úprava velikosti LVM svazků – Terminál
Změna velikosti LVM svazků v Linuxovém terminálu je poměrně jednoduchá. Zde je postup, jak na to.
Nejprve si zobrazte seznam LVM svazků pomocí příkazu lvdisplay.
sudo lvdisplay
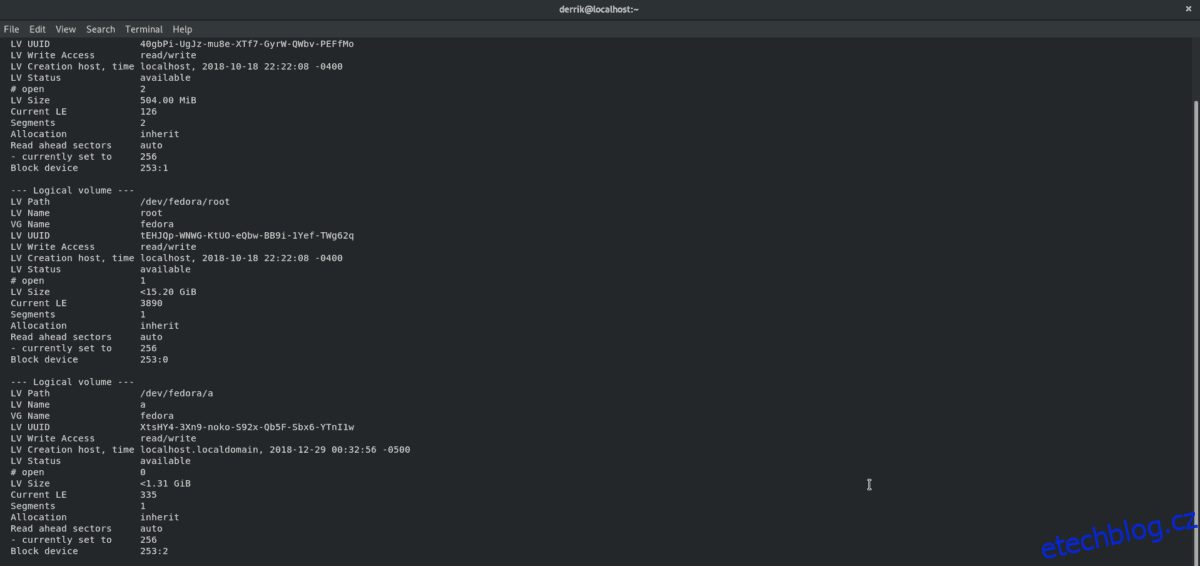
Po zadání příkazu lvdisplay se zobrazí podrobný seznam všech LVM svazků ve vašem Linuxovém systému. Zde si poznamenejte název svazku, jehož velikost chcete upravit. Následně v terminálu použijte příkaz pro změnu velikosti uvedený níže.
Poznámka: Nahraďte XG počtem GB, který chcete nastavit jako novou velikost. Můžete použít i jednotku MB.
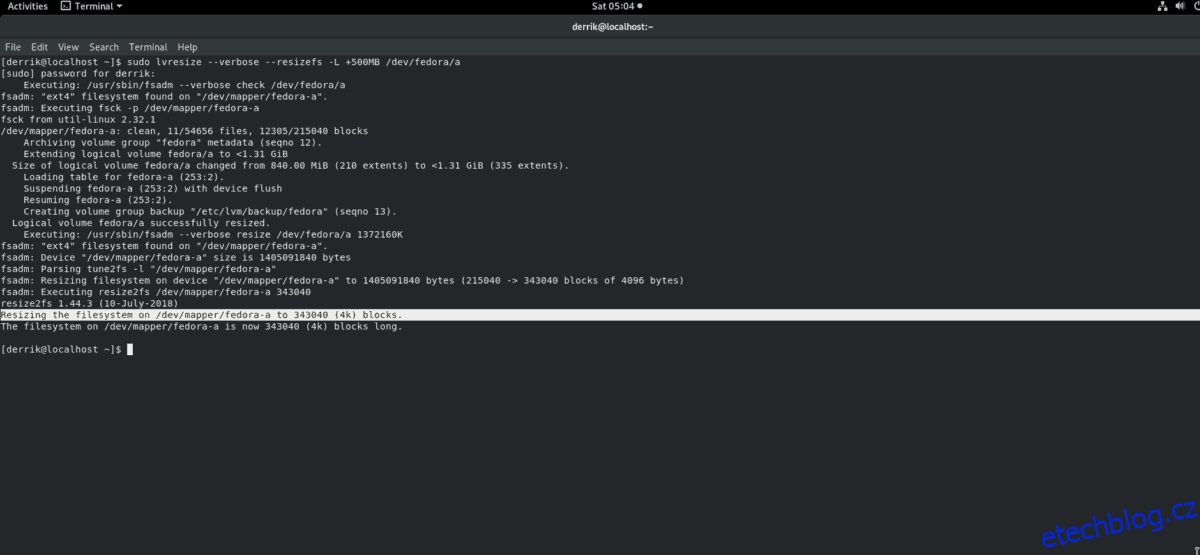
Zmenšení
sudo lvresize --verbose --resizefs -L -XG /dev/lvm/cesta
Zvětšení
sudo lvresize --verbose --resizefs -L +XG /dev/lvm/cesta
Změna velikosti aktivního kořenového oddílu v terminálu
Potřebujete změnit velikost oddílu, který aktuálně slouží jako kořenový adresář vašeho Linuxového systému v terminálu? Postupujte podle následujících kroků.
Krok 1: Stáhněte si obraz živého Ubuntu a vytvořte bootovací USB klíčenku pomocí nástroje Etcher.
Krok 2: Spusťte systém z živého Ubuntu, zvolte „Vyzkoušet Ubuntu“ a počkejte na načtení grafického prostředí.
Krok 3: Otevřete okno terminálu a získejte root práva pomocí příkazu sudo -s. Poté spusťte příkaz lvdisplay pro zobrazení LVM oddílů v systému.
Krok 4: Pro změnu velikosti vašeho LVM svazku postupujte podle instrukcí pro změnu velikosti v terminálu, které byly uvedeny výše v tomto článku.