Ve výchozím nastavení operační systém macOS od společnosti Apple usnadňuje otevírání souborů pomocí aplikací, které jsou již v systému předinstalované. Některé z těchto aplikací jsou skvělé a svou práci zvládnou dobře, jiné jsou však poměrně základní a nemusí vám plně vyhovovat.
Naštěstí, macOS nabízí jednoduchý způsob, jak změnit výchozí aplikace, což vám umožní otevírat soubory v aplikaci dle vašeho výběru. A co je nejlepší, zvládnete to jen několika kliknutími. Čtěte dále a zjistěte, jak na to.
Jak změnit výchozí aplikaci pro konkrétní soubor v macOS
Mac se vás většinou neptá, kterou aplikaci chcete pro otevření souboru použít (pokud se nejedná o neobvyklý soubor, pro který macOS nemá přidruženou aplikaci).
Změna výchozí aplikace pro jednotlivý soubor je ale snadnější, než si možná myslíte. Existují dva různé způsoby, jak to provést. Zde je první z nich:
- Otevřete Finder a vyhledejte soubor, který chcete upravit.
- Klikněte na soubor pravým tlačítkem (nebo s klávesou Ctrl) a v kontextové nabídce vyberte „Otevřít v programu“. Zobrazí se vám seznam všech aplikací, které můžete použít pro otevření daného souboru.
- Pokud v seznamu nenajdete aplikaci, kterou chcete použít, klikněte na „Další…“ na konci seznamu a vyhledejte ji.
- Pomocí okna Finder najděte a vyberte aplikaci, kterou chcete používat. Poté zaškrtněte políčko „Vždy otevřít v programu“, aby macOS věděl, že má tuto aplikaci používat pro otevírání daného souboru.
- Nakonec klikněte na „Otevřít“ v pravém dolním rohu okna.
Tento postup zajistí, že konkrétní soubor otevřete vždy v aplikaci, kterou si zvolíte. Pokud však hledáte rychlejší způsob, vyzkoušejte následující postup:
- Otevřete Finder a najděte požadovaný soubor.
- Klikněte na soubor pravým tlačítkem (nebo s klávesou Ctrl) a vyberte „Informace“.
- Klikněte na rozbalovací nabídku v sekci „Otevřít v programu“ a vyberte aplikaci, kterou chcete pro tento soubor používat.
- Zavřete okno s informacemi o souboru a otevřete daný soubor.
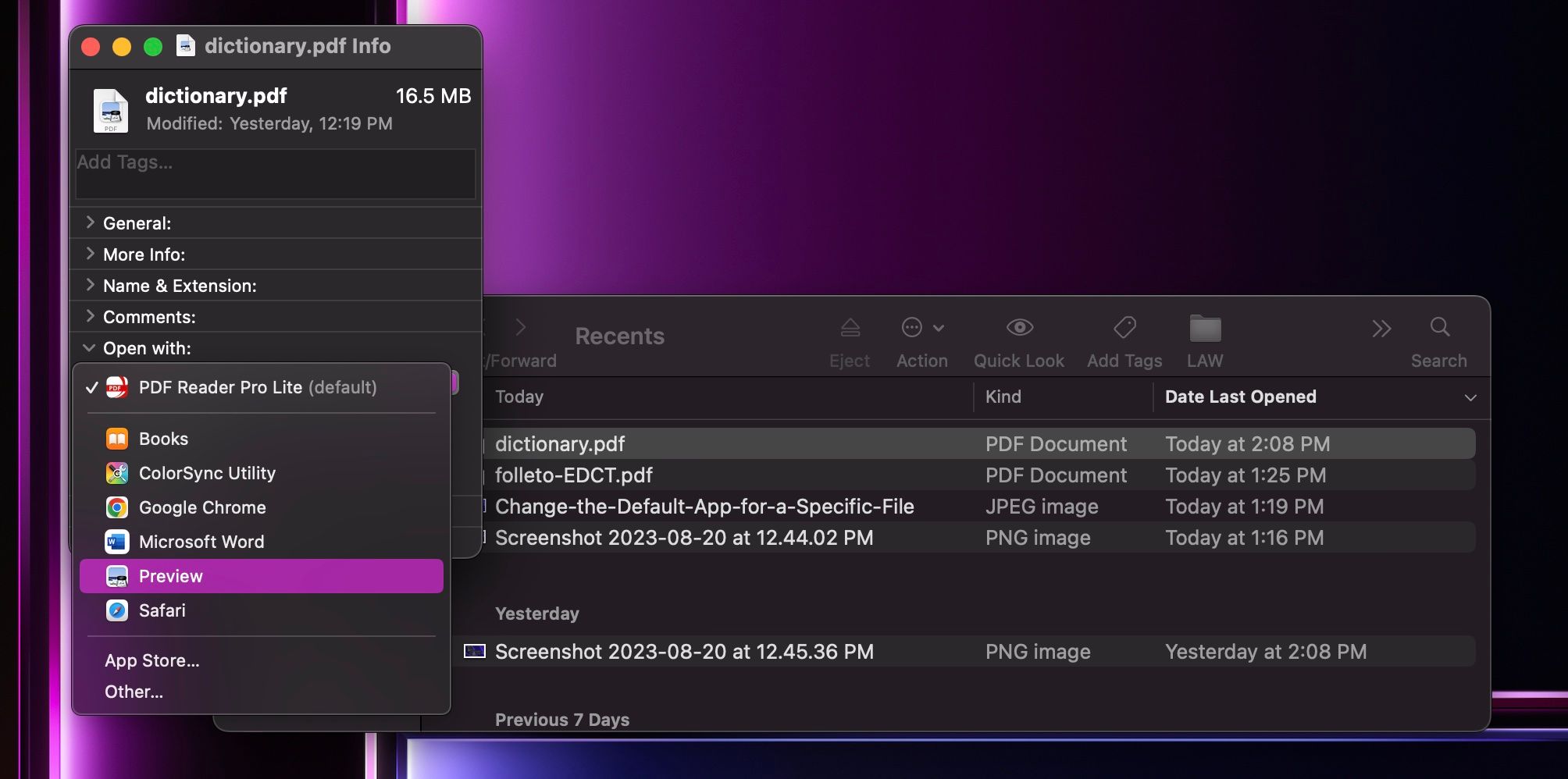
Při příštím otevření tohoto souboru macOS automaticky použije aplikaci, kterou jste nastavili v informačním okně. Jak vidíte, je to stejně jednoduché jako změna výchozího prohlížeče.
Jak změnit výchozí aplikaci pro typ souboru v macOS
Nyní víte, jak nastavit výchozí aplikaci pro jeden konkrétní soubor. Co ale dělat, když chcete používat stejnou aplikaci pro všechny soubory stejného typu? Nemusíte se bát; není potřeba měnit výchozí aplikaci pro každý jednotlivý soubor zvlášť. Postupujte následovně:
- Otevřete Finder a vyhledejte soubor, jehož typ chcete otevřít v konkrétní aplikaci.
- Klikněte na soubor pravým tlačítkem (nebo s klávesou Ctrl) a vyberte „Informace“.
- Stejně jako v předchozím postupu, klikněte na rozbalovací nabídku v sekci „Otevřít v programu“ a vyberte požadovanou aplikaci.
- Nyní klikněte na tlačítko „Změnit vše…“, které se nachází pod vybranou aplikací.
- Zobrazí se nové okno s dotazem na potvrzení vašeho rozhodnutí. Klikněte na „Pokračovat“.
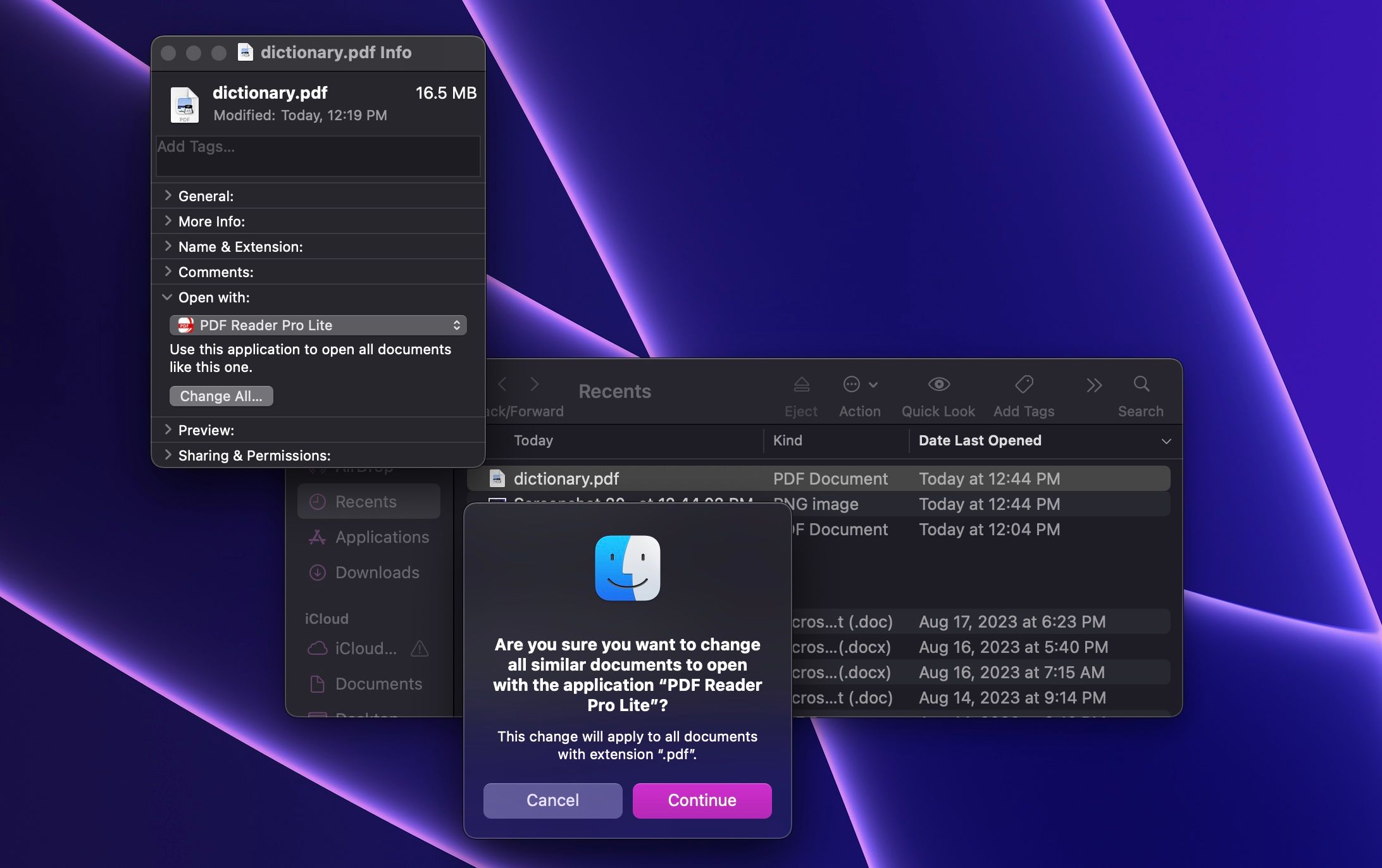
A to je vše! Všechny soubory stejného typu jako ten, který jste právě změnili, se nyní budou otevírat ve stejné aplikaci. Pokud tedy například změníte výchozí aplikaci pro soubor s příponou „.pdf“, všechny soubory PDF se budou otevírat v nově zvolené aplikaci pro práci s PDF na vašem Macu.
Pokud se chcete vrátit k předchozí výchozí aplikaci (kterou je obvykle Náhled), stačí opakovat stejný postup.
Otevírejte soubory pomocí oblíbených aplikací pro Mac
Jak vidíte, Apple má snahu, abyste používali jeho aplikace. Nicméně to neznamená, že musíte. Existuje mnoho aplikací třetích stran, které zvládnou svou práci lépe a usnadní vám život. Jakmile je objevíte, můžete pomocí výše uvedených postupů dát Macu vědět, které jsou vaše preferované výchozí aplikace.