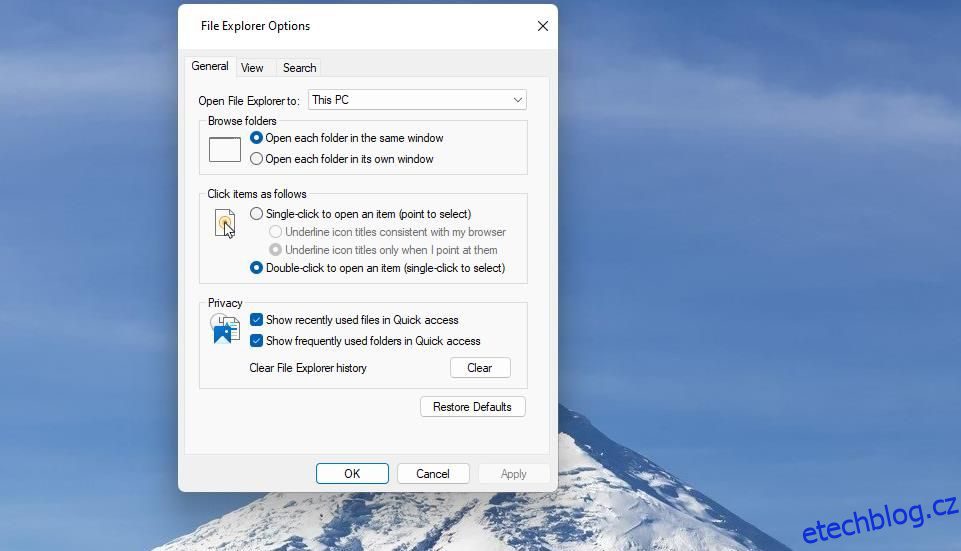Někteří uživatelé zveřejnili na diskusních fórech nápovědy o tom, že se složky neotevírají, když na ně poklepají v Průzkumníku souborů Windows. To znamená, že uživatelé nemají přístup ke složkám dvojitým kliknutím na adresáře. S tímto problémem není spojena žádná konkrétní chybová zpráva.
Tento problém nutně neznamená, že uživatelé nemohou otevřít žádné složky, protože mohou stále přistupovat k adresářům výběrem možnosti Otevřít v nabídce po kliknutí pravým tlačítkem. Výběr možnosti Otevřít kontextové menu však není nejideálnější způsob, jak se k nim dostat. Pokud nemůžete otevřít složky poklepáním na počítači se systémem Windows 11/10, zkuste použít tyto potenciální opravy.
Table of Contents
1. Upravte možnosti Průzkumníka souborů
Průzkumník souborů má alternativní možnosti otevírání položek jediným kliknutím a dvojitým kliknutím. Pokud je nastaveno jedno kliknutí, poklepáním na složky se neotevře. Zkuste jedním kliknutím na složku zjistit, zda to funguje. Pokud ano, pravděpodobně budete muset vybrat možnost Dvojitým kliknutím otevřete položku, jako je tato:
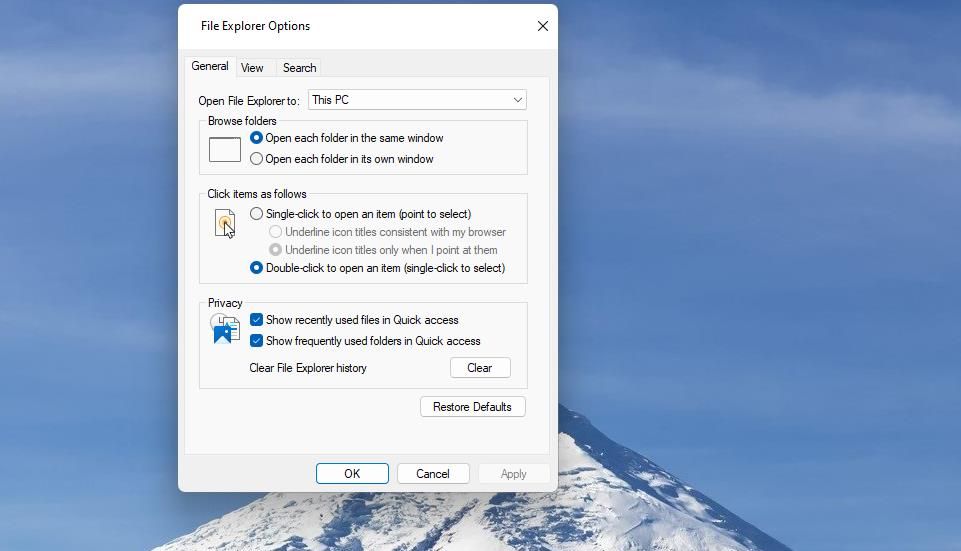
Pokud zjistíte, že možnost Poklepáním otevřít položku je již vybrána, můžete místo toho zkusit vybrat nastavení jedním kliknutím. Tímto způsobem byste mohli mít přístup ke svým složkám alespoň jedním kliknutím. Nebo pokračujte s použitím dalších níže uvedených rozlišení.
2. Upravte rychlost dvojitého kliknutí myši
Nastavení rychlosti dvojitého kliknutí myši může způsobit tento problém, pokud je nastaveno příliš rychle. Takže možná budete muset toto nastavení trochu snížit. Rychlost dvojitého kliknutí myší můžete upravit takto:
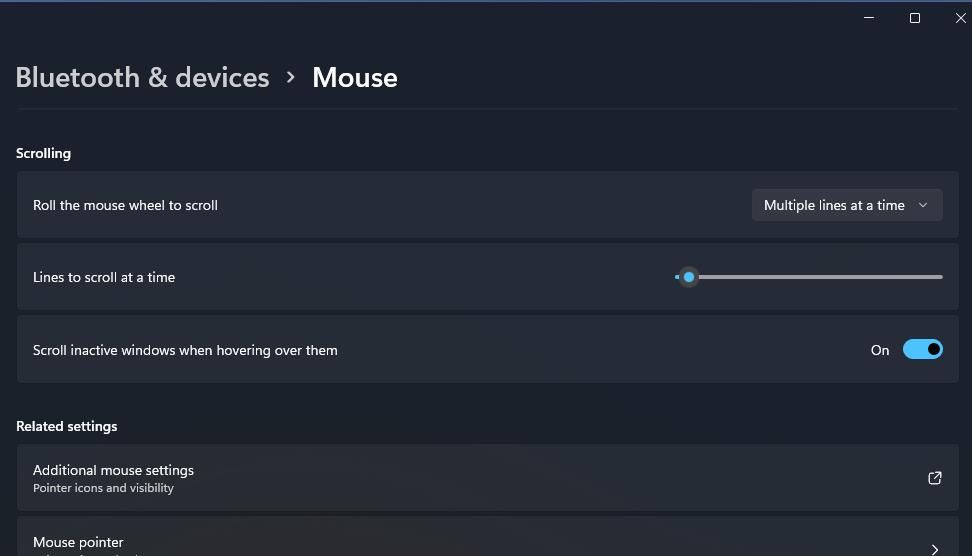
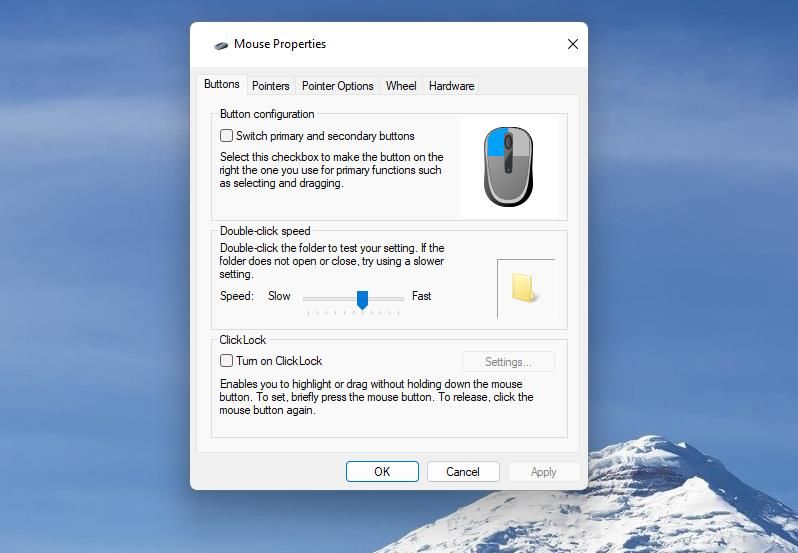
Požadovaná rychlost dvojitého kliknutí pro otevírání složek bude nyní nižší než dříve. Nebudete tedy muset dvakrát klikat tak rychle.
3. Prohledejte a opravte systémové soubory Windows
Společnost Microsoft doporučuje uživatelům, aby spouštěli kontroly systémových souborů, když funkce systému Windows nefungují správně. V tomto případě je problém s funkcí dvojitého kliknutí na složky.
Spusťte tedy kontrolu System File Checker a zjistěte, zda Windows Resource Protection detekuje nějaké poškozené systémové soubory. Pokud ano, Windows Resource Protection pravděpodobně také opraví zjištěné soubory, což by mohlo opravit neotevřené poklepání na složky.
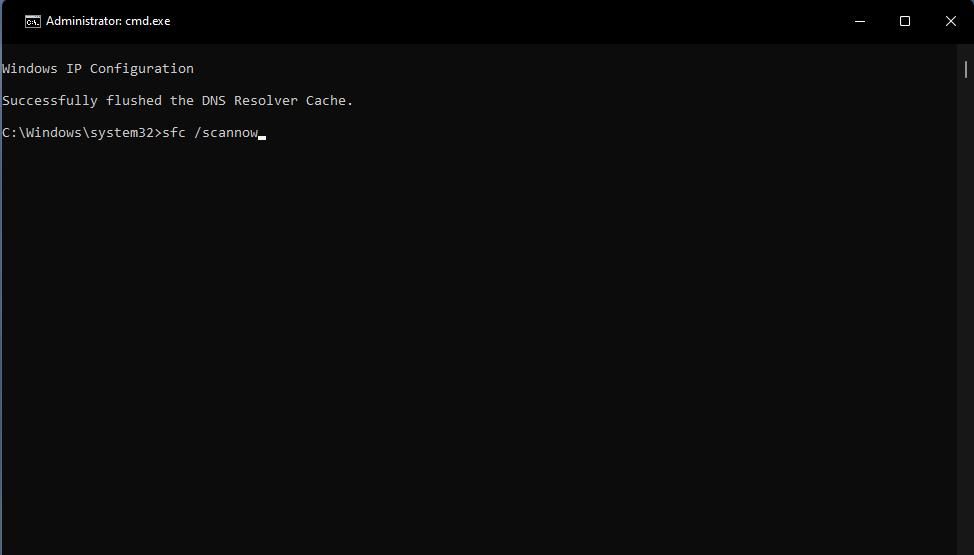
4. Upravte klíč registru Shell
Poměrně málo uživatelů potvrdilo, že úprava klíče registru prostředí může opravit dvojité kliknutí na složky, které nefungují ve Windows 11/10. Tito uživatelé změnili (výchozí) hodnotu řetězce tohoto klíče, aby problém vyřešili. Toto jsou kroky pro úpravu klíče shellu:
Computer\HKEY_CLASSES_ROOT\Directory\shell
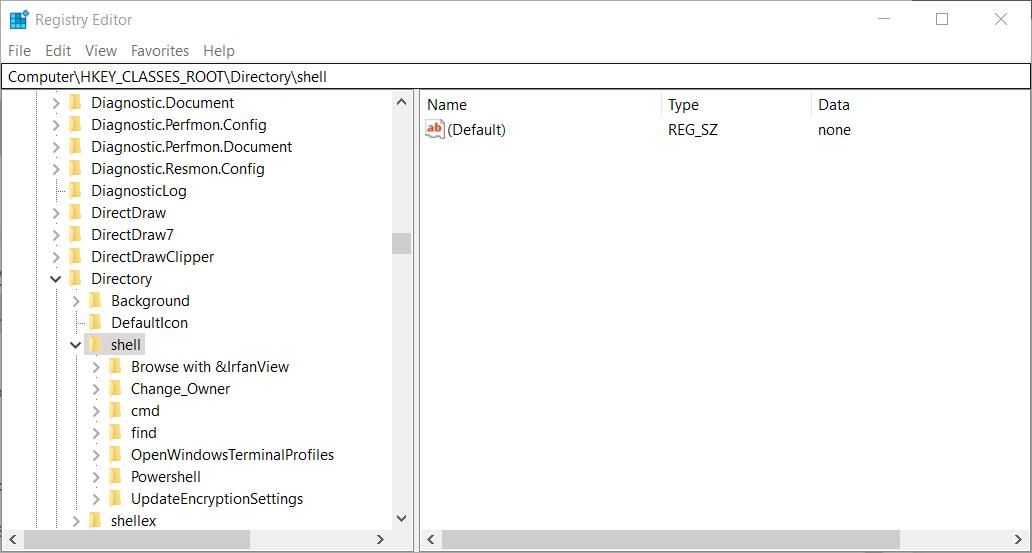
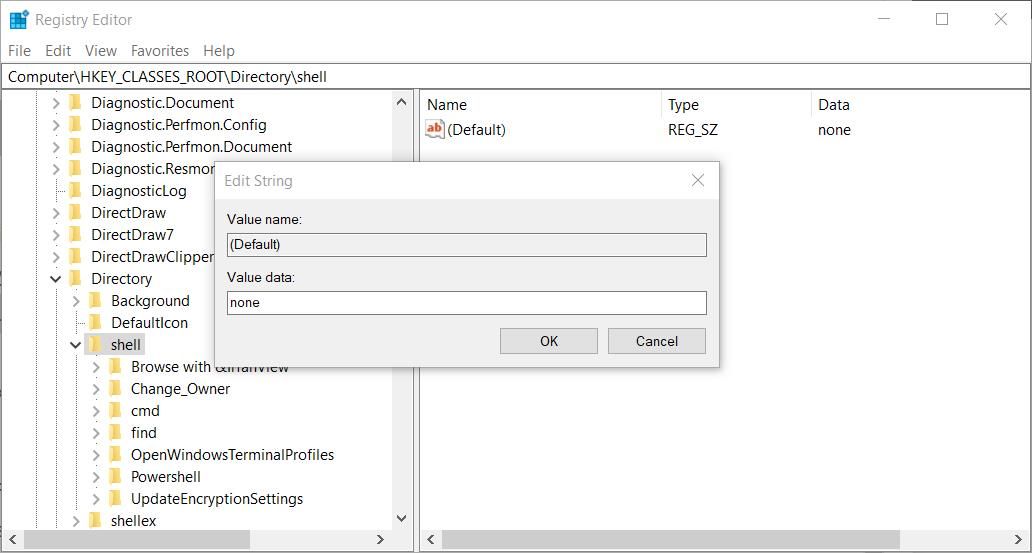
Aby se toto vyladění registru projevilo, možná budete muset restartovat Průzkumníka souborů. Případně restartujte systém Windows a poté zkuste dvakrát kliknout na složku, abyste zjistili, zda se otevře.
5. Upravte klíč registru myši
Problémy s dvojitým kliknutím mohou nastat, když byly hodnoty řetězce pro klíč registru myši změněny z jejich výchozího nastavení (obvykle aplikacemi třetích stran). Abychom byli konkrétnější, MouseHoverWidth, MouseHoverHeight, DoubleClickHeight a DoubleClickWidth jsou čtyři řetězce klíčů pro myš, pro jejichž vyřešení budete možná muset obnovit výchozí hodnoty.
Chcete-li to provést, upravte klíč registru myši takto:
Computer\HKEY_CURRENT_USER\Control Panel\Mouse
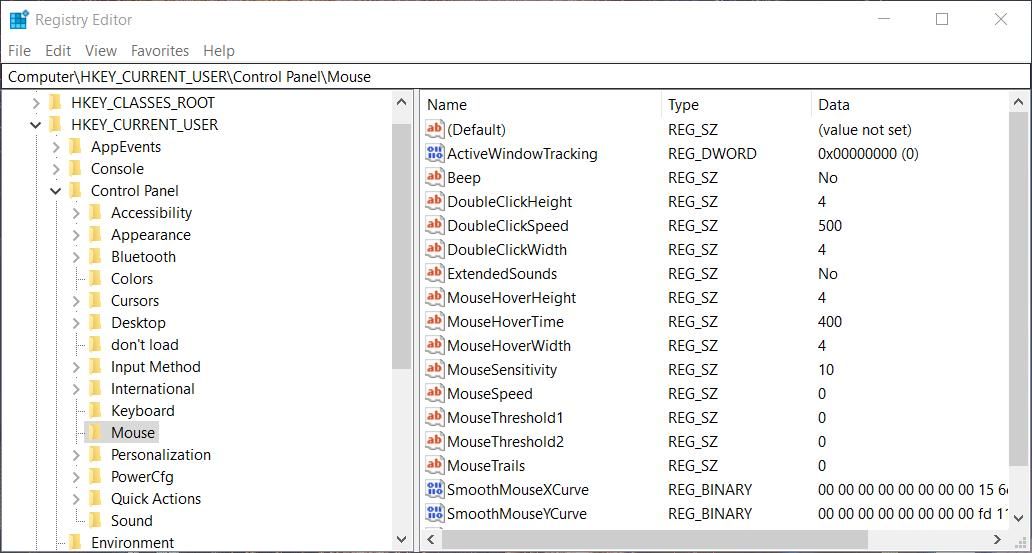
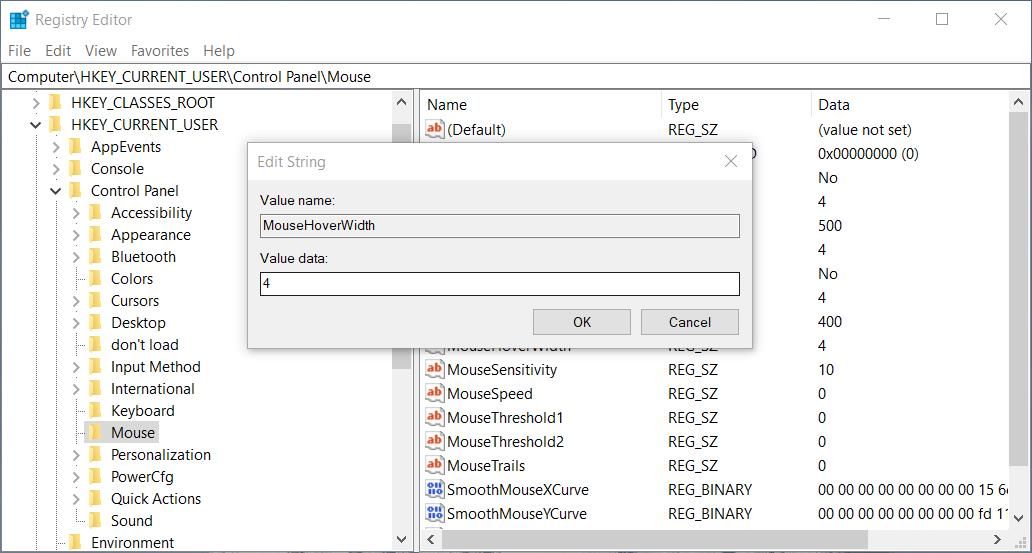
Po dokončení úprav těchto hodnot řetězců ukončete Editor registru a restartujte počítač. Pokud zjistíte, že všechny tyto řetězce jsou již nastaveny na čtyři, nemusíte je měnit.
6. Vypněte řízený přístup ke složce
Někteří uživatelé uvedli, že opravili nefunkční poklepání na složky vypnutím kontrolovaného přístupu ke složkám. Řízený přístup ke složce je funkce zabezpečení systému Windows, která brání neoprávněným aplikacím upravovat obsah v chráněných adresářích. Povolení této funkce tedy omezí přístup ke složce.
Zkuste tedy vypnout řízený přístup ke složce takto:
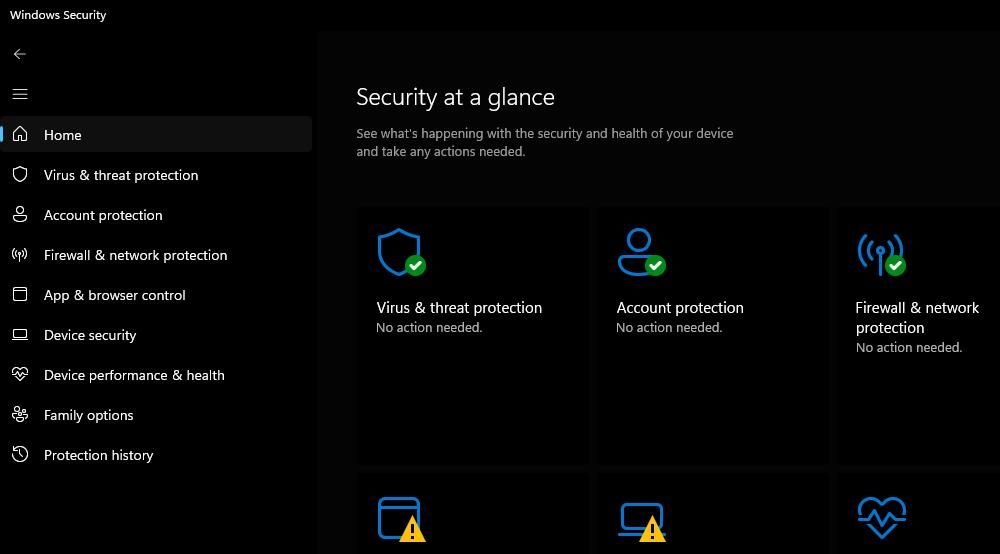
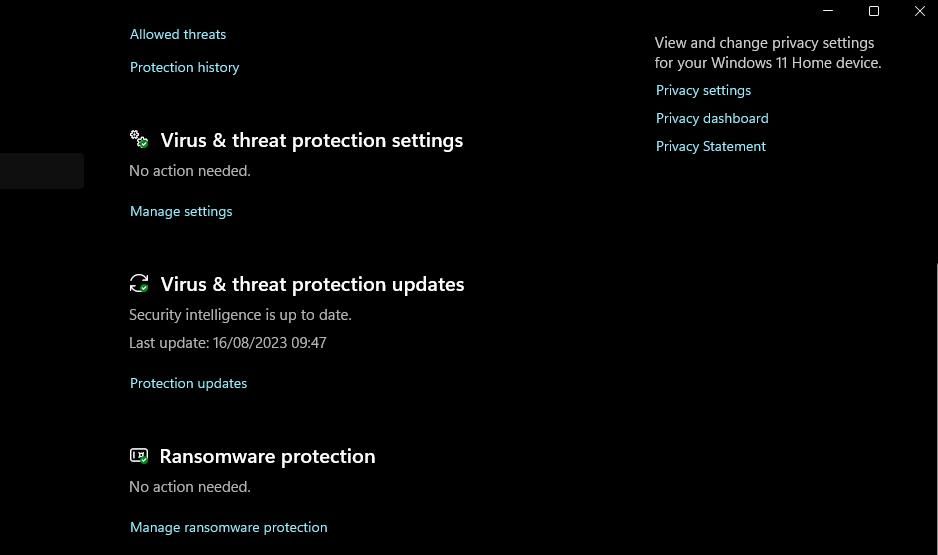
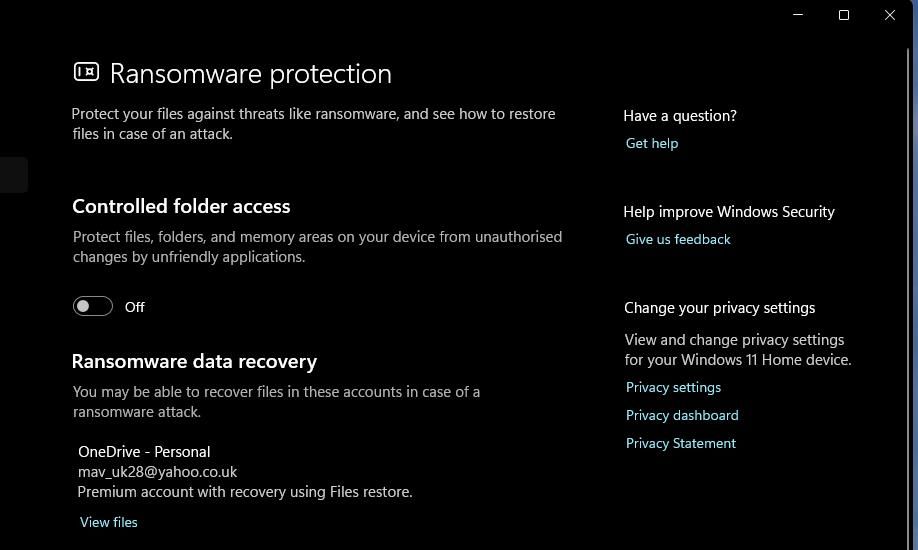
Poté přejděte do Průzkumníka souborů a zkuste znovu otevřít některé složky, abyste zjistili, zda vypnutí této funkce zabezpečení má nějaký význam. Pokud ano, pak je pravděpodobně nejlepší nechat kontrolovaný přístup ke složce vypnutý.
7. Vraťte Windows do bodu obnovení
Vrácení systému Windows zpět do uloženého bodu obnovení je jednou z posledních věcí, které byste měli vyzkoušet, pokud žádné jiné potenciální opravy tohoto problému nefungují. Použití této potenciální opravy vrátí zpět provedené systémové změny a odebere software nainstalovaný po zvoleném datu bodu obnovení.
Vrácení systému Windows však stojí za to, pouze pokud můžete vybrat bod obnovení, který vrátí operační systém do doby, kdy bylo možné složky otevřít poklepáním na ně.
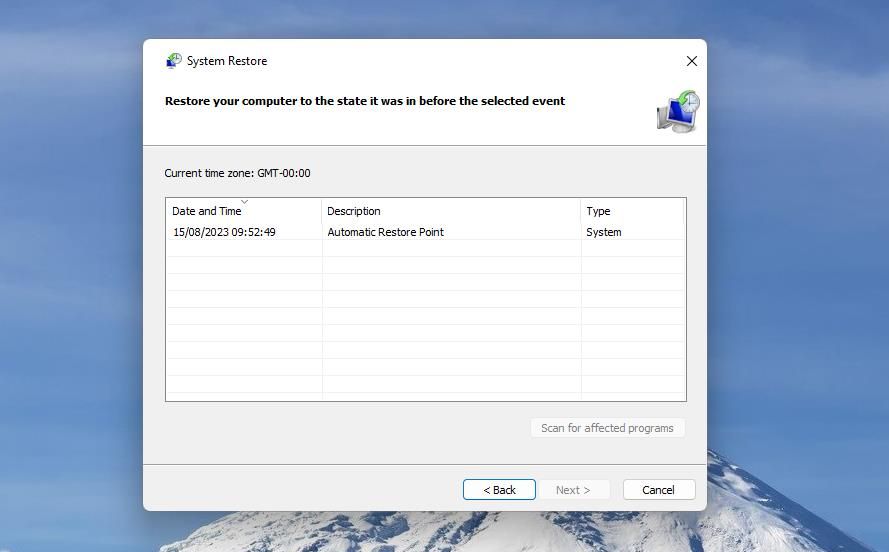
Chcete-li použít tuto potenciální opravu, podívejte se na naši příručku o použití nástroje Obnovení systému. Abyste mohli vybrat bod obnovení, bude nutné povolit nástroj Obnovení systému. Buďte připraveni na přeinstalaci softwarových balíčků, které vybraný bod obnovení odstraní, což můžete zkontrolovat kliknutím na možnost Vyhledat postižené programy v nástroji Obnovení systému.
Znovu vytvořte dvojitým kliknutím otevřené složky v systému Windows
Tyto potenciální opravy nefunkčního poklepání na složky pravděpodobně ve většině případů vyřeší problém se systémem Windows 11/10. Nemůžeme slíbit, že jsou zaručené, ale mnoho uživatelů potvrdilo, že některé z nich fungují.
Kromě těchto možných řešení možná budete muset zkusit něco drastičtějšího, jako je úplný reset systému nebo upgrade systému Windows na místě.