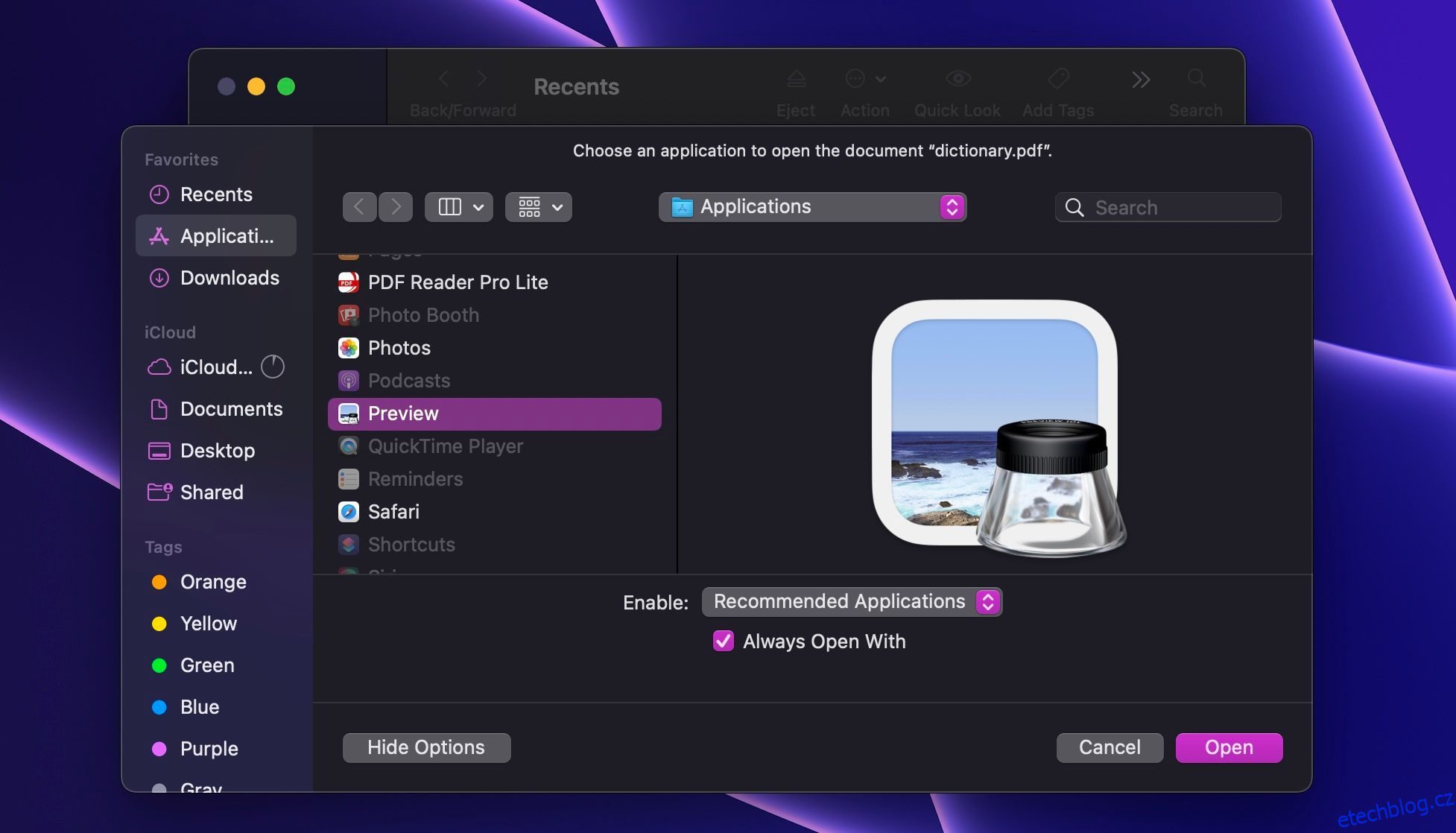Ve výchozím nastavení Apple usnadňuje otevření jakéhokoli souboru na vašem Macu pomocí výchozích aplikací předinstalovaných v macOS. Zatímco některé z nich jsou fantastické a odvedou svou práci, jiné jsou trochu příliš jednoduché a moc vám nepomohou.
Naštěstí Apple usnadňuje změnu výchozích aplikací, takže soubory můžete otevírat pomocí libovolné aplikace. Nejlepší na tom je, že vám to zabere jen pár kliknutí. Pokračujte ve čtení a dozvíte se více.
Table of Contents
Jak změnit výchozí aplikaci pro konkrétní soubor v systému macOS
Mac se vás častěji nezeptá, zda si chcete vybrat konkrétní aplikaci pro otevření souborů (pokud to není jedinečný soubor, pro který váš Mac nemá aplikaci).
Změna výchozí aplikace pro konkrétní soubor je však jednodušší, než si možná myslíte. A vlastně existují dva různé způsoby, jak toho dosáhnout. Tady je první:
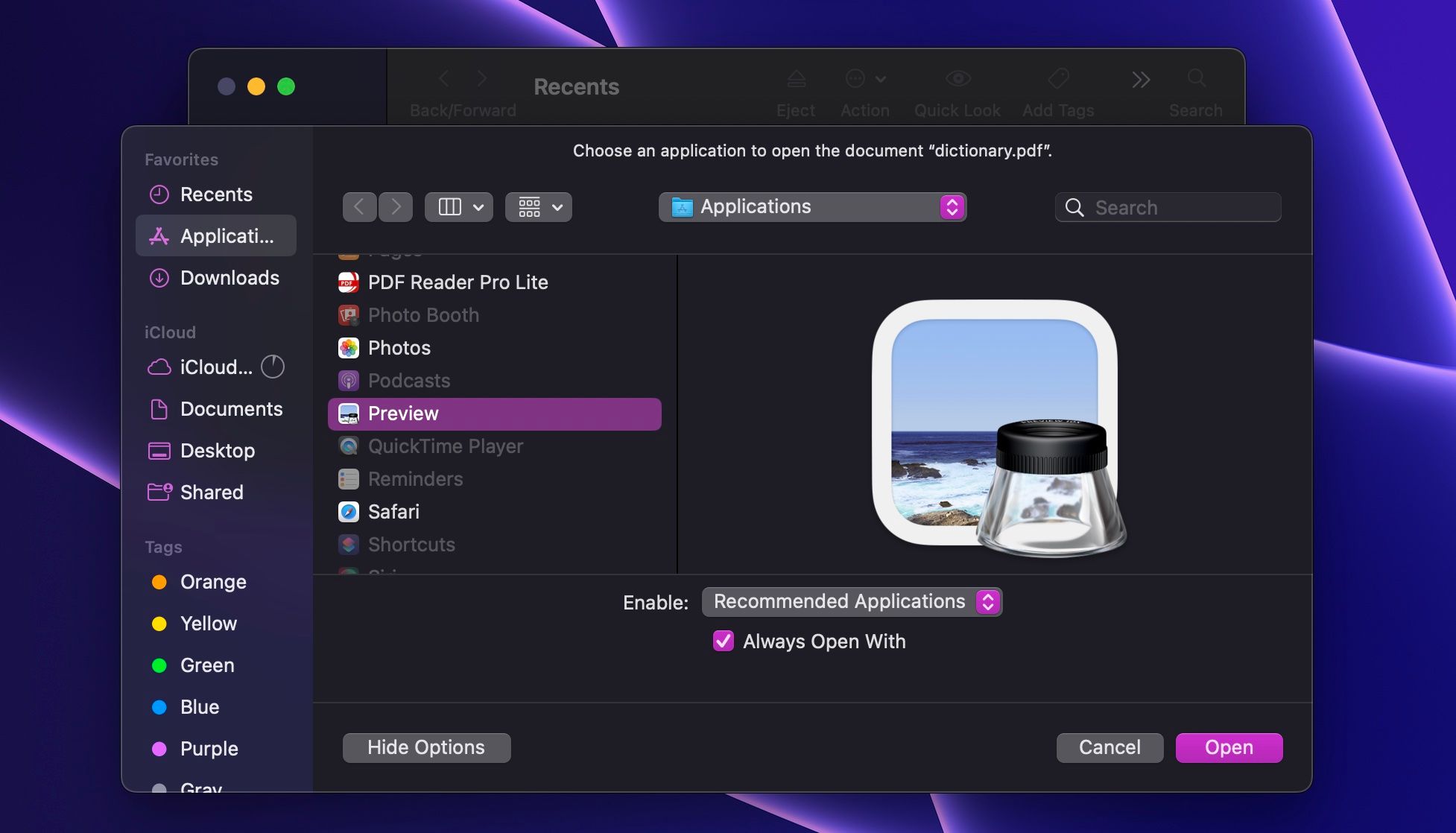
Použití této metody zaručí, že můžete otevřít konkrétní soubor s jakoukoli aplikací, kterou chcete. Pokud však chcete rychlejší způsob, jak to udělat, je nejlepší udělat následující:
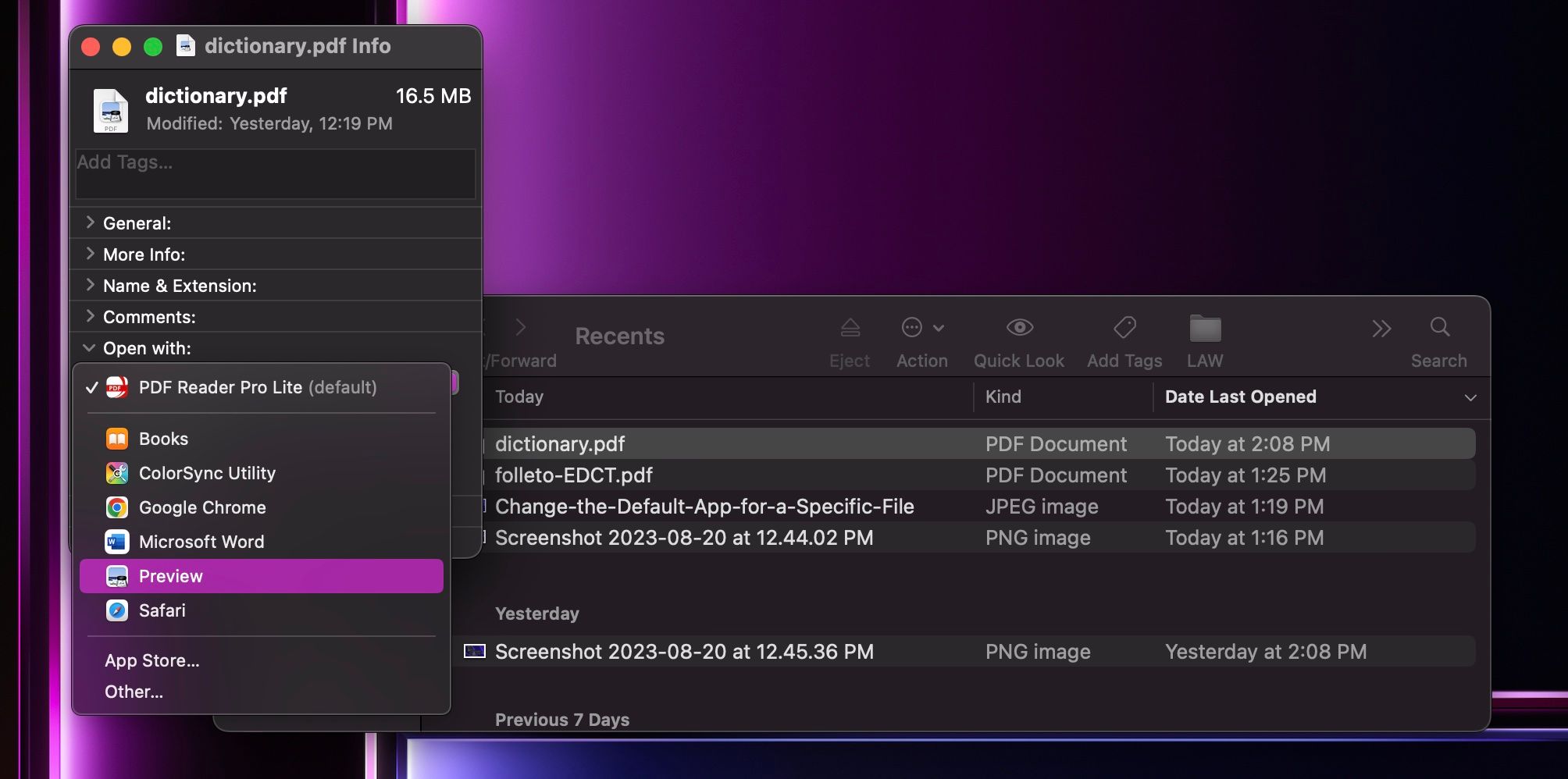
Při příštím otevření tohoto souboru váš Mac automaticky použije aplikaci, kterou jste vybrali v informačním okně. Jak vidíte, je to stejně snadné jako změna výchozího prohlížeče na vašem Macu.
Jak změnit výchozí aplikaci pro typ souboru v macOS
Nyní víte, jak nastavit výchozí aplikaci pro otevření konkrétního souboru, ale co když chcete použít stejnou aplikaci k otevření všech souborů stejného typu? Nebojte se; nebudete muset měnit výchozí aplikaci každého podobného souboru jednotlivě. Místo toho postupujte takto:
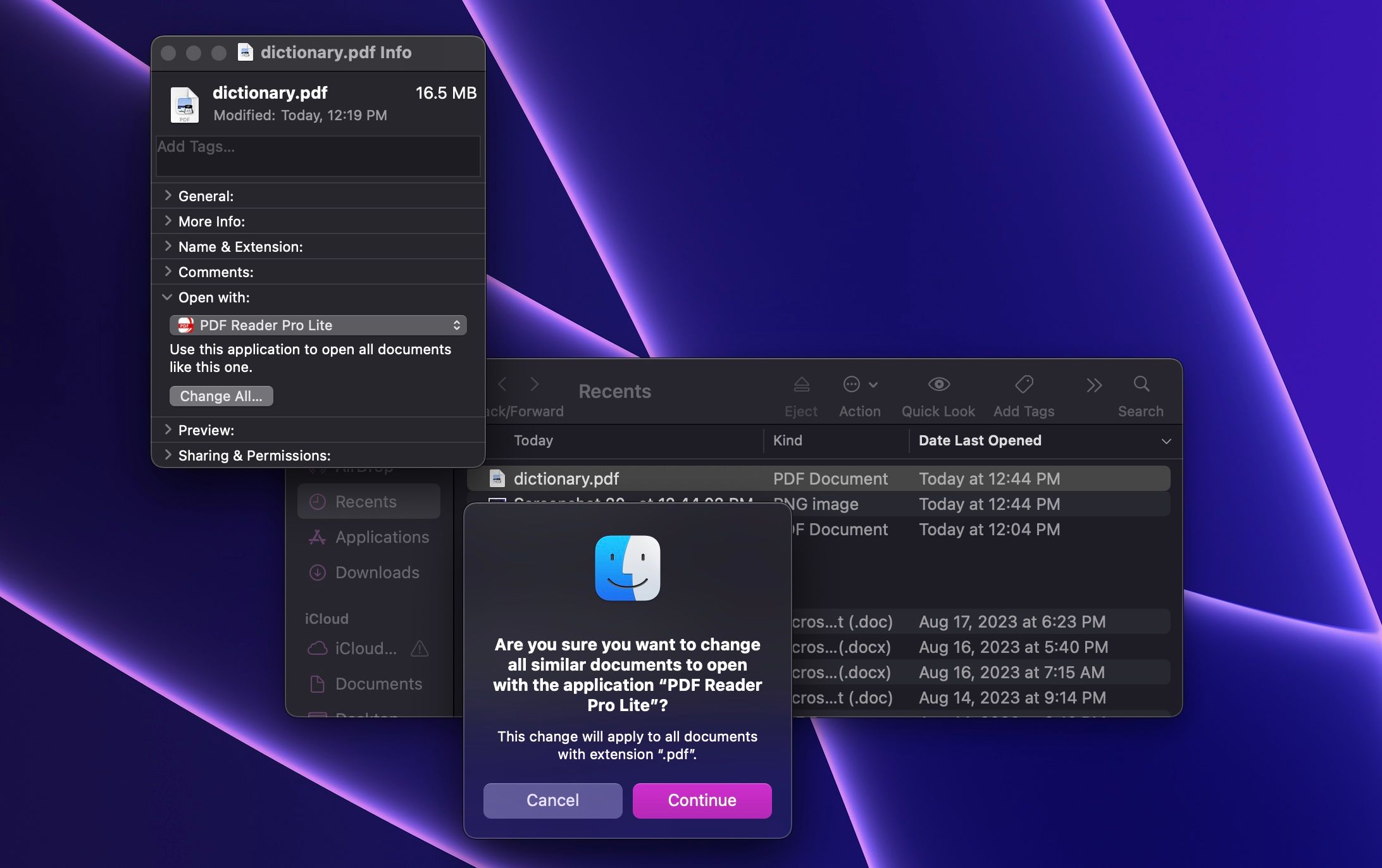
A to je vše! Nyní se všechny soubory stejného typu jako ten, který jste právě změnili, otevřou ve stejné aplikaci. Pokud tedy například změníte výchozí aplikaci pro soubor s příponou „.pdf“, všechny soubory PDF se otevřou ve zvoleném editoru PDF pro Mac.
Pokud se chcete vrátit k předchozí aplikaci (což je ve výchozím nastavení Náhled), vše, co musíte udělat, je opakovat stejné kroky.
Otevírejte soubory pomocí svých oblíbených aplikací pro Mac
Jak vidíte, Apple chce, abyste používali jeho aplikace. To však neznamená, že byste měli. Koneckonců, mnoho aplikací třetích stran tam dělá lepší práci a usnadňuje vám život. Jakmile je najdete, můžete pomocí výše uvedených kroků dát Mac vědět, jaké jsou vaše preferované výchozí aplikace.