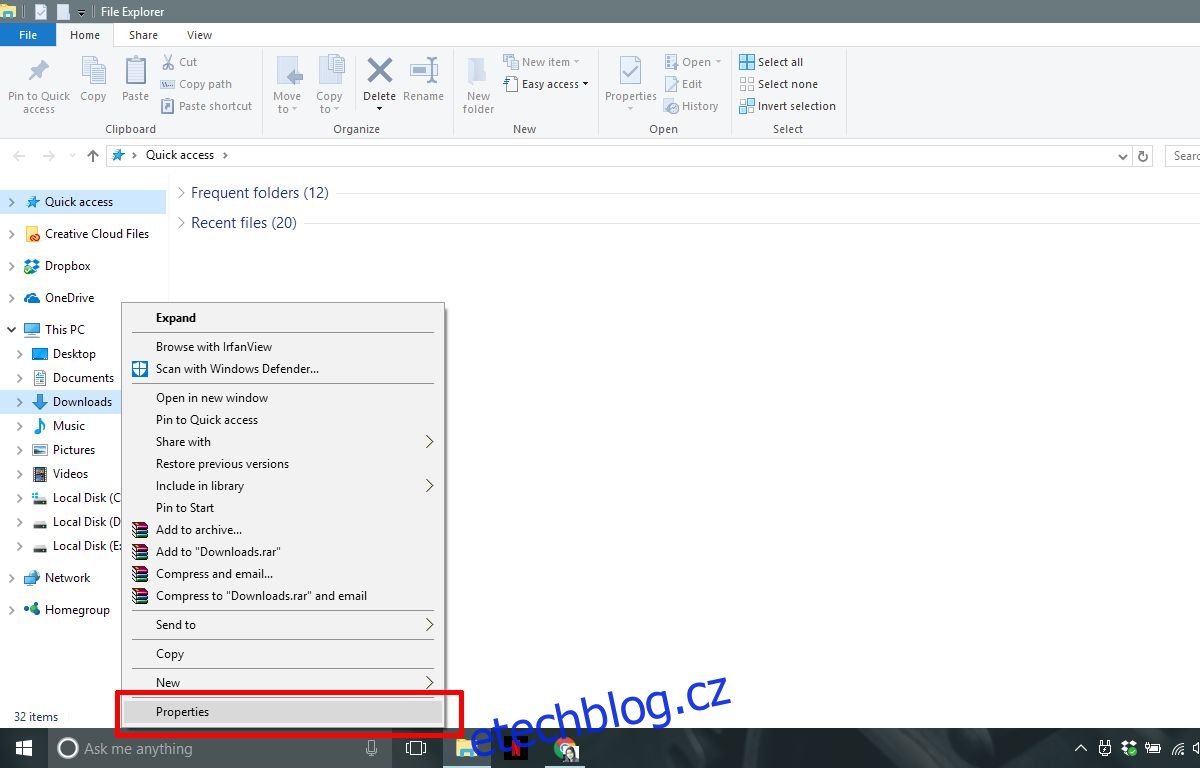Každá instalace systému Windows je dodávána s několika výchozími knihovnami a složkami. Systém je přidává pro každého jednotlivého uživatele. Přidává také několik výchozích umístění pro ukládání souborů. Složka Screenshots ve Windows 10 je dobrým příkladem takové složky. Snímky obrazovky můžete ve Windows 10 pořídit pomocí klávesy Win+PrntScrn a uloží se do složky Screenshots. Další automatickou složkou ve Windows je složka Stažené soubory. Zde aplikace ve výchozím nastavení stahují soubory. Můžete vybrat jiné umístění pro ukládání souborů, ale nezmění to výchozí cestu ke složce pro stahování ve Windows. Zde je návod, jak to udělat.
Table of Contents
Změňte výchozí cestu ke složce stažených souborů
Otevřete Průzkumníka souborů a klepněte pravým tlačítkem myši na složku Stažené soubory v části Tento počítač v navigačním sloupci. Z kontextové nabídky vyberte Vlastnosti.
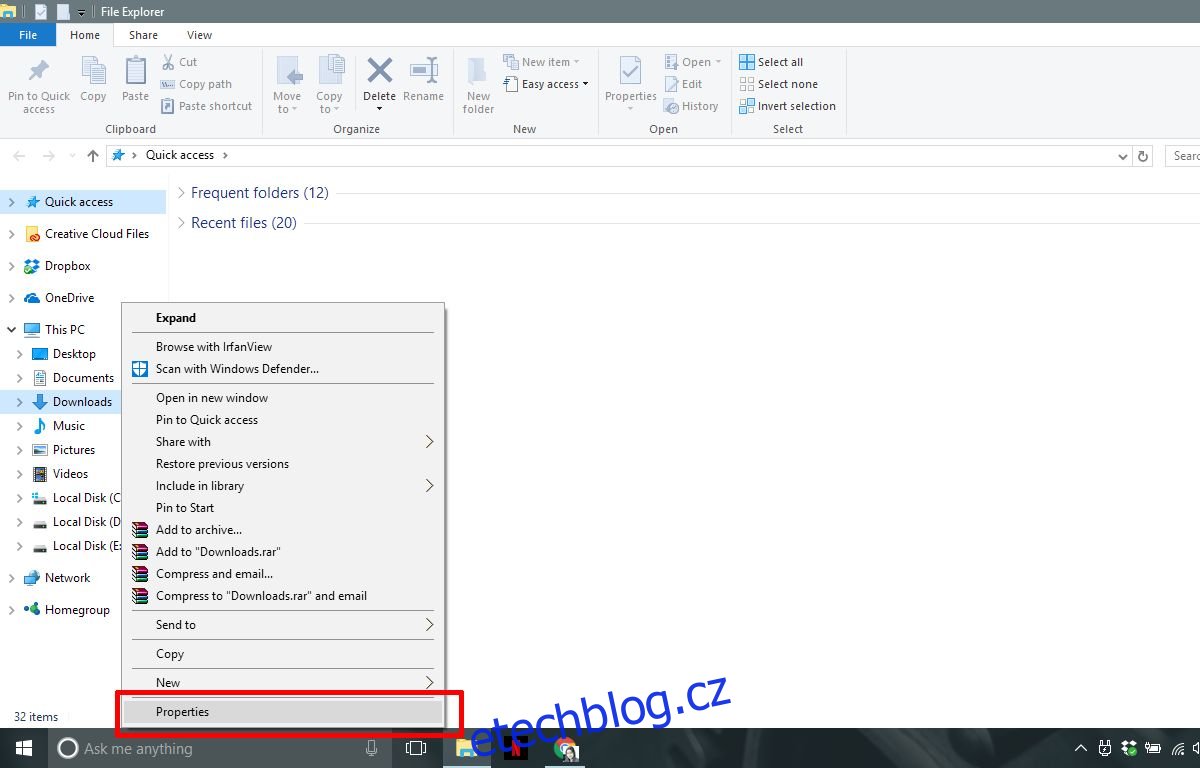
Přejděte na kartu umístění v okně Vlastnosti. Klikněte na tlačítko ‚Přesunout‘ a vyberte jinou složku, kterou chcete použít jako výchozí složku pro stahování. Klikněte na ‚Použít‘.
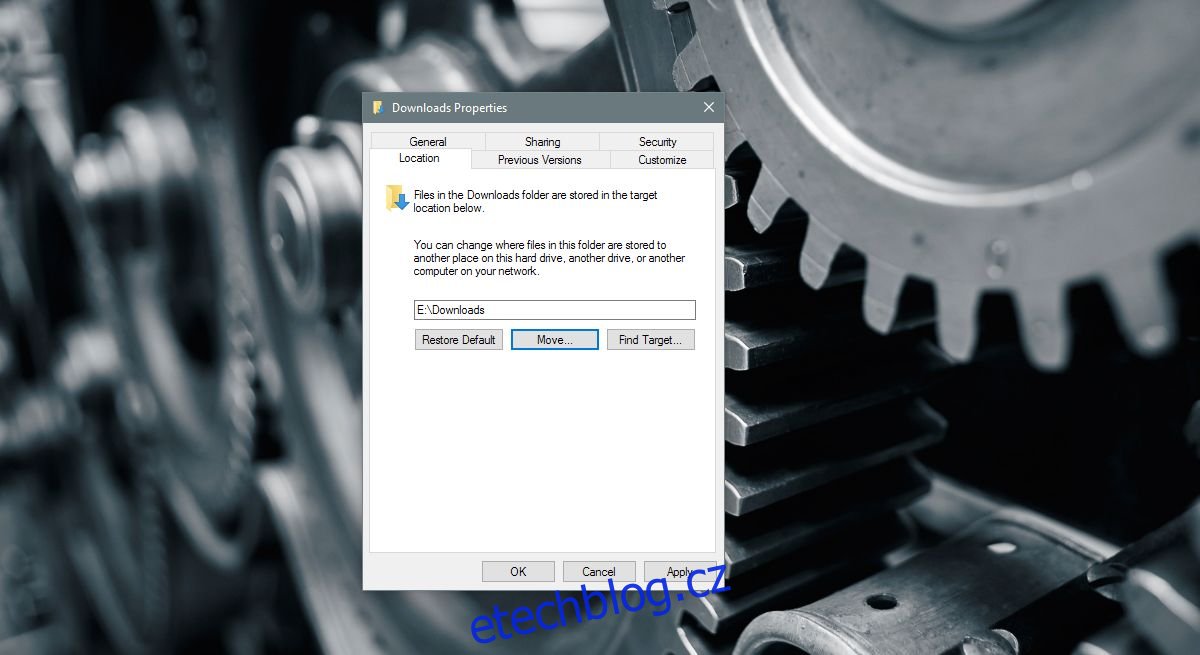
Ponechat nebo přesunout soubory
Když kliknete na „Použít“, systém Windows se vás zeptá, zda chcete přesunout všechny soubory v aktuální složce Stažené soubory do nové. Pokud kliknete na ‚Ano‘, všechny soubory ve výchozí složce stažených souborů se přesunou do nového umístění. Pokud kliknete na ‚Ne‘, soubory nebudou přesunuty a změní se pouze umístění složky se staženými soubory. Netřeba dodávat, že pokud se rozhodnete přesunout také soubory, bude to trvat trochu déle.
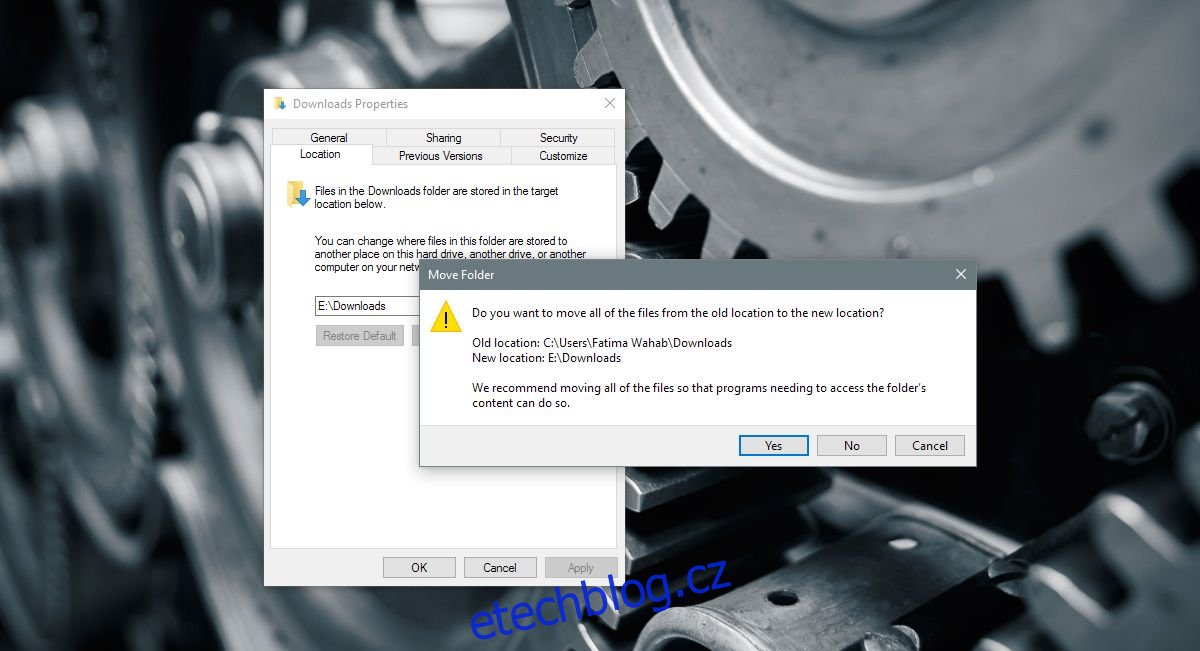
Všechny aplikace, které ukládají soubory do výchozí složky Stažené soubory, začnou ukládat soubory do nového umístění. Pokud jste aplikaci řekli, aby ukládala soubory na jiné místo, např. na plochu, bude pokračovat v ukládání souborů na plochu. Chcete-li, aby se tyto aplikace uložily do nové složky pro stahování, musíte je znovu vybrat v okně Uložit jako. Pokud má aplikace vyhrazená nastavení pro výběr umístění stahování, použijte toto k výběru výchozího umístění.
Obnovit výchozí umístění
Změnu můžete vrátit zpět poměrně snadno. Otevřete Průzkumníka souborů a v navigační liště klikněte pravým tlačítkem na Stahování. Z kontextové nabídky vyberte Vlastnosti a přejděte na kartu Umístění. Pod polem umístění je tlačítko „Obnovit výchozí“. Klikněte na něj a systém Windows vrátí složku pro stahování do výchozího umístění. Znovu se zeptá, zda chcete soubory přesunout nebo ne.
Složka ke stažení pro všechny uživatele systému Windows se nachází na jednotce C. Pokud pravidelně nečistíte složku Stažené soubory od souborů, které nepotřebujete, může narůst do značné velikosti. Může se dostat do bodu, kdy vašemu disku Windows začne docházet místo. Zřejmým řešením je pravidelně čistit složku Stažené soubory. Pokud to nemůžete dělat dostatečně pravidelně nebo máte malý disk Windows, přesuňte složku Stažené soubory na disk s větším prostorem.