4K monitory jsou špičkové displeje, které se lidé, zejména hráči, rozhodnou používat, pokud si je mohou dovolit koupit. Pokud jste si nedávno zakoupili 4K monitor, existuje několik věcí, které musíte udělat, abyste jej mohli nastavit. Monitory jsou obecně zařízení typu plug & play, ale pro nastavení 4K monitoru ve Windows 10 je potřeba udělat jen malý kousek.
Table of Contents
Propojovací kabel
S vaším 4K monitorem pravděpodobně můžete použít kabel HDMI, ale pokud máte na výběr, nepoužívejte jej. Kabel vám může způsobit trhaný displej a pokud je nekvalitní, možná nikdy neuvidíte, že UHD funguje svým kouzlem. Nejlepší je použít certifikovaný kabel DisplayPort. Pokud tomu můžete pomoci, nechoďte do laciných kousků.

Nastavte rozlišení a měřítko
Když připojíte svůj 4K displej k systému, automaticky se nezmění rozlišení obrazovky. Musíte to udělat ručně.
Otevřete aplikaci Nastavení a přejděte do skupiny nastavení Systém. Vyberte kartu Zobrazení. Pokud máte více monitorů, vyberte ten, který je vaším 4K monitorem, než budete pokračovat. Pokud máte pouze jeden monitor, přejděte dolů a otevřete rozevírací nabídku rozlišení. Vyberte rozlišení 3840 × 2160.
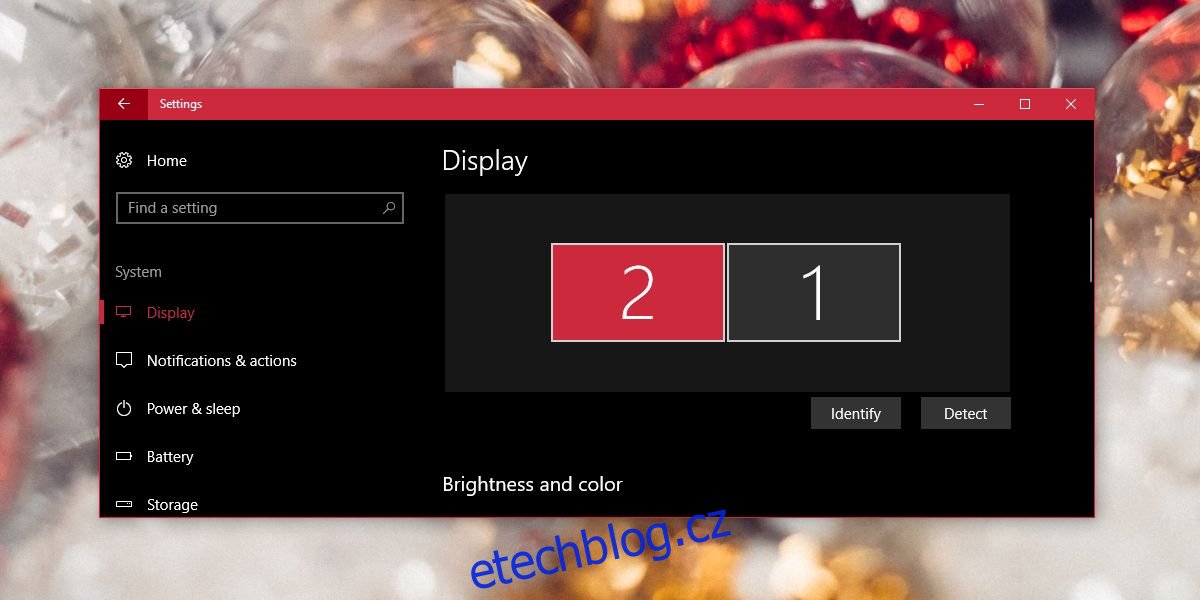
Po použití nového rozlišení se vše na obrazovce zmenší. Pomocí funkce změny velikosti na stejné obrazovce nastavení můžete změnit velikost textu a ikon tak, aby byly větší a lépe čitelné. Normálně Windows 10 doporučí úroveň měřítka, ale pokud chcete, můžete si nastavit vlastní.
Nastavte obnovovací frekvenci
Poslední věc, kterou musíte udělat, abyste mohli nastavit 4K monitor, je změnit obnovovací frekvenci. Toto je jedno z těch nastavení, které nejsou příliš zřejmé, ale výrazně se liší. Normálně, pokud nastavíte rozlišení na 3840 × 2160, obnovovací frekvence by se měla změnit sama o sobě, ale toto je Windows 10, takže neexistují žádné záruky.
Otevřete aplikaci Nastavení a přejděte na Systém>Zobrazení. Přejděte dolů a klikněte na možnost Vlastnosti grafického adaptéru. V okně vlastností přejděte na kartu Adaptér a klikněte na tlačítko „Seznam všech režimů“.
Ze seznamu platných režimů najděte správný režim zobrazení pro váš monitor. Pokud nevíte, který to je, podívejte se na krabici, ve které byl váš monitor dodán, nebo na jakýkoli instruktážní materiál, který byl s monitorem dodán. Pokud vše ostatní selže, stačí Google, což je nejlepší obnovovací frekvence pro váš monitor.
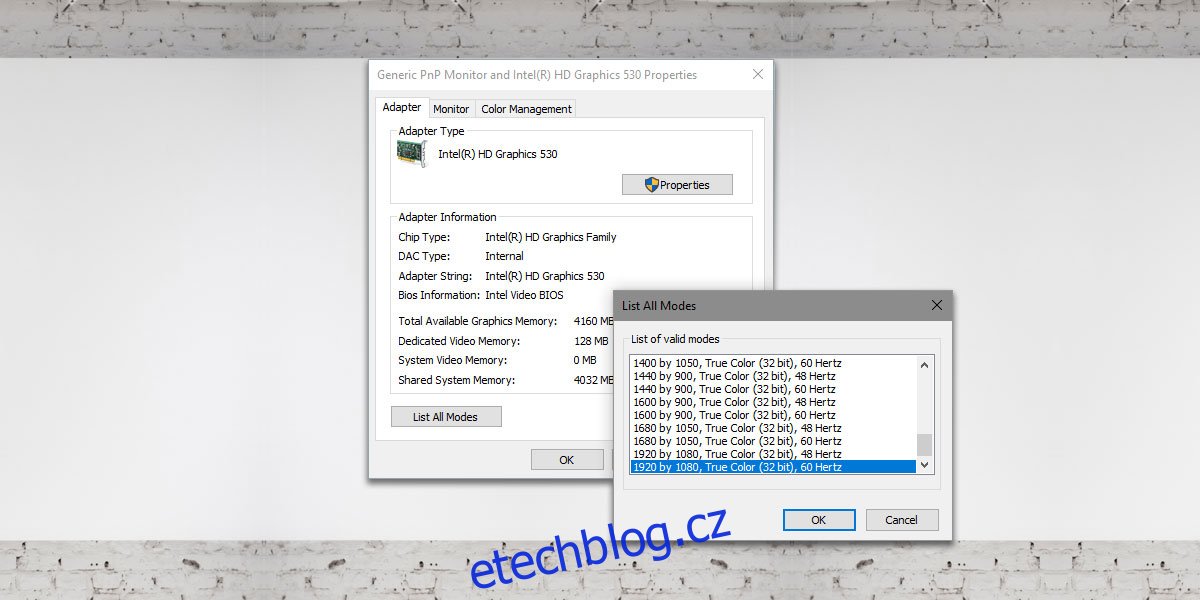
Aktualizujte ovladače zobrazení
Zkontrolujte, zda jsou k dispozici nějaké aktualizace ovladače zobrazení, a zkontrolujte, zda je třeba aktualizovat ovladače GPU. Pokud nejsou aktuální, mohou ovlivnit kvalitu zobrazení při hraní hry.

