K počítači se systémem Windows můžete připojit více zvukových zařízení. Mohou to být kabelová zařízení, jako je sada reproduktorů, nebo to mohou být bezdrátová zařízení, jako jsou sluchátka Bluetooth. Ve výchozím nastavení můžete přepínat na kterékoli z připojených zvukových zařízení za chodu ze systémové lišty. Můžete také nastavit konkrétní úroveň hlasitosti pro jednotlivé aplikace, ale nemůžete k aplikaci přiřadit zvukové zařízení.
Pokud chcete, aby konkrétní aplikace, jako je přehrávač VLC, vždy přehrávala zvuk přes vaše vestavěné reproduktory a jiná aplikace, jako je Groove, vždy přehrávala zvuk přes sluchátka, budete potřebovat aplikaci s názvem Audio Router.
Audio Router jsme již uvedli dříve. Aplikace umožňuje odesílat výstup z jedné aplikace do více zvukových zařízení.
Přiřadit zvukové zařízení
Než budete moci přiřadit zvukové zařízení k aplikaci, musíte připojit různá zvuková zařízení, která máte, a ujistit se, že je systém Windows vidí jako samostatná zařízení. Chcete-li zkontrolovat, zda je systém Windows vidí jako samostatná zařízení, klikněte na ikonu zvuku na hlavním panelu. Každé zařízení by se mělo objevit samostatně, např. vaše reproduktory by měly být jiné zařízení a vaše sluchátka Bluetooth by měly být samostatné zařízení.
Pokud se vaše zvukové zvukové zařízení nezobrazuje, klikněte pravým tlačítkem na ikonu reproduktoru na hlavním panelu a vyberte možnost Zvuk. V okně, které se otevře, zkontrolujte, zda jsou povolena všechna zvuková zařízení, která chcete použít.

Další, stažení a spusťte Audio Router. Otevřete aplikace, které chcete přiřadit zvukovému zařízení, a ujistěte se, že přehrávají zvuk, poté přepněte na Audio Router.
Pod aplikací, ke které chcete přiřadit zvukové zařízení, klikněte na tlačítko s malou šipkou a z nabídky vyberte možnost Trasa.
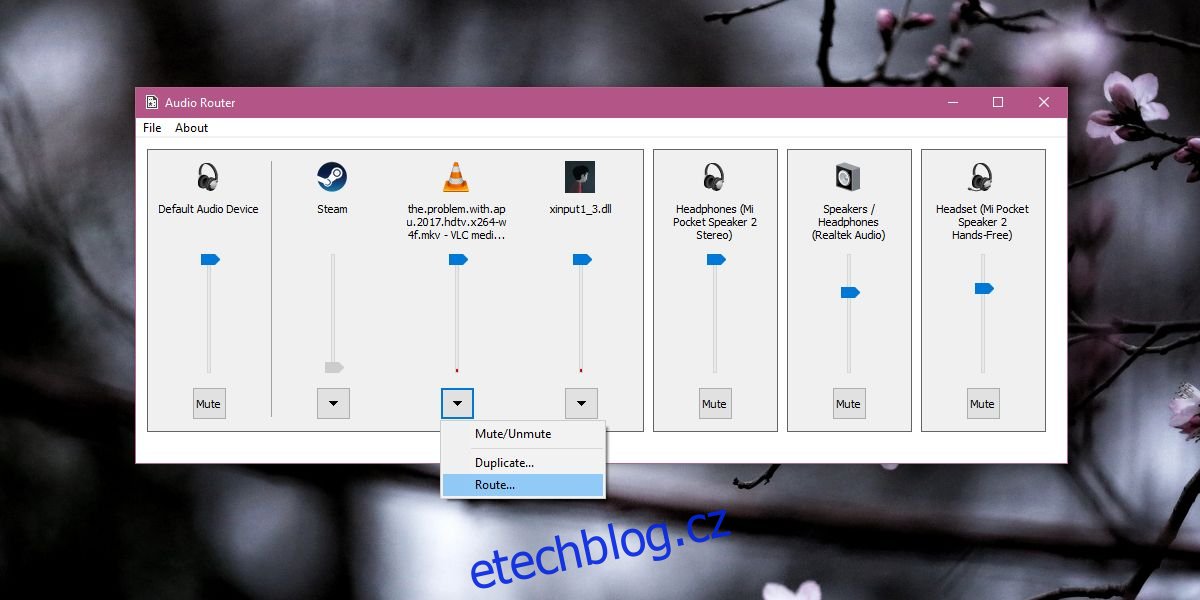
Tím se otevře další menší okno, které vám umožní vybrat, ze kterého zařízení má aplikace přehrávat zvuk. Je dobré v tomto okně vybrat možnost ‚Soft routing‘, abyste předešli případným komplikacím. To je vše, co musíte udělat. Opakujte pro každou aplikaci, ke které chcete přiřadit zvukové zařízení.
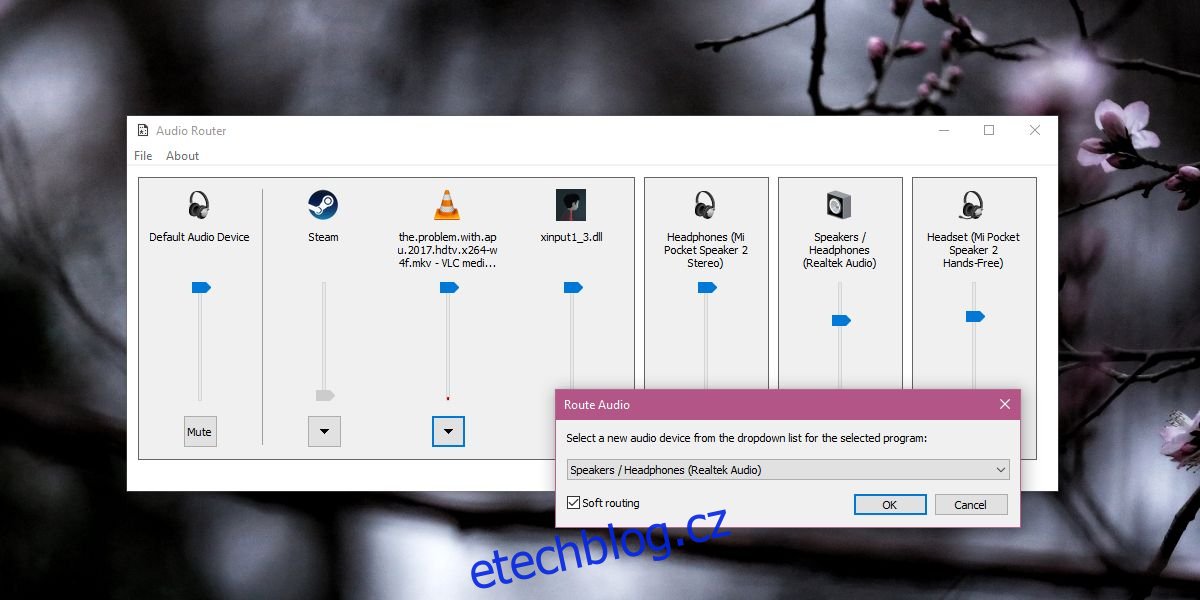
Omezení
Zdá se, že tato aplikace nefunguje s aplikacemi UWP. Vyzkoušeli jsme to s aplikací Groove a aplikací TV & Movies ve Windows 10 a u obou jsme dostali chybu. U aplikací pro stolní počítače to funguje bez problémů, ale musíte aplikaci nechat otevřenou. Zdá se, že neexistuje možnost uložení předvoleb, takže to s největší pravděpodobností budete muset nastavit pokaždé, když budete muset směrovat zvuk do dvou různých zařízení.
Dobrou zprávou je, že po aktualizaci Windows 10 Spring Creators Update bude něco podobného zabudováno do operačního systému a pravděpodobně nebudete muset používat Audio Router a budete mít také možnost uložit nastavení zvukového výstupu.

