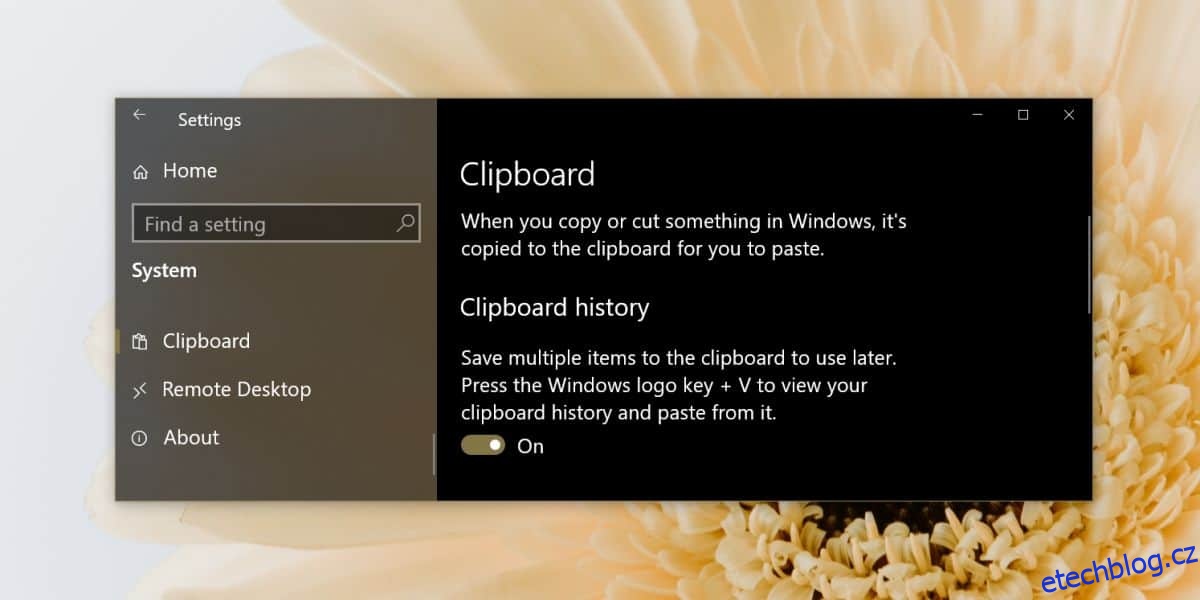Pokud používáte aplikaci pro správu schránky v systému Windows 10, aktualizace na aktualizaci Windows 10 z října 2018 může zrušit její potřebu.
Tato nová verze vám umožňuje uložit historii schránky a vyvolat předchozí záznam pomocí jednoduché klávesové zkratky. Zde je návod, jak zobrazit historii schránky ve Windows 10.
“>
Table of Contents
Historie schránky ve Windows 10
Nejprve se ujistěte, že jste na sestavení z října 2018 tím, že otevřete pole spuštění a zadáte do něj winver. Verze by měla být 1809.
Než budete moci zobrazit historii schránky ve Windows 10, musíte ji nejprve povolit. Otevřete aplikaci Nastavení a přejděte do skupiny nastavení Systém. Vyberte kartu Schránka a zapněte historii schránky.
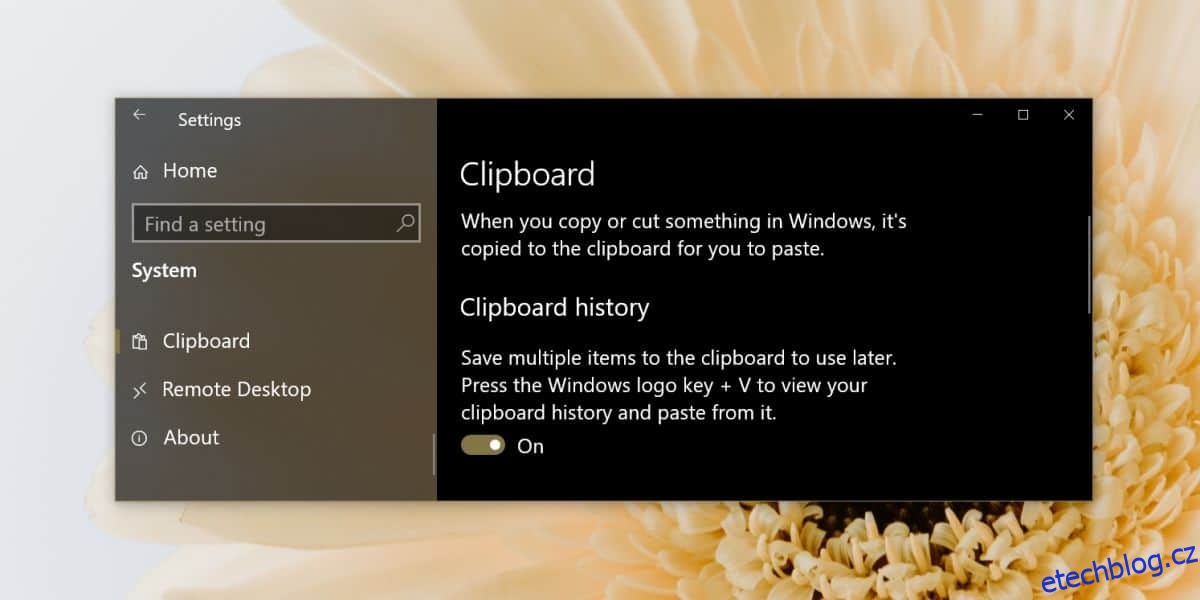
Od tohoto okamžiku můžete zobrazit historii schránky ve Windows 10. Cokoli, co jste zkopírovali před povolením, se nezobrazí.
Kde je moje schránka?
Chcete-li zobrazit historii schránky, klepněte na klávesu s logem Windows + V. Otevře se malý panel se seznamem všech položek, obrázků a textu, které jste zkopírovali do schránky. Procházejte ji a klikněte znovu na položku, kterou chcete vložit.
Pokud se na panel podíváte pozorně, uvidíte, že každá položka má na sobě malou ikonu špendlíku. Kliknutím na položku vyjmete položku z vymazání, když vymažete historii schránky.
Když už jsme u toho, svou historii můžete vymazat kliknutím na tlačítko Vymazat vše na panelu historie schránky. Můžete jej také odstranit na kartě Schránka v aplikaci Nastavení.
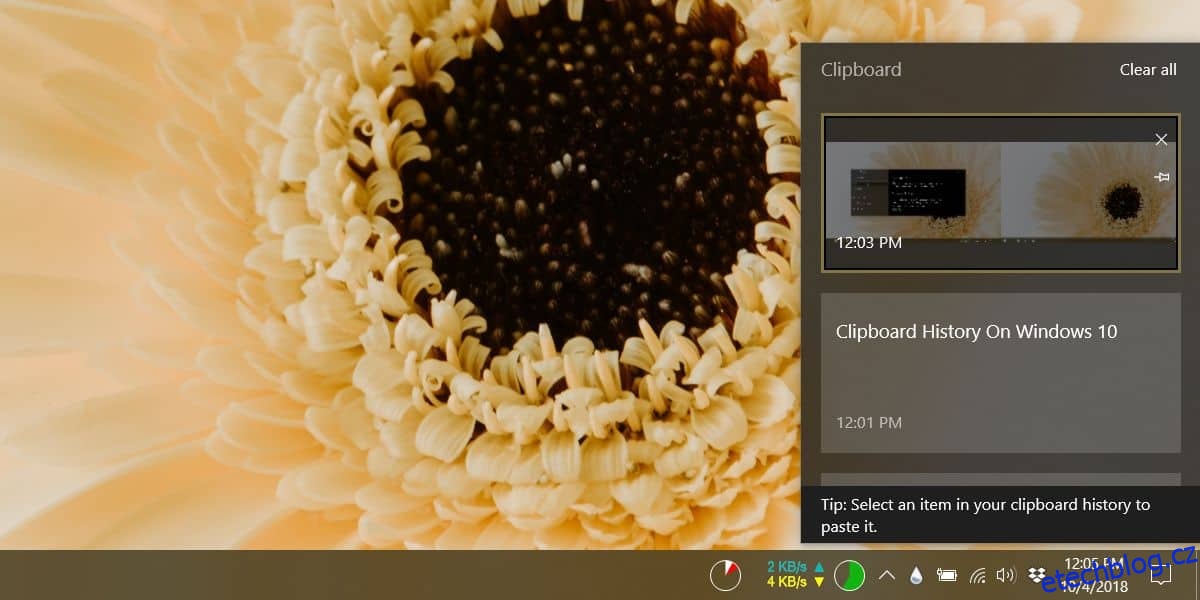
Schránku lze také synchronizovat mezi zařízeními, ale tato možnost není ve výchozím nastavení povolena.
Pozor na historii schránky
Uživatelé mají tendenci kopírovat a vkládat do schránky citlivé informace, jako jsou přihlašovací údaje, hesla a dokonce i bankovní údaje.
To není dobrý nápad, ale před aktualizací z října 2018 to nebylo tak nebezpečné, protože Windows si pamatoval pouze poslední záznam ve vaší schránce.
Pokud povolíte historii schránky v systému Windows 10, musíte si dát zvláštní pozor, abyste do schránky nekopírovali citlivé informace. Pokud zkopírujete citlivé informace do schránky, ujistěte se, že jste je okamžitě vymazali. Jednotlivé položky můžete z historie odebrat.
Slova na rozloučenou
Historie zůstane zachována i po restartu systému, takže musíte být proaktivní, abyste ji udržovali v čistotě.
Citlivé informace by se tam neměly ukládat, ale abyste se ujistili, že jsou stále použitelné, měli byste položky ve schránce pravidelně ořezávat, aby byly dlouhodobě uchovávány pouze důležité položky.
Zdá se, že neexistuje žádné omezení počtu položek, které může uložit, ale protože se jedná o nativní funkci systému Windows 10, můžete očekávat, že uloží přiměřeně velký počet položek.
Časté dotazy týkající se schránky Windows 10
Jak zapnu historii schránky?
Vyberte klávesu s logem Windows + V a poté vyberte Zapnout.
Jak synchronizuji položky schránky s počítačem?
Vyberte Start > Nastavení > Systém > Schránka . Vyberte Zapnuto v části Synchronizace napříč zařízeními.
Jak vymažu historii schránky?
Vyberte Start > Nastavení > Systém > Schránka > Vymazat data schránky > Vymazat – tím vymažete vše v zařízení a cloudu, kromě připnutých položek.
Vyberte klávesu s logem Windows + V a poté nahoře vyberte možnost Vymazat vše – tím vymažete historii schránky zařízení.
Co když se chci zbavit něčeho v historii schránky?
Výběrem klávesy s logem Windows + V otevřete nastavení schránky a poté vedle příslušné položky vyberte Odstranit.
Jak synchronizuji schránku s telefonem?
Bohužel zatím nelze synchronizovat historii schránky do telefonu. Tato funkce bude přidána v budoucnu.