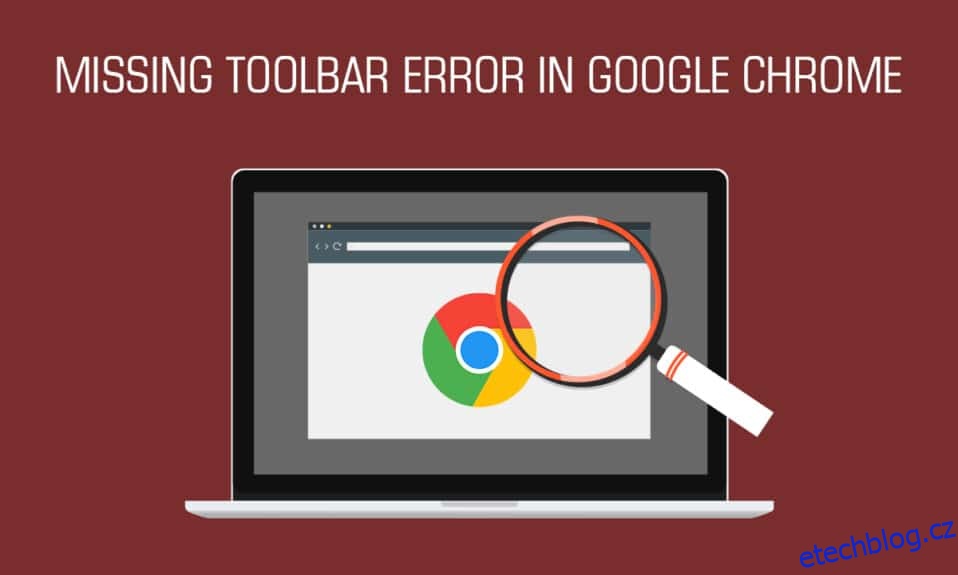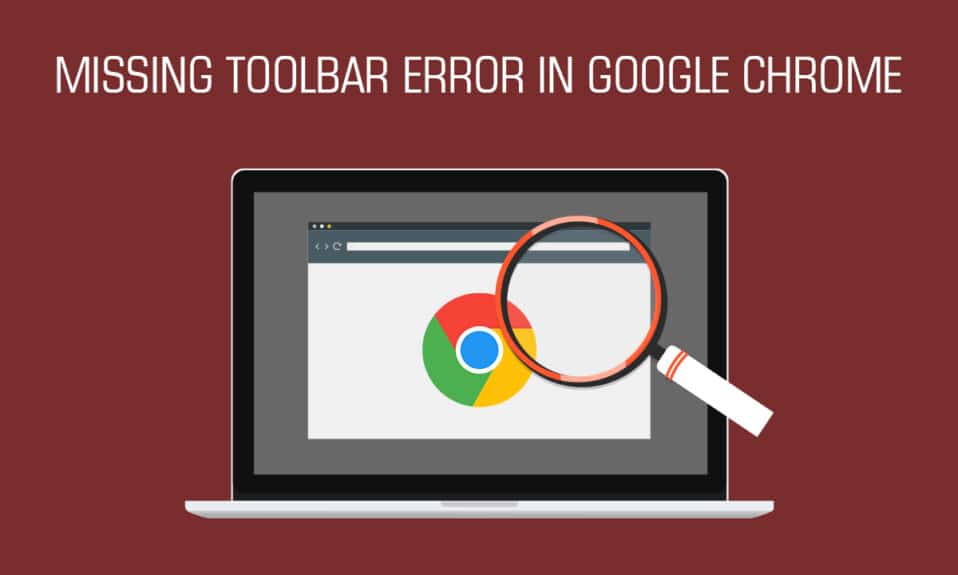
Pro mnoho uživatelů nastavuje Google Chrome standard pro všechny prohlížeče. Může být přizpůsoben různými způsoby a je udržován v hladkém pracovním stavu častými aktualizacemi. Ale nic není dokonalé a uživatelé se často setkávají s problémy i s Google Chrome. Jednou z takových chyb je, když uživatelé nemohou zobrazit nebo najít panel nástrojů v prohlížeči Google Chrome. Panel nástrojů Chrome umožňuje snadný přístup k záložkám a rozšířením a vyhledávání webových stránek v adresním řádku. Tato chyba může v mnoha ohledech narušit produktivitu uživatelů. Existuje však několik způsobů, jak zobrazit panel nástrojů v prohlížeči Chrome. Pokud také řešíte stejný problém, jste na správném místě. Přidáním lišty Google do prohlížeče chrome budete moci opravit chybějící chybu lišty nástrojů a my vám přinášíme perfektního průvodce, který vás naučí, jak přidat lištu do prohlížeče chrome.
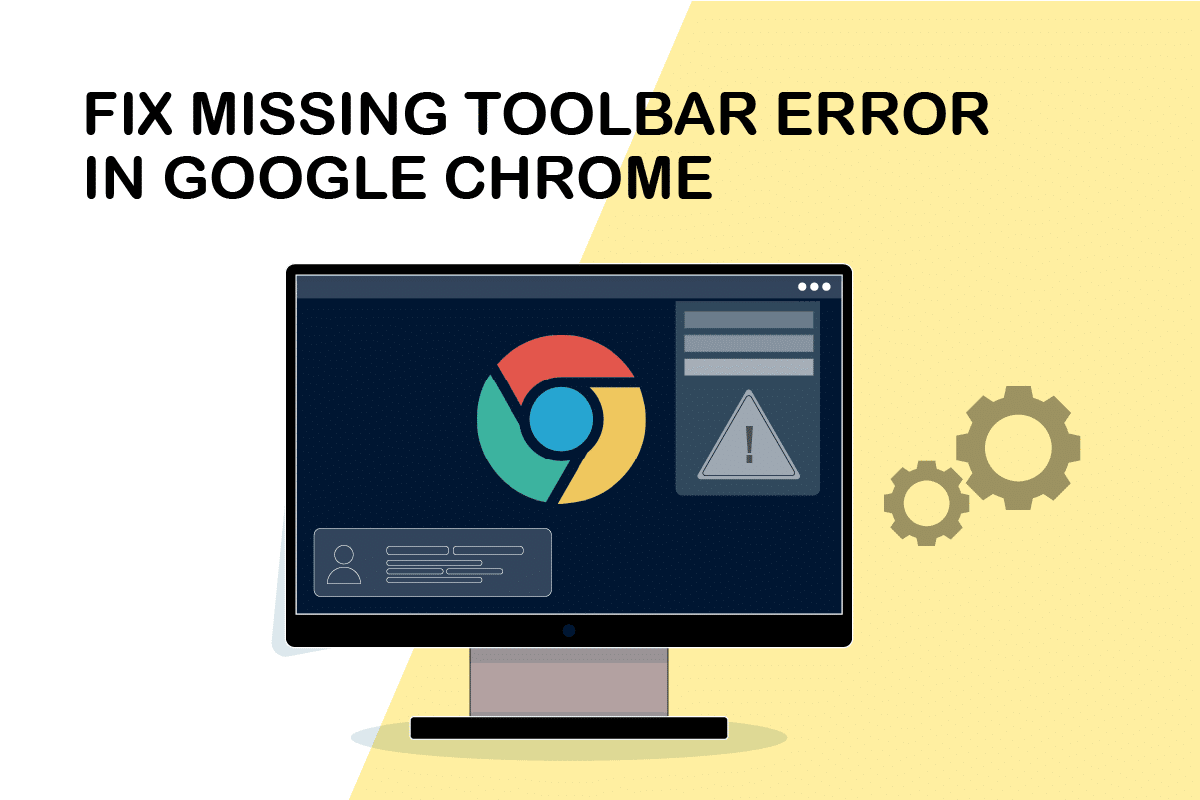
Table of Contents
Jak zobrazit lištu Toolbar v Chrome
Než se naučíme, jak zobrazit panel nástrojů v prohlížeči Chrome, podívejme se na možný důvod, proč panel nástrojů zmizí. Tady jsou některé z nich.
- Nesprávné nastavení v Chromu
- Závady nebo chyby v Chrome
- Zastaralá verze Chrome
Nejprve se ujistěte, že jste mimo režim celé obrazovky v prohlížeči Chrome, protože tento režim nezobrazuje panel nástrojů v prohlížeči Chrome. Můžete stisknout F11 a povolit nebo zakázat režim celé obrazovky v prohlížeči Chrome. Zkontrolujte, zda se jeho deaktivací vrátí zpět panel nástrojů Chrome. Pokud tomu tak není, postupujte podle níže uvedených metod.
Metoda 1: Restartujte Google Chrome
Restartování Chrome je jednoduchá oprava mnoha problémů souvisejících s Chrome. Opraví drobné chyby a závady a může do Chromu znovu přidat panel nástrojů. Chcete-li Chrome restartovat, postupujte takto.
1. Otevřete Správce úloh současným stisknutím kláves Ctrl + Shift + Tab.
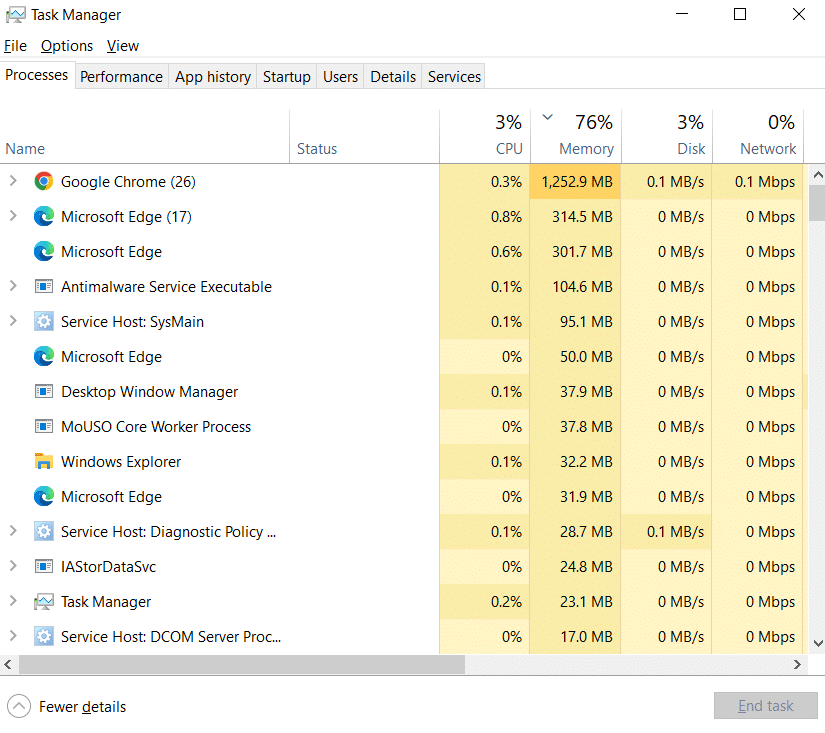
2. Na kartě Procesy najděte proces Google Chrome.
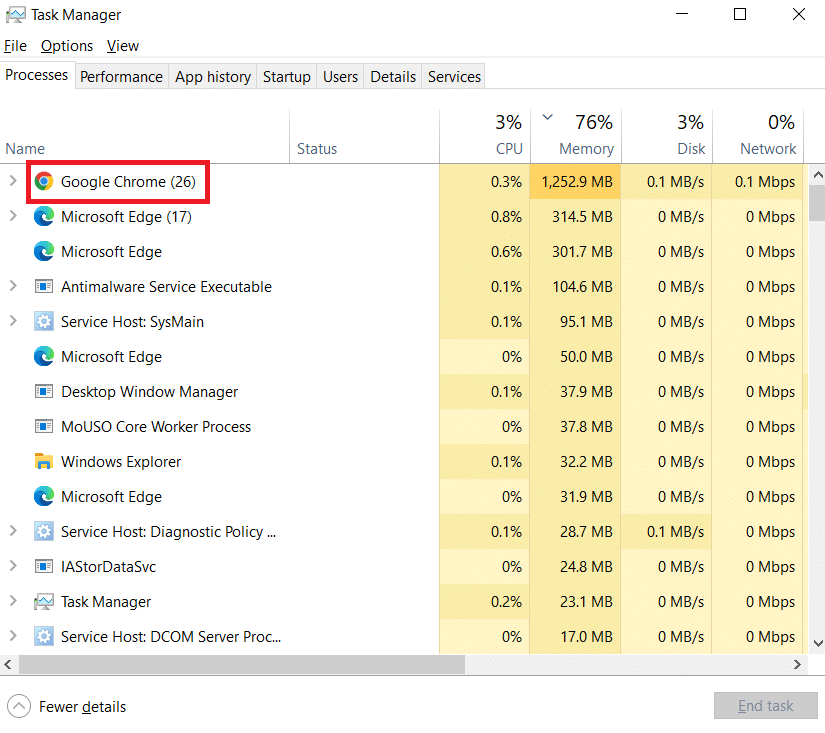
3. Chcete-li ukončit procesy související s Google Chrome, vyberte Ukončit úlohu po kliknutí pravým tlačítkem na Google Chrome.
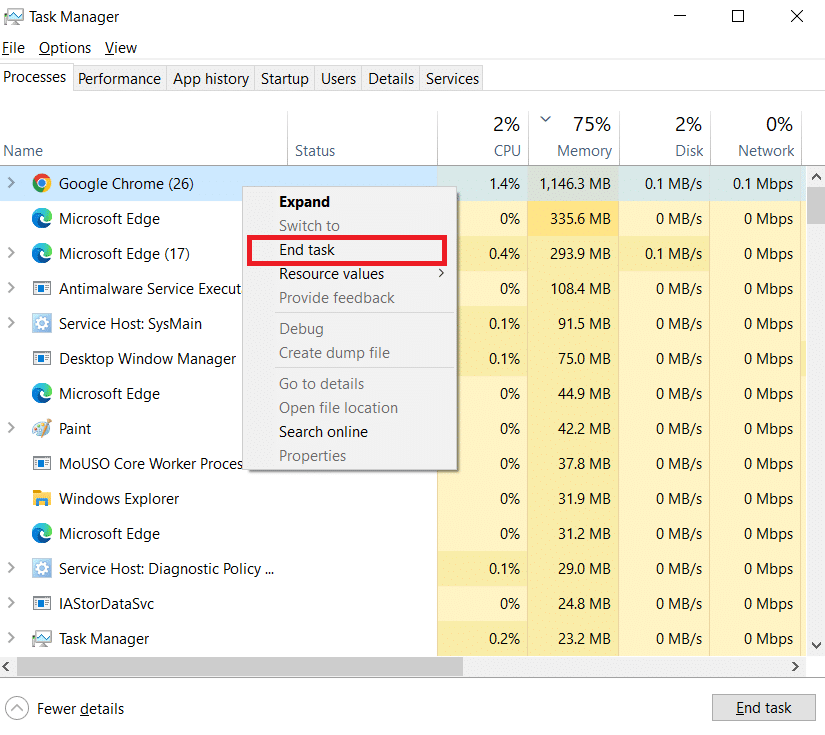
4. Po několika sekundách spusťte Google Chrome.
Metoda 2: Aktualizujte Google Chrome
Pokud jste Chrome po dlouhou dobu neaktualizovali, možná používáte zastaralou verzi Google Chrome, která může způsobit mnoho problémů. Aktualizace Chromu mohou vyřešit systémové problémy, jako je chybějící chyba panelu nástrojů, a opravit další chyby. Aktualizujte Chrome podle uvedených kroků.
1. Stiskněte klávesu Windows, zadejte chrome a klikněte na Otevřít.
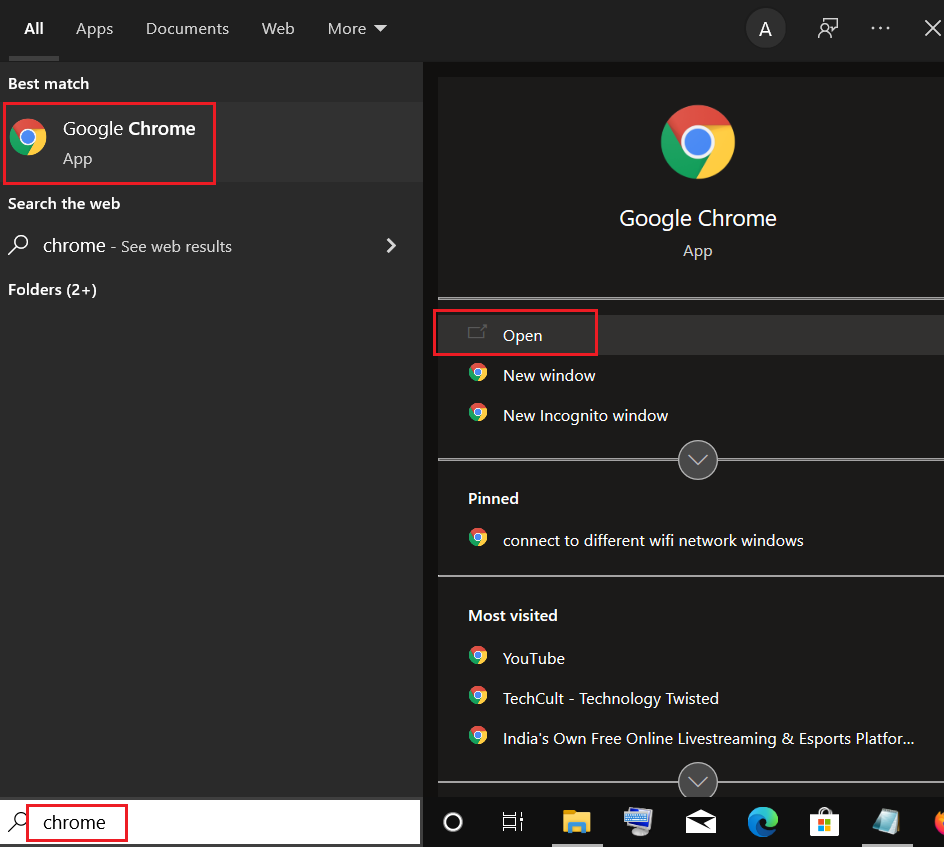
2. Otevřete Nastavení Chrome zadáním chrome://settings do adresního řádku a stisknutím klávesy Enter.
3. V levém podokně klikněte na možnost O prohlížeči Chrome.
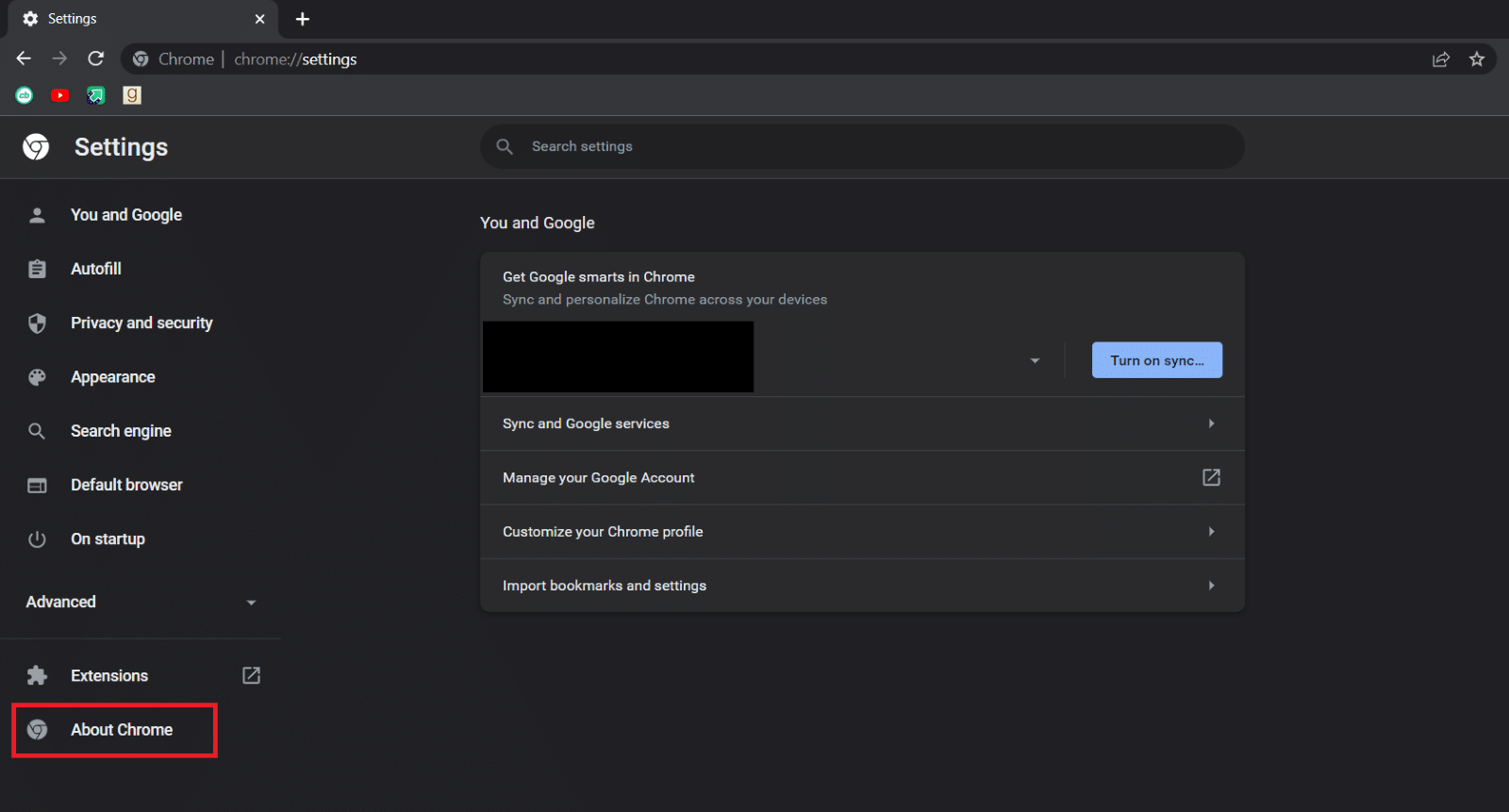
4. Chrome začne zjišťovat aktualizace v dalším okně a automaticky se spustí, pokud jsou k dispozici nové aktualizace.
5. Po aktualizaci prohlížeče Chrome se zobrazí tlačítko Znovu spustit. Klikněte na něj, restartujte Chrome a zkontrolujte, zda je problém vyřešen.
6. Po kroku 3 se zobrazí zpráva Chrome je aktuální v případě, že používáte nejnovější verzi Chrome.
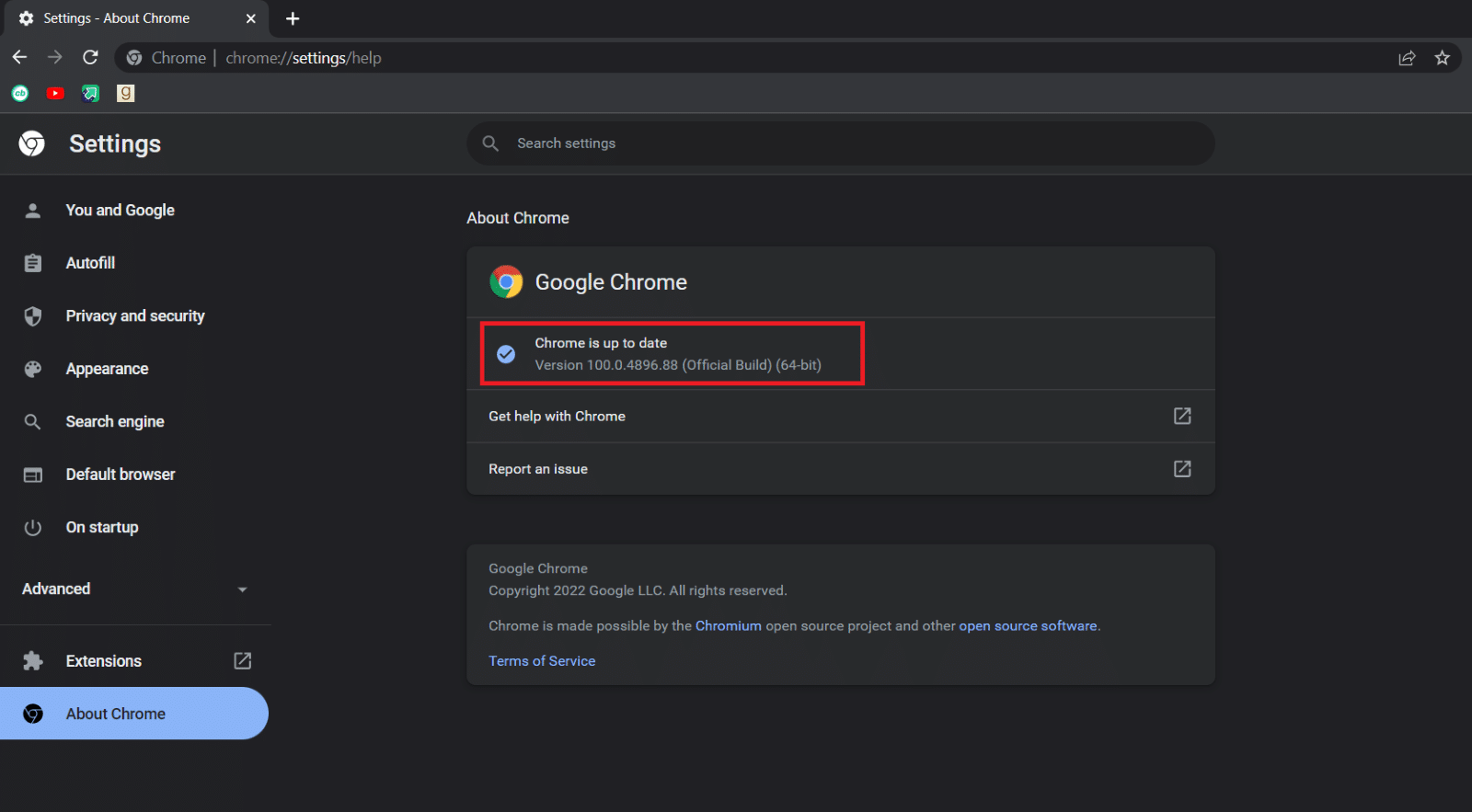
Metoda 3: Povolte lištu záložek
Panel nástrojů v Chromu můžete zobrazit tak, že zviditelníte panel záložek Chrome. Je to jednoduchá oprava tohoto nepříjemného problému a můžete to udělat podle následujících kroků.
1. Postupujte podle kroku 1 z metody 2.
2. Klikněte na ikonu tří svislých teček.
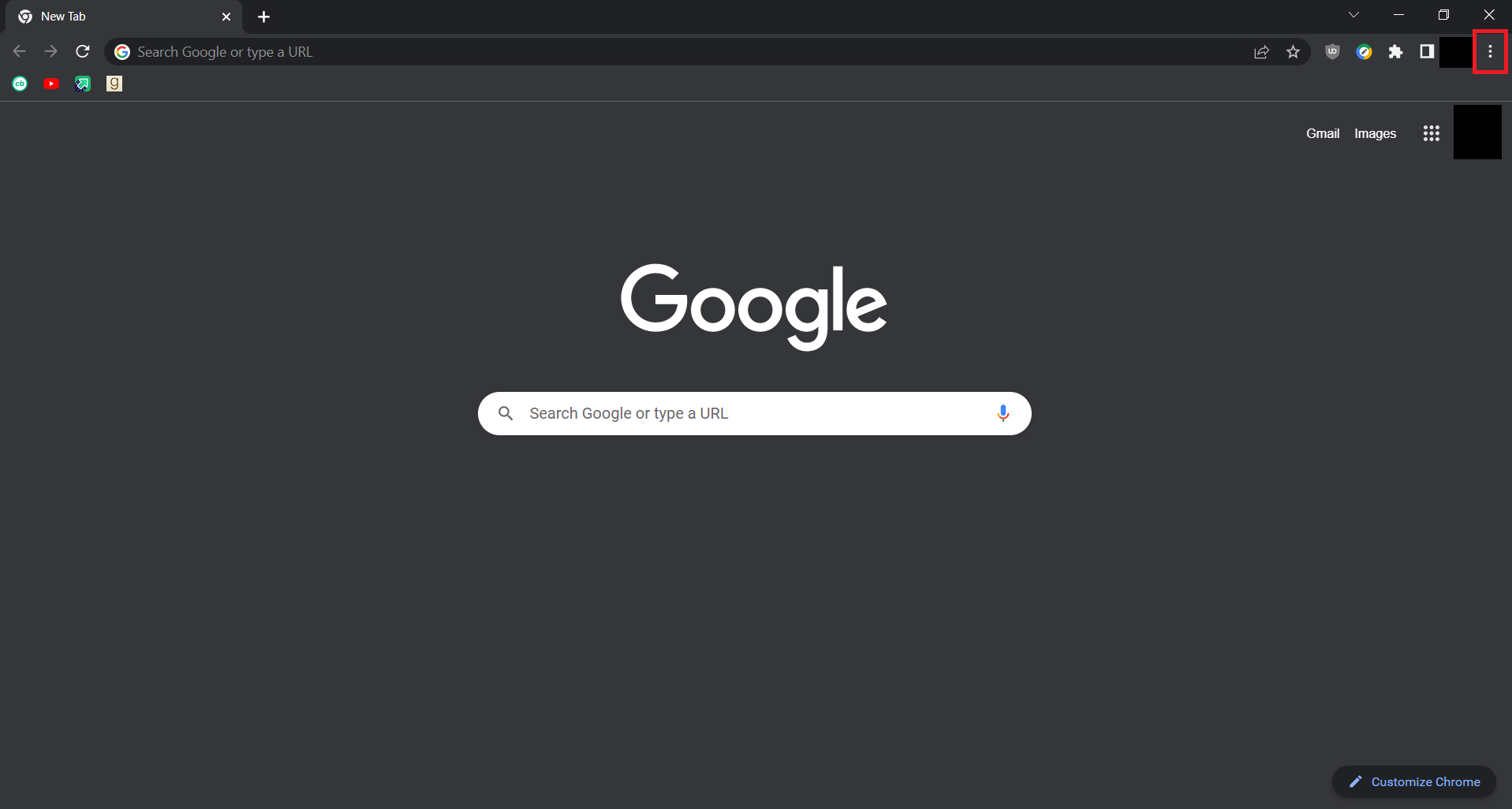
3. Umístěním ukazatele myši na možnost Záložky ji rozbalte.
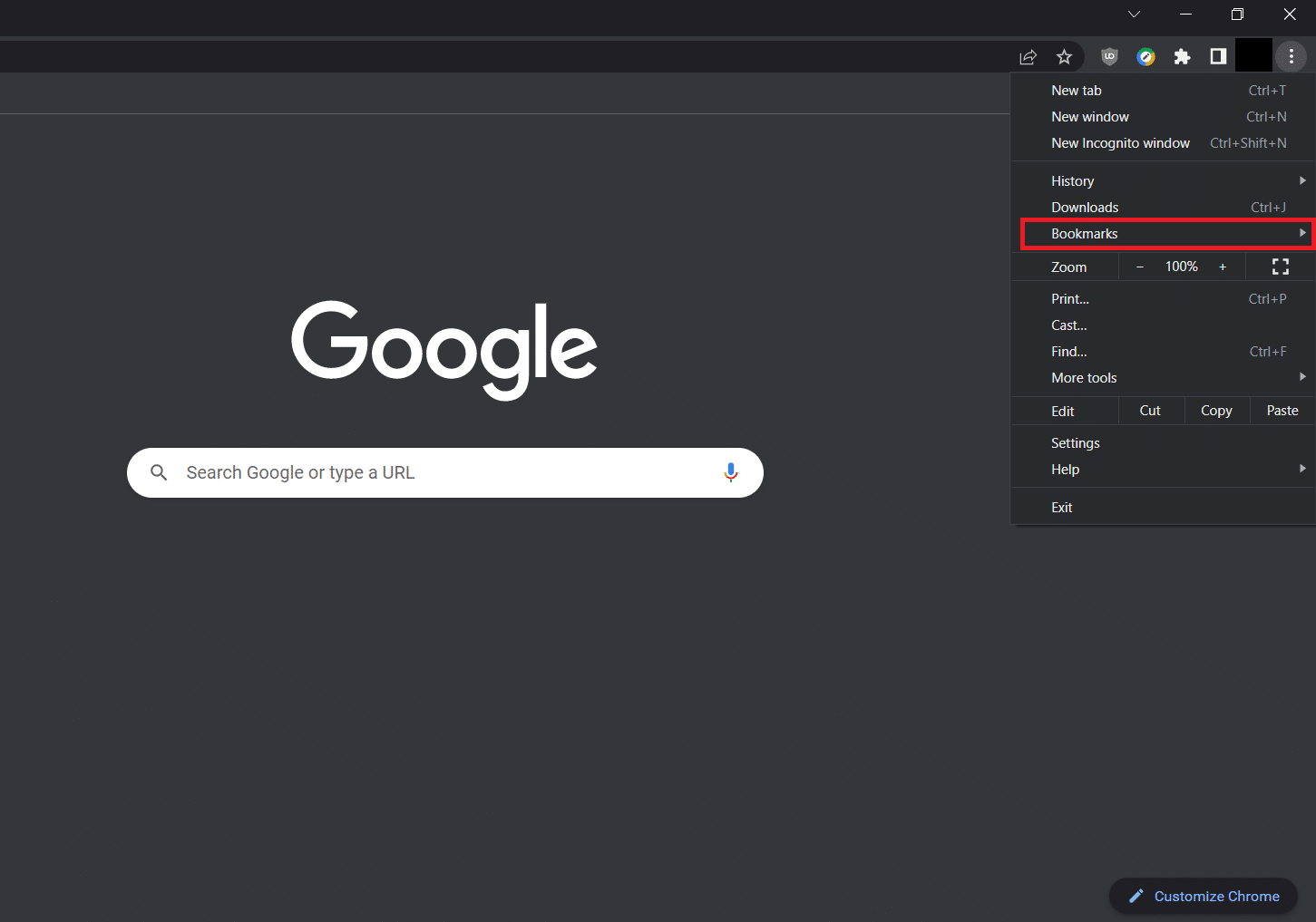
4. Vyberte možnost Zobrazit lištu záložek.
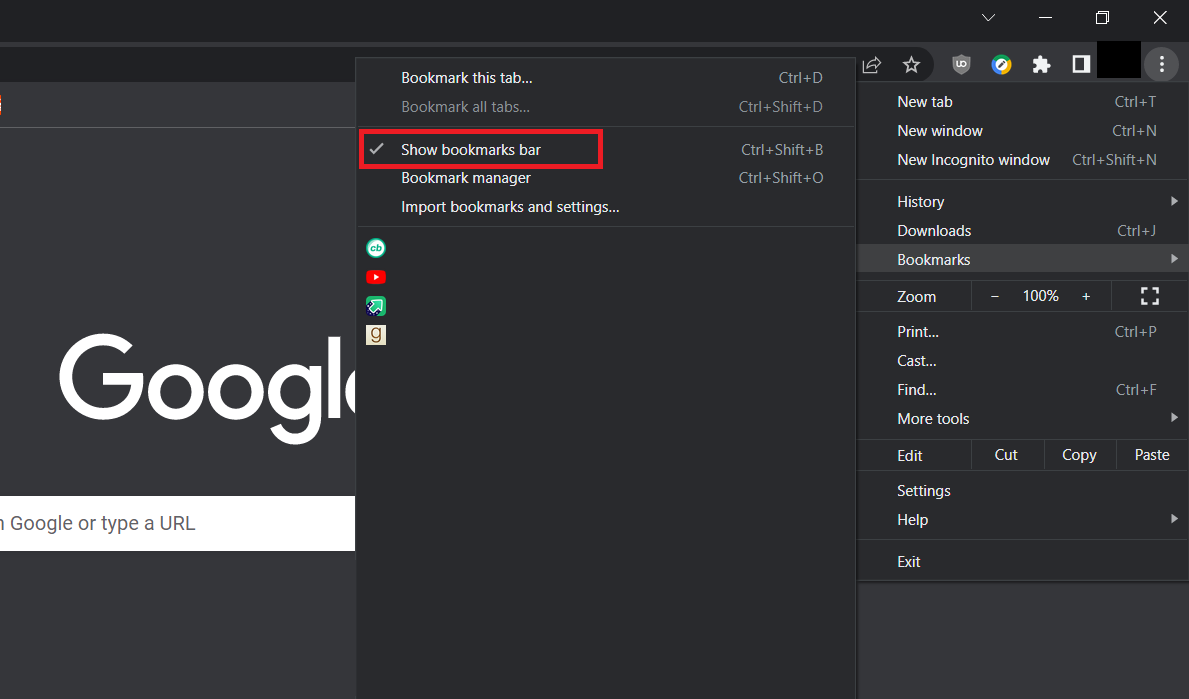
5. Zavřete Google Chrome a po několika sekundách jej otevřete.
Zkontrolujte, zda se vám do Chromu podařilo přidat panel nástrojů.
Metoda 4: Povolte rozšíření
Google Chrome nabízí několik rozšíření pro zlepšení uživatelského zážitku a ve výchozím nastavení se nacházejí na liště Chrome. Pokud jsou zakázány, nezobrazí se na panelu nástrojů. Jejich povolení může spustit panel nástrojů a umožnit vám zobrazit panel nástrojů v prohlížeči Chrome. Postupujte podle následujících kroků a proveďte totéž.
1. Postupujte podle kroku 1 z metody 2.
2. Otevřete stránku Rozšíření zadáním chrome://extensions do adresního řádku a stisknutím klávesy Enter.
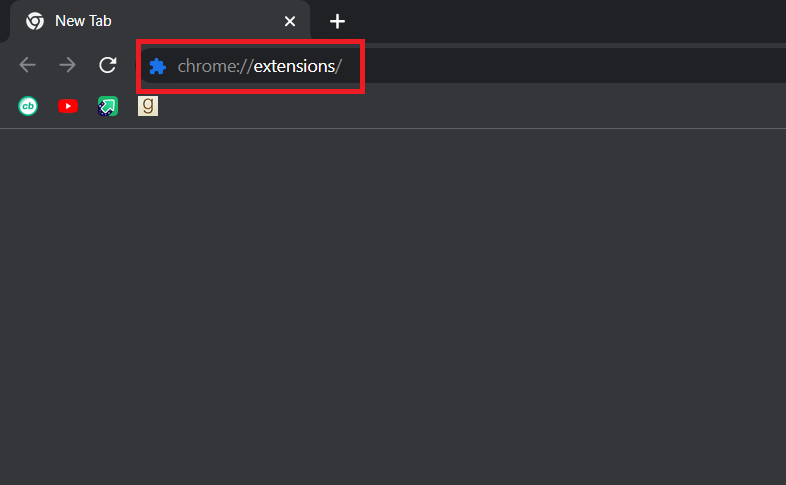
3. Zapněte libovolné rozšíření podle vašeho výběru.
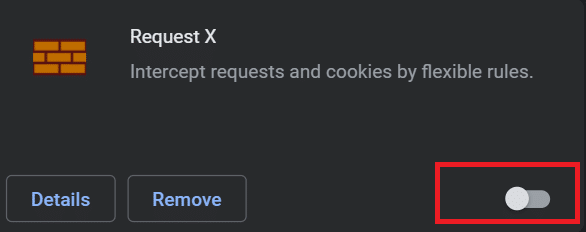
Zkontrolujte, zda vám to pomohlo přidat panel nástrojů Google do Chromu.
Metoda 5: Resetujte Google Chrome
Pokud výše uvedené metody nefungovaly, pak je to poslední možnost. Resetováním Chrome se vrátí do výchozího nastavení a znovu se zobrazí panel nástrojů v Chromu. Můžete to udělat podle následujících kroků níže.
1. Spusťte Google Chrome z Windows Search.
2. Přejděte na stránku Chrome Reset and clean tak, že do adresního řádku zadáte chrome://settings/reset a stisknete klávesu Enter.
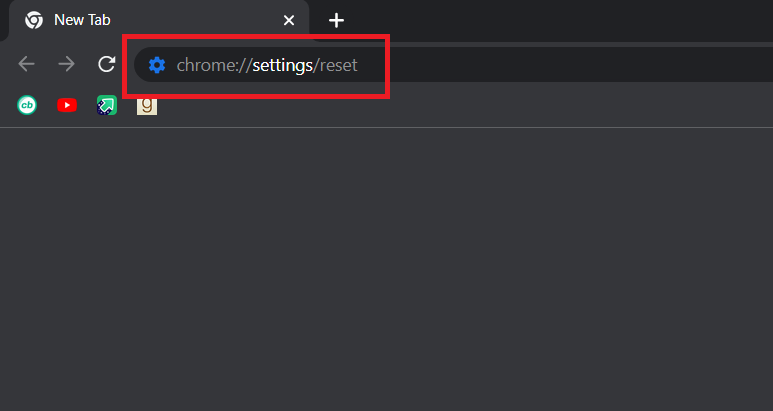
3. Klepněte na možnost Obnovit nastavení na původní výchozí hodnoty.
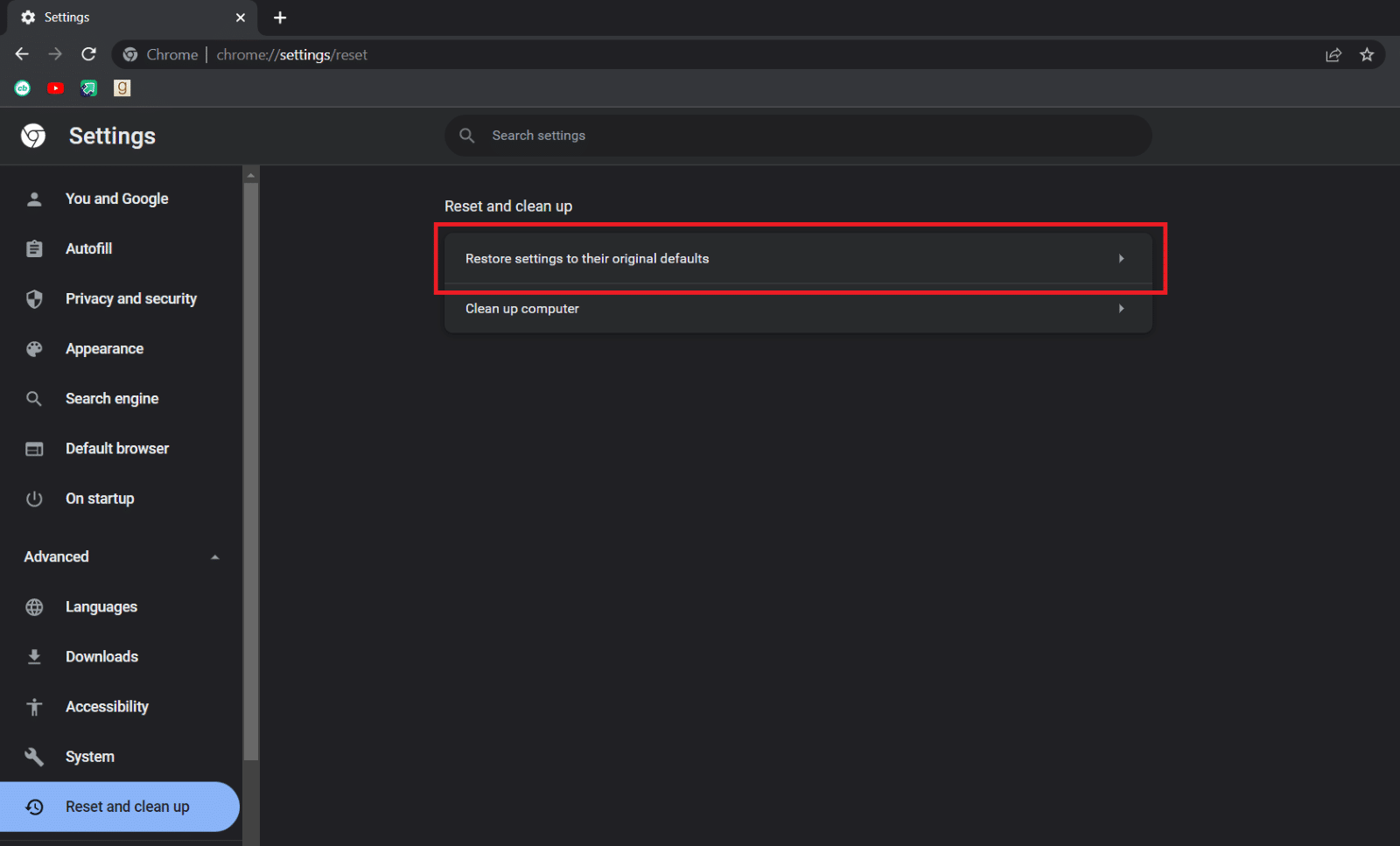
4. Ve výzvě k potvrzení klikněte na tlačítko Obnovit nastavení.
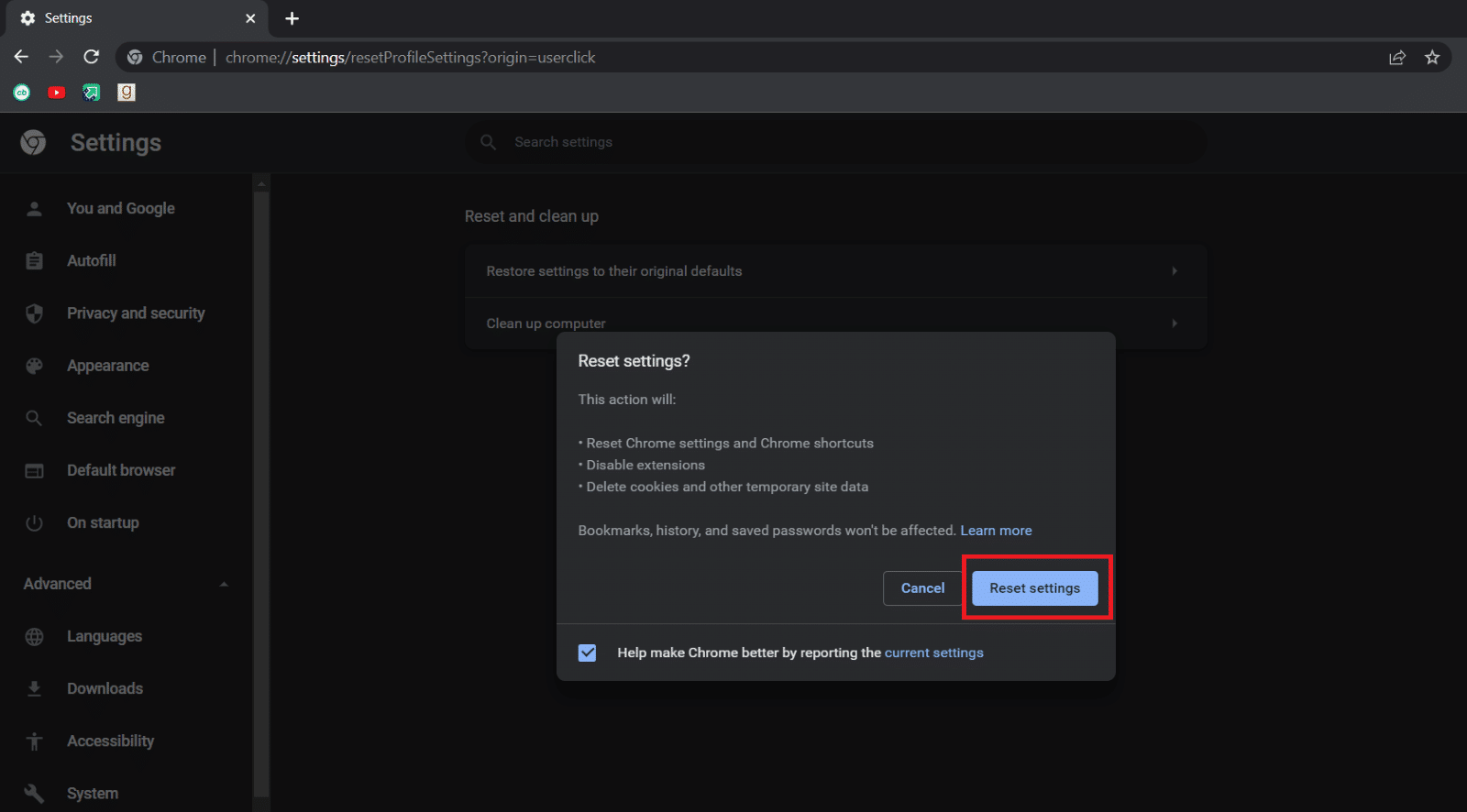
***
Doufáme, že vám tento průvodce pomohl a mohli jste v Chromu zobrazit panel nástrojů. Dejte nám vědět, která metoda se vám osvědčila nejlépe. Pokud máte nějaké dotazy nebo návrhy, neváhejte je hodit do sekce komentářů.