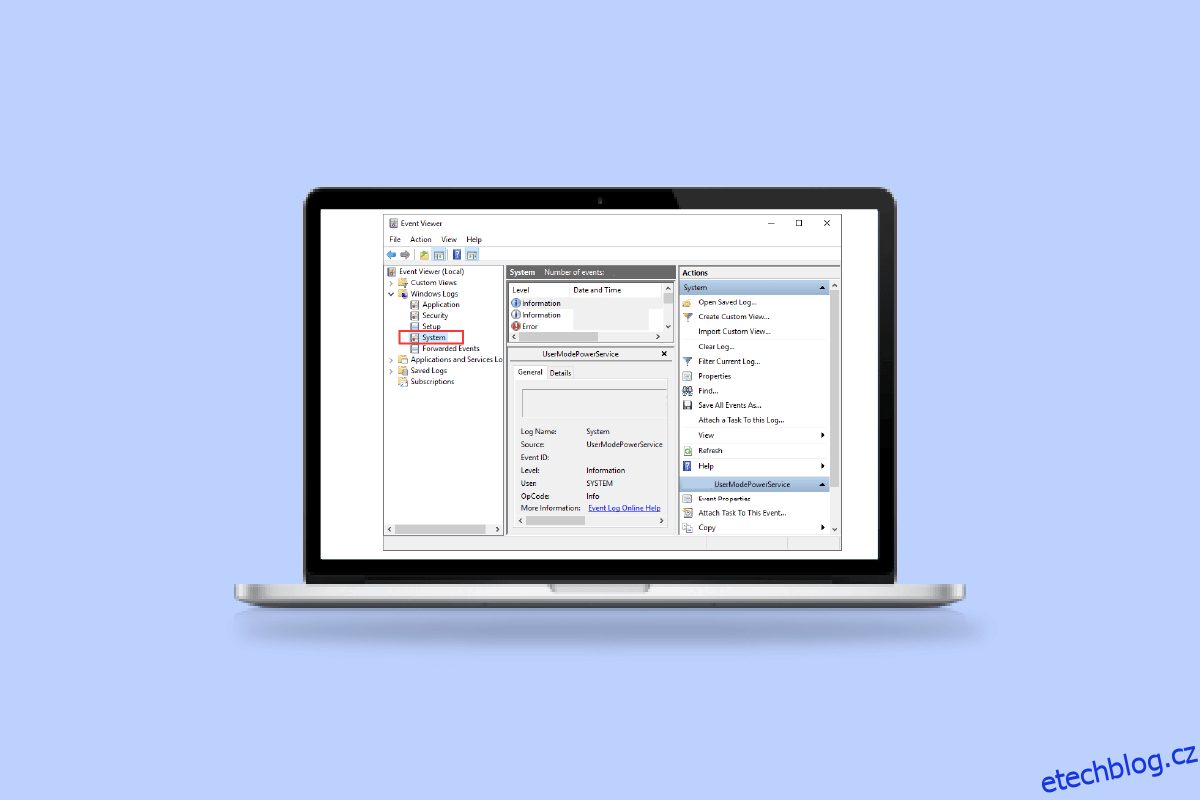Pokud se váš počítač s operačním systémem Windows 10 náhle zhroutil a právě teď hledáte způsob, jak zobrazit protokoly o selhání ve Windows 10, pak jste na správném místě. Zde vám můžeme pomoci, jak můžete zkontrolovat protokoly selhání ve Windows 10.
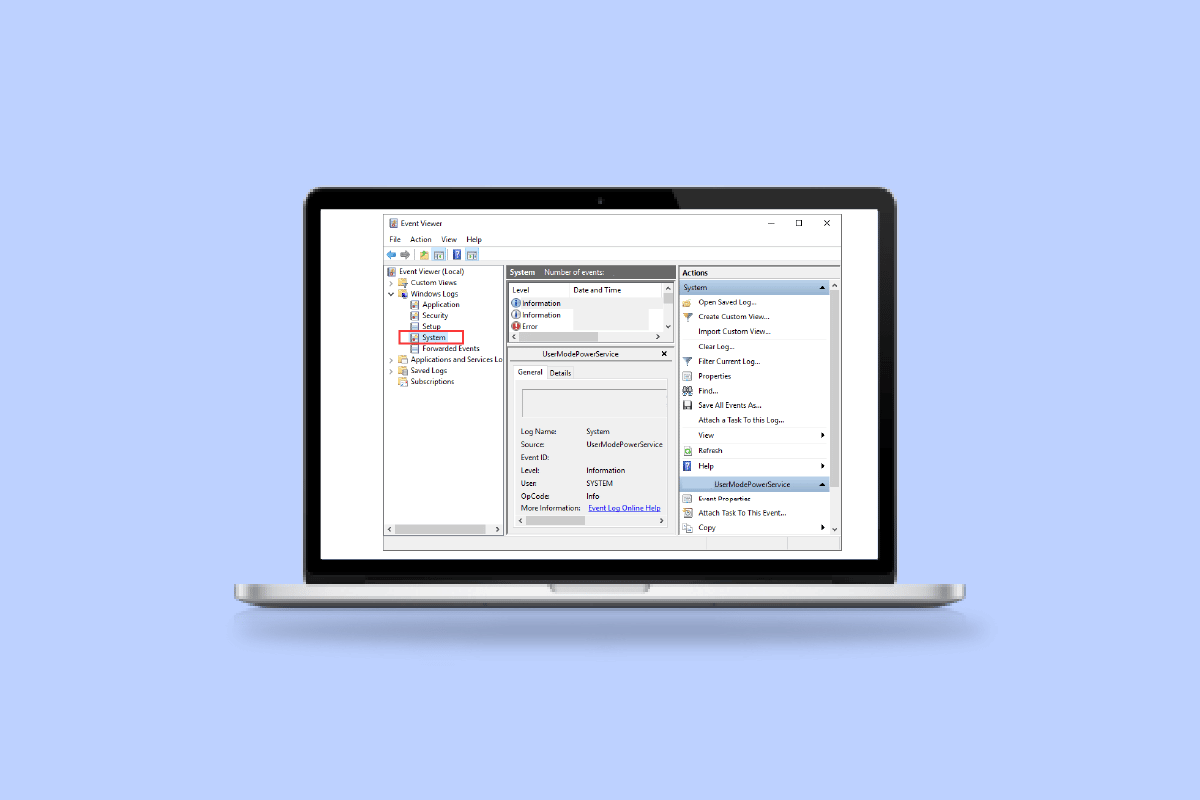
Table of Contents
Jak zobrazit protokoly o selhání systému Windows 10 a protokoly chyb
Selhání systému Windows může být způsobeno mnoha důvody, jako je přehřátí systému nebo nějaká chyba v nainstalovaném ovladači. Zde se používá možnost protokolů selhání, abyste viděli, co způsobilo selhání, a další informace, jako je název protokolu a ID události.
Co způsobuje selhání systému Windows 10?
Uživatelé, kteří čelí tomuto druhu havárie poprvé, si mohou myslet, že důvod tohoto může být matoucí a nestojí za to vědět. Ale bod, na který je třeba se zde zaměřit, je, že chyba nemusí být v komponentách systému Windows 10 a musí existovat externí důvod, který můžete zkontrolovat ve zprávě o selhání systému Windows.
-
Problém v paměti RAM – Existuje vysoká pravděpodobnost, že RAM vašeho počítače nepracuje na optimální úrovni a to je to, co způsobuje vašemu počítači potíže při získávání dat z paměti, kdykoli se o to pokoušíte.
-
Přehřátý systém – S malou velikostí RAM nebo jakýmkoli jiným problémem s kompatibilitou na základní desce můžete čelit přehřátí systému, které způsobí pád nebo zamrznutí vašeho počítače.
-
Nekompatibilní ovladač – Je běžným zvykem instalovat nové ovladače pro náš systém, když naše předinstalované ovladače zastarají a začnou zpožďovat jakoukoli funkci PC. Tyto ovladače však mohou se všemi možnostmi obsahovat nějaké viry nebo chyby, které mohou potenciálně poškodit a způsobit selhání našeho systému.
-
Problém s pevným diskem – Pevné disky obsahují většinu dat ve vašem PC a jakákoliv závada může způsobit situaci, která s největší pravděpodobností povede k havárii, kde je protokol modré obrazovky Windows 10.
Vyšetřování Microsoftu jako hlavní důvody selhání systému Windows označuje následující:
- 70 % nehod je důsledkem podvodného kódu řidiče.
- 10 % z celkového počtu připadá na hardwarové problémy.
- 15 % případů zahrnuje neznámé příčiny.
- 5 % problémů je výsledkem kódu Microsoftu.
Můžete se podívat na našeho průvodce, jak opravit náhodné selhání systému Windows 10.
Zde jsme uvedli způsoby, jak zkontrolovat protokoly selhání v systému Windows 10.
Metoda 1: Prostřednictvím Prohlížeče událostí
Prohlížeč událostí je vestavěná aplikace pro zobrazení protokolů selhání v systému Windows 10. Protokoly událostí můžete zobrazit v počítači pomocí součásti Prohlížeč událostí operačního systému Windows. Aplikace a systémové zprávy, jako jsou informativní zprávy, chyby, varování atd., jsou protokolovány Prohlížečem událostí. Konkrétní důvody selhání počítače můžete určit pomocí Prohlížeče událostí a je to jeden z nejjednodušších způsobů, jak získat zprávu o selhání systému Windows.
1. Přejděte do vyhledávacího pole Windows Cortana a zadejte Prohlížeč událostí. Klikněte pravým tlačítkem na nejlepší výsledek hledání, který jste získali, klikněte pravým tlačítkem a vyberte Otevřít.
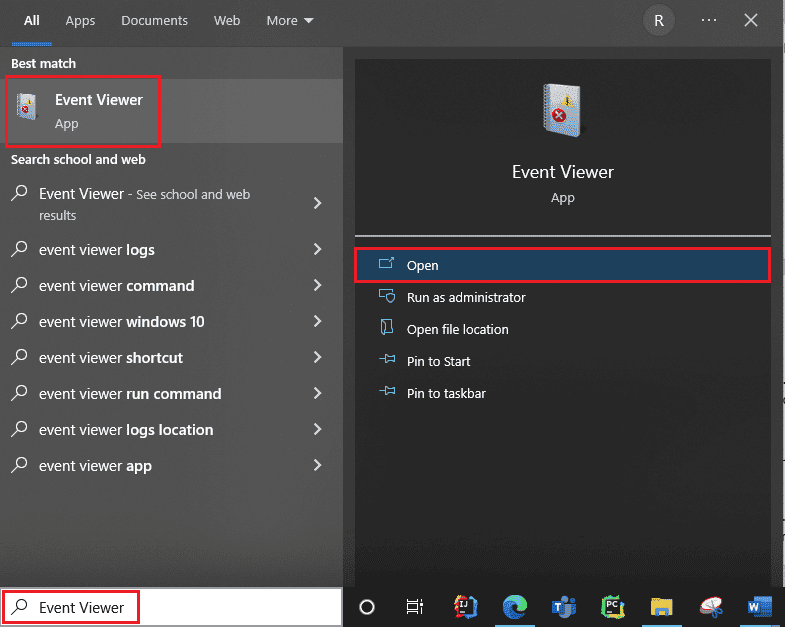
2. Klikněte na protokol Windows. Zde získáte všechny protokoly včetně protokolu modré obrazovky systému Windows 10.
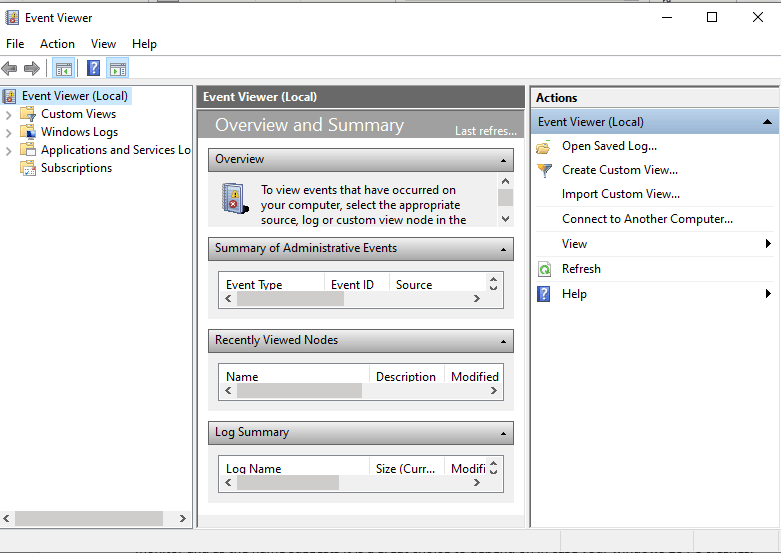
3. Poté z rozevírací nabídky vyberte možnost Systém.
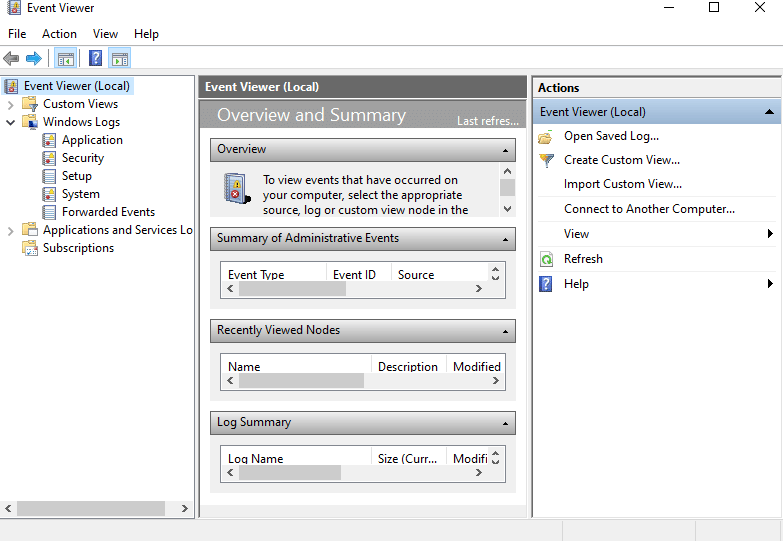
4. V seznamu událostí klikněte na Error. Poté můžete zobrazit všechny informace o zprávě o selhání systému Windows.
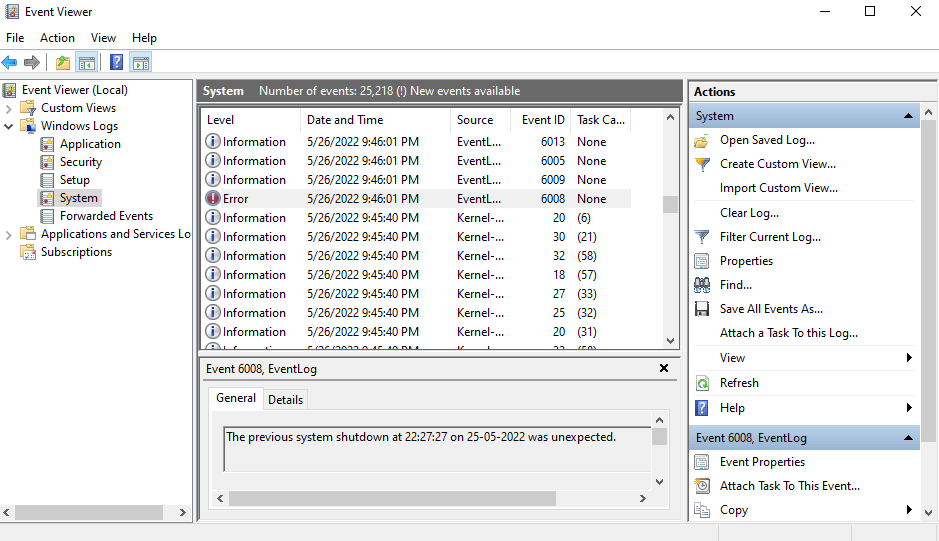
Metoda 2: Prostřednictvím sledování spolehlivosti
Existuje další způsob, jak získat spolehlivé informace a zobrazit protokoly o selhání ve Windows 10. Říká se tomu Monitor spolehlivosti a jak název napovídá, je to skvělá volba, na kterou se můžete spolehnout v případě, že váš počítač se systémem Windows 10 havaruje. Níže jsou uvedeny kroky, které vám pomohou s tím, jak toto použít ke kontrole protokolů selhání v systému Windows 10.
1. Znovu přejděte do vyhledávacího pole Windows 10 Cortana a zadejte Sledování spolehlivosti a klikněte na nejlepší výsledek vyhledávání, který najdete.
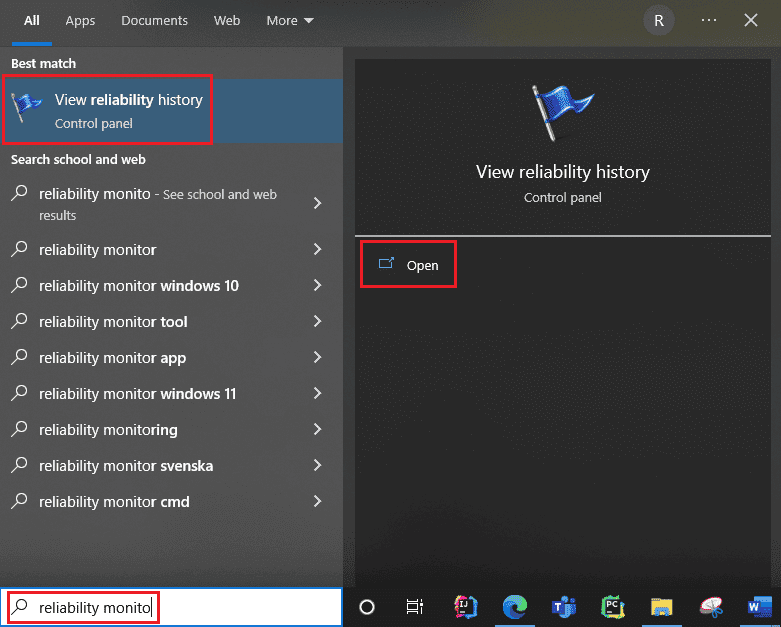
2. Na rozhraní uvidíte, že Monitor spolehlivosti generuje zprávu Čekejte prosím. 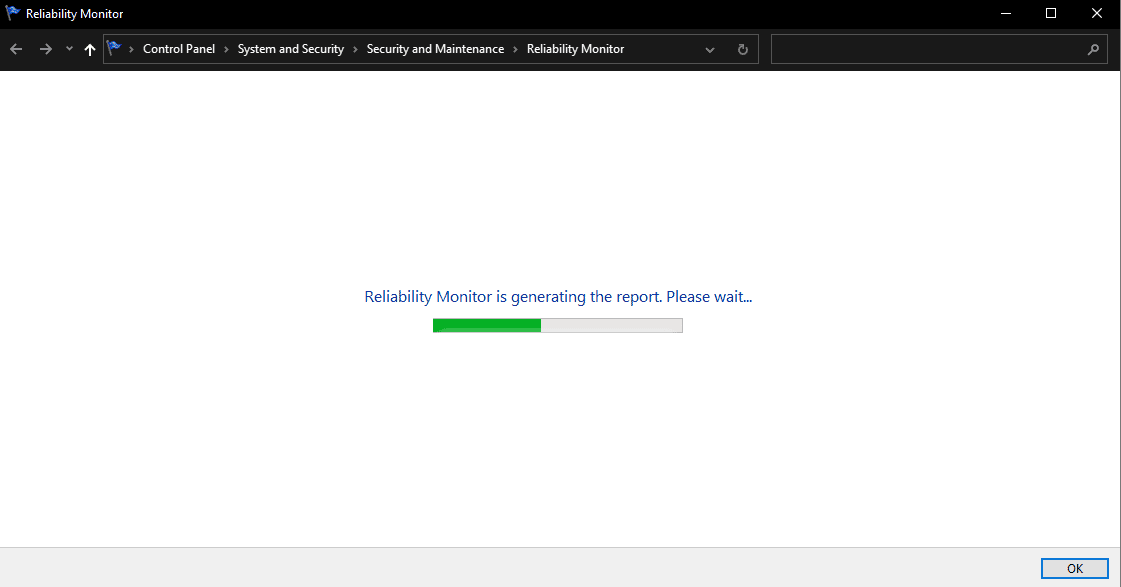
3. Uvidíte Index stability.
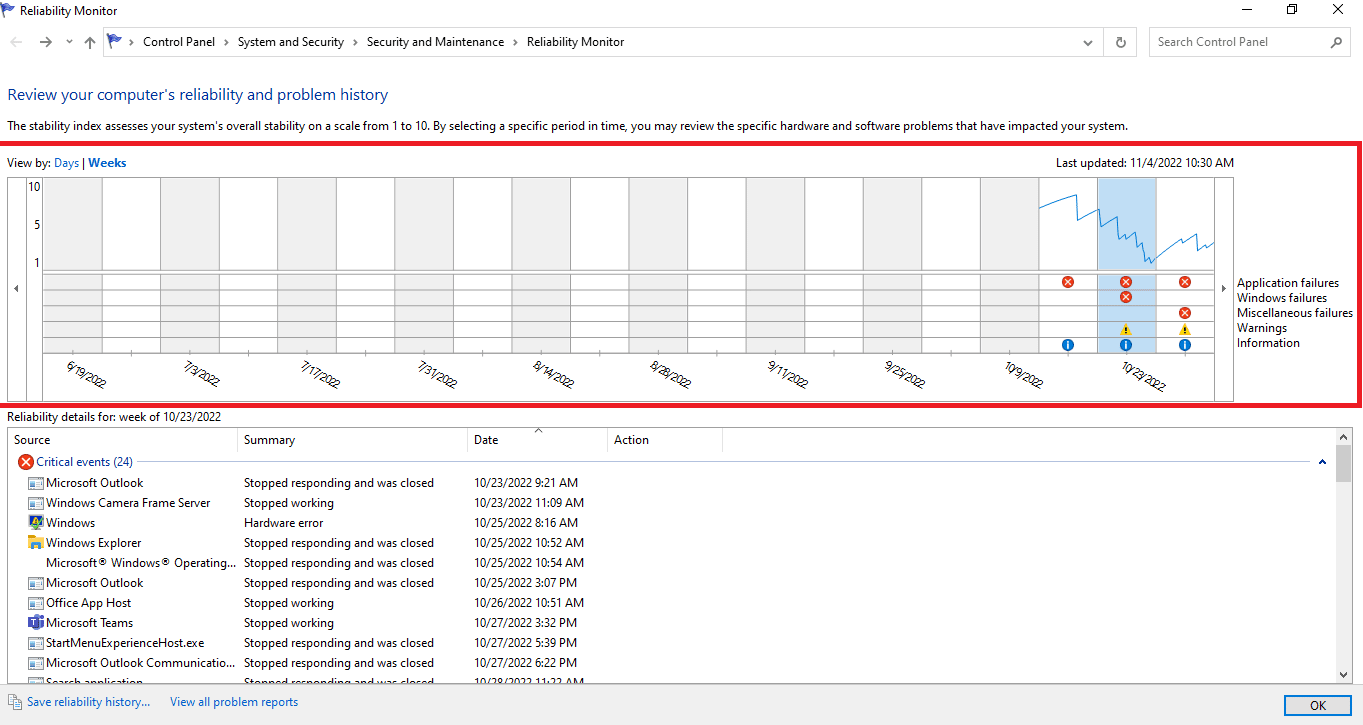
Posuzuje celkovou stabilitu vašeho systému na stupnici od 1 do 10. Můžete si vybrat kterýkoli týden nebo kterýkoli den, abyste zkontrolovali konkrétní hardwarový nebo softwarový problém, který váš systém způsobil. Vodorovná čára v modré barvě vám ukáže skóre.
Poznámka: Index stability nezohledňuje varovné a informační události, když počítá skóre stability od 1 do 10.
Zpráva zaznamenává 3 selhání, kterými jsou selhání aplikace, selhání systému Windows, různé selhání. Navíc zaznamenává informační události a varování. Níže uvedená tabulka ukazuje, jak tyto poruchy, informační události a varování.
Ikona
Informace, které ukazuje
Modrá informační ikona
Informační akce
Ikona červeného kříže
3 selhání
Ikona žlutého vykřičníku
Varování
4. Pak ze všech těchto dat selhání, pokud chcete nějaké informace o konkrétním datu, musíte kliknout na sloupec tohoto data. Tím se otevře nové okno se všemi informacemi.
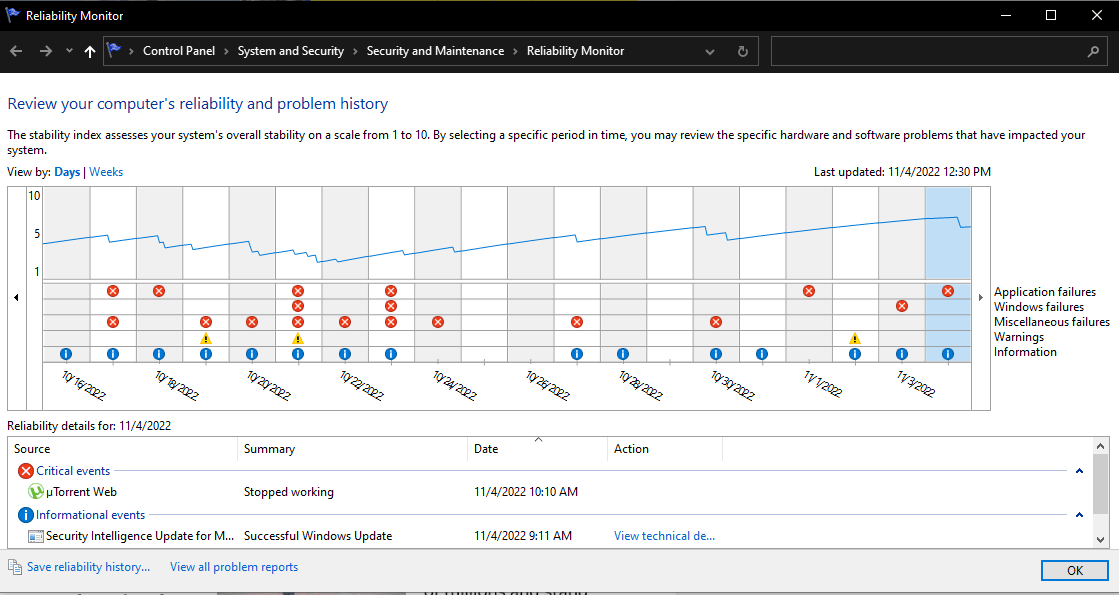
5. V dolní části je možnost Zobrazit všechna hlášení o problémech.
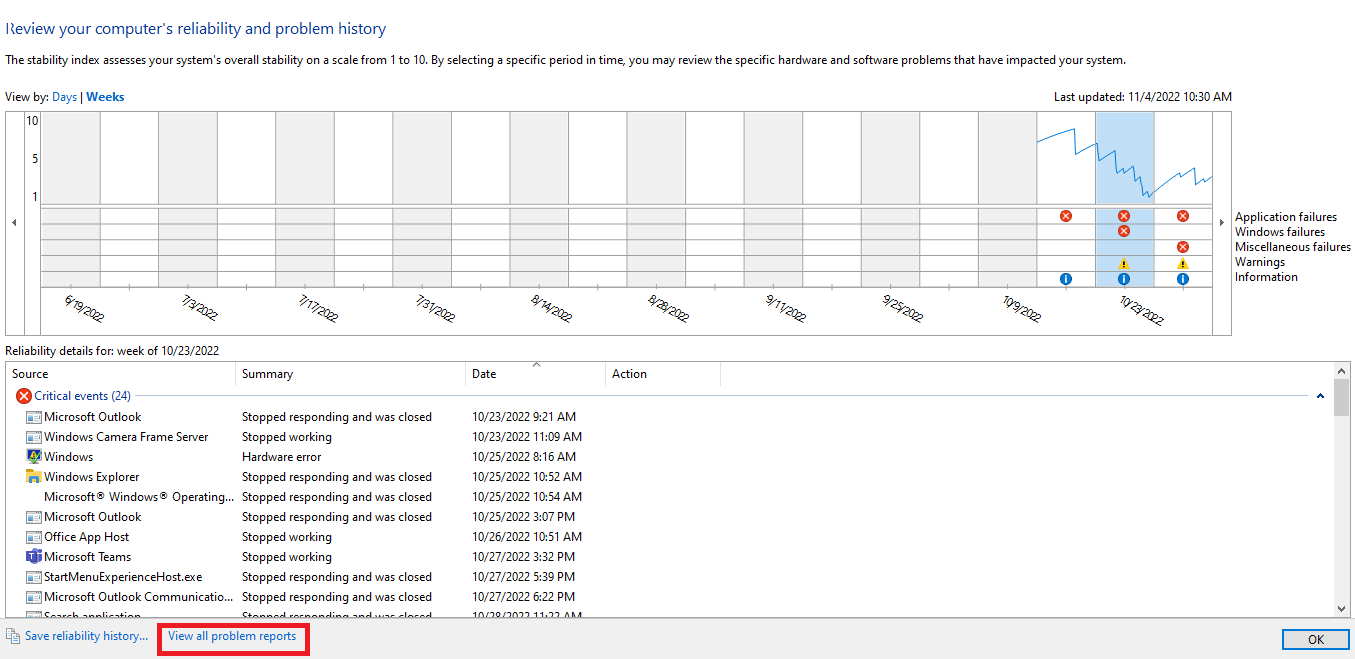
6. Klepněte na Zobrazit všechna hlášení o problémech a uvidíte všechny podrobnosti protokolu o selhání.
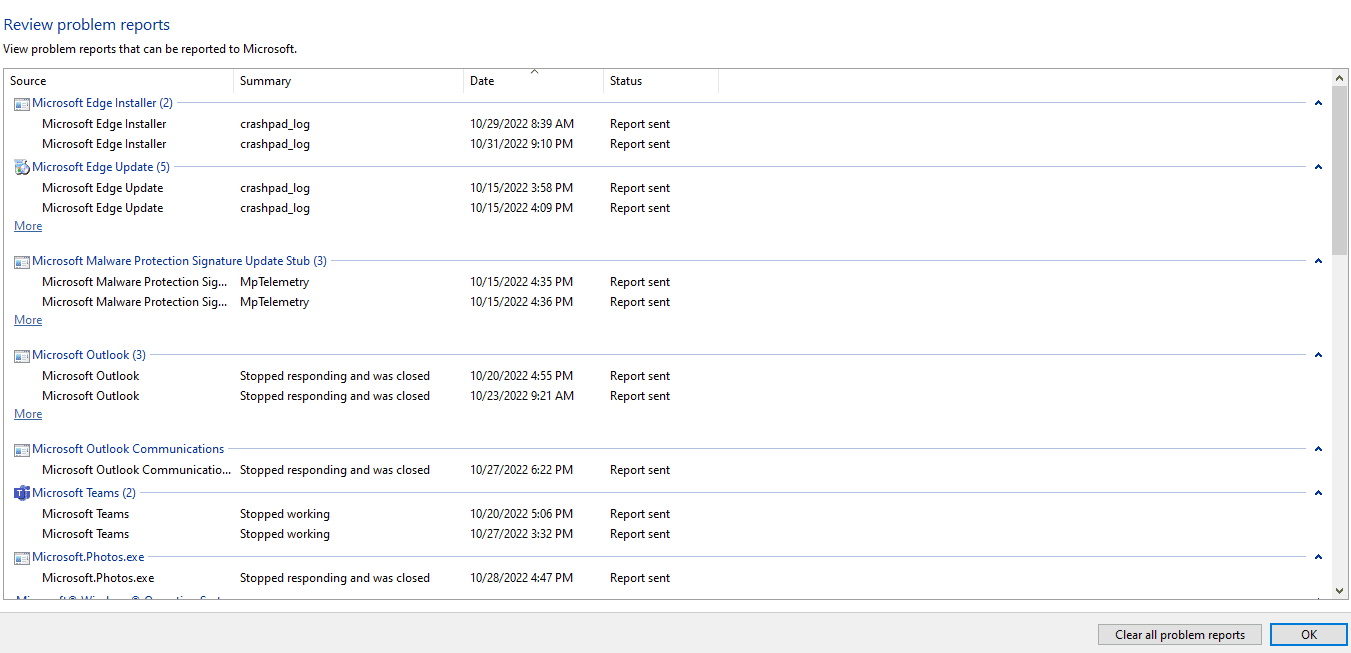
Metoda 3: Prostřednictvím prostředí Windows PowerShell
Třetí a poslední metodou kontroly pokladních protokolů v systému Windows 10 je použití nástroje Power Shell. Power Shell je skvělá aplikace, která se používá při automatizaci systému řízení pomocí skriptovacího jazyka. Přečtěte si níže, abyste pochopili, jak můžete tuto aplikaci použít k zobrazení protokolů selhání ve Windows 10.
1. Přejděte do vyhledávacího pole Windows 10 Cortana a zadejte PowerShell. Po nalezení nejlepšího výsledku vyhledávání klikněte na Otevřít.
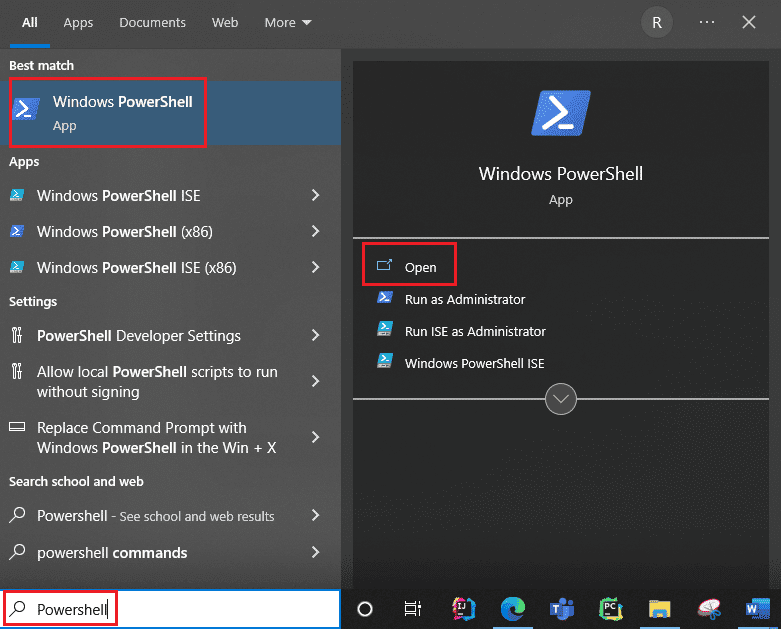
2. Do příkazového pole zadejte následující příkaz. Pomocí tohoto příkazu budou načteny protokoly selhání společně s jejich indexem, časem, typem záznamu, zdrojem, ID instance a popisem.
Get-EventLog -Log system | where {$_.entryType -match "Error"}
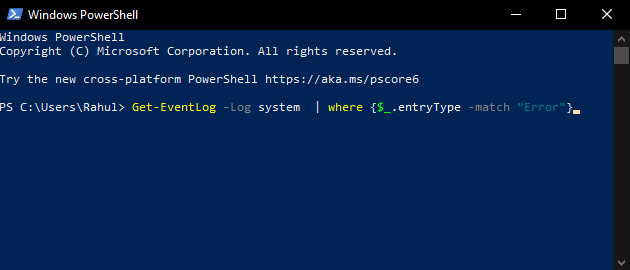
3. Získejte nejnovější protokoly o selhání až do zadaného počtu pomocí argumentu Nejnovější. Spusťte následující příkaz a shromážděte 20 nejnovějších protokolů o selhání:
Get-EventLog -LogName System -Newest 20 -EntryType Error
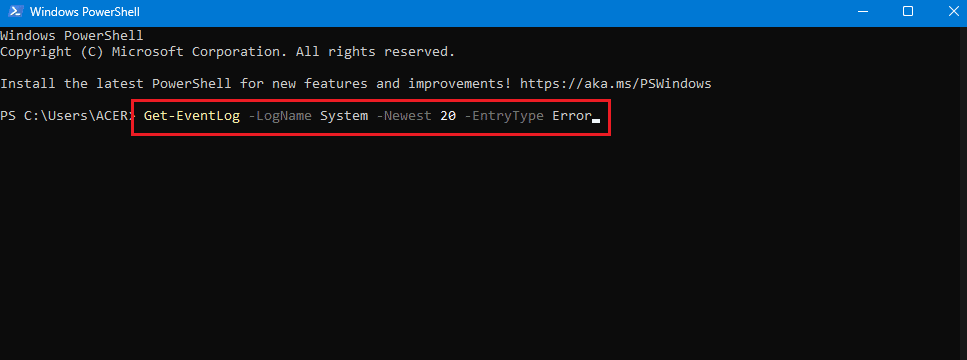
Často kladené otázky (FAQ)
Otázka: Kde najdu informace o selhání mého počítače?
Ans. Můžete použít Prohlížeč událostí, což je vestavěná aplikace ve Windows 10, můžete také použít Monitor spolehlivosti, což je uživatelsky přívětivá aplikace, a také můžete použít aplikaci PowerShell, což je open-source nástroj CLI.
Otázka: Jaká jsou nejčastější selhání systému Windows 10?
Ans. Tři nejčastější havárie v OS Windows jsou způsobeny chybou na aplikační úrovni, software zablokuje neočekávané restartování a vypnutí. Existují i jiné důvody, ale podle vyšetřování společnosti Microsoft jsou to běžné důvody.
Otázka: Kde najdu protokol o selhání ve Windows 11?
Ans. K zobrazení protokolů selhání ve Windows 11 můžete použít Prohlížeč událostí. V aplikaci Prohlížeč událostí přejděte do protokolu Windows. Poté vyhledejte chybu a klepněte na chybu. U chyby se zobrazí podrobné informace.
Otázka: Proč můj počítač neustále padá a zamrzá?
Ans. Existuje řada důvodů pro pády a zamrzání. Některé běžné důvody jsou přehřátí, problémy s pamětí, vadný hardware a software, škodlivé soubory, poškozené soubory systémového registru, příliš málo dostupné paměti.
***
Počítače se systémem Windows jsou navrženy tak, aby mohly ukládat všechny informace protokolu o selhání ve vašem protokolu selhání, takže si můžete kdykoli zobrazit informace o protokolu selhání v systému Windows 10. Doufáme, že vám tyto metody pomohly zobrazit protokoly selhání v systému Windows. 10.