Průzkumník souborů v novém operačním systému Windows 11 prošel zásadní proměnou. Pás karet, který byl charakteristický pro předchozí verze, je minulostí a nahradila ho jednodušší sada ikon pro práci se soubory. Sice existuje trik v registru, který umožňuje aktivovat pás karet z Windows 10 i ve Windows 11, nicméně je pravděpodobné, že tato metoda přestane fungovat s oficiálním uvedením systému na trh.
Zobrazení skrytých souborů ve Windows 11
V Průzkumníku souborů ve Windows 10 se nacházelo zaškrtávací políčko „Skryté položky“. Pokud byla tato volba aktivní, skryté soubory se v Průzkumníku zobrazovaly. V novém Průzkumníku ve Windows 11 toto políčko chybí, nicméně možnost zobrazení skrytých souborů nezmizela, pouze se přesunula na jiné místo. Následující kroky vám ukáží, jak ji najít.
Zobrazení skrytých souborů ve Windows 11 – Průzkumník souborů
Spusťte Průzkumník souborů.
Klikněte na ikonu zobrazení, která je umístěna v horní liště.
Vyberte položku „Zobrazit“ a následně klikněte na „Skryté položky“.
Skryté soubory se nyní zobrazí v Průzkumníku.
Chcete-li je opět skrýt, opakujte kroky 1-3 a zrušte zaškrtnutí této možnosti.
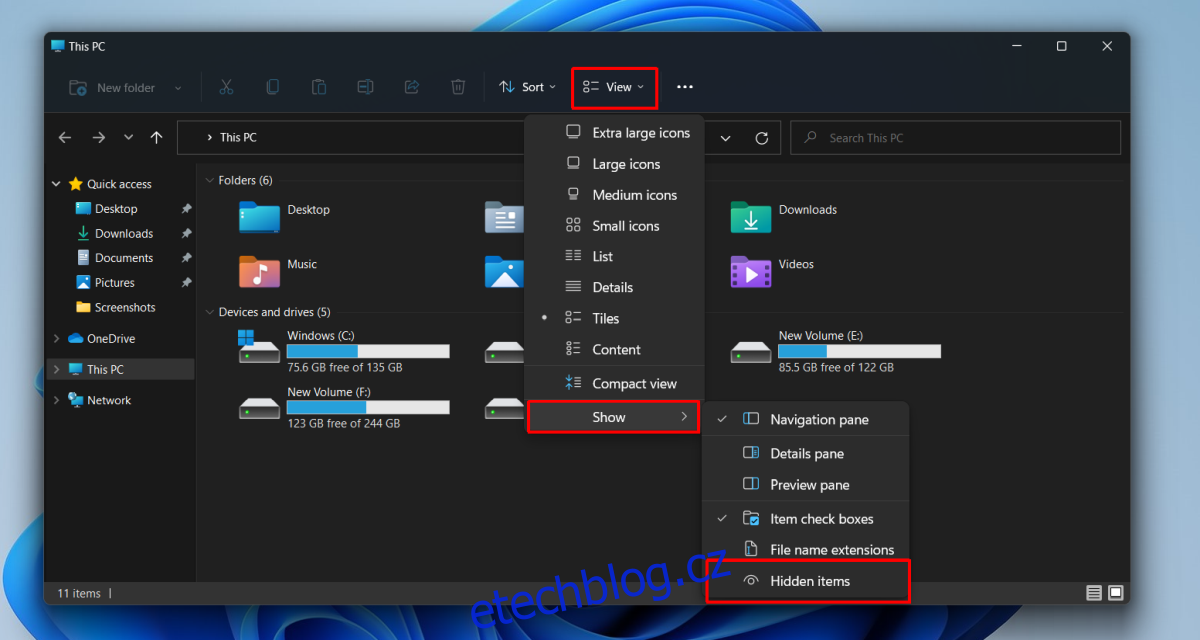
Zobrazení skrytých souborů ve Windows 11 – Možnosti složky
Skryté soubory můžete zobrazit i prostřednictvím „Možností složky“. Jedná se o delší postup, nicméně je stejně efektivní.
Otevřete Průzkumník souborů.
Klikněte na tlačítko „Více možností“ (ikona se třemi tečkami).
V zobrazené nabídce klikněte na „Možnosti“ a tím otevřete okno „Možnosti složky“.
V novém okně přejděte na záložku „Zobrazit“.
Najděte položku „Skryté soubory a složky“.
Zaškrtněte možnost „Zobrazovat skryté soubory, složky a jednotky“.
Skryté soubory se nyní objeví v Průzkumníku souborů.
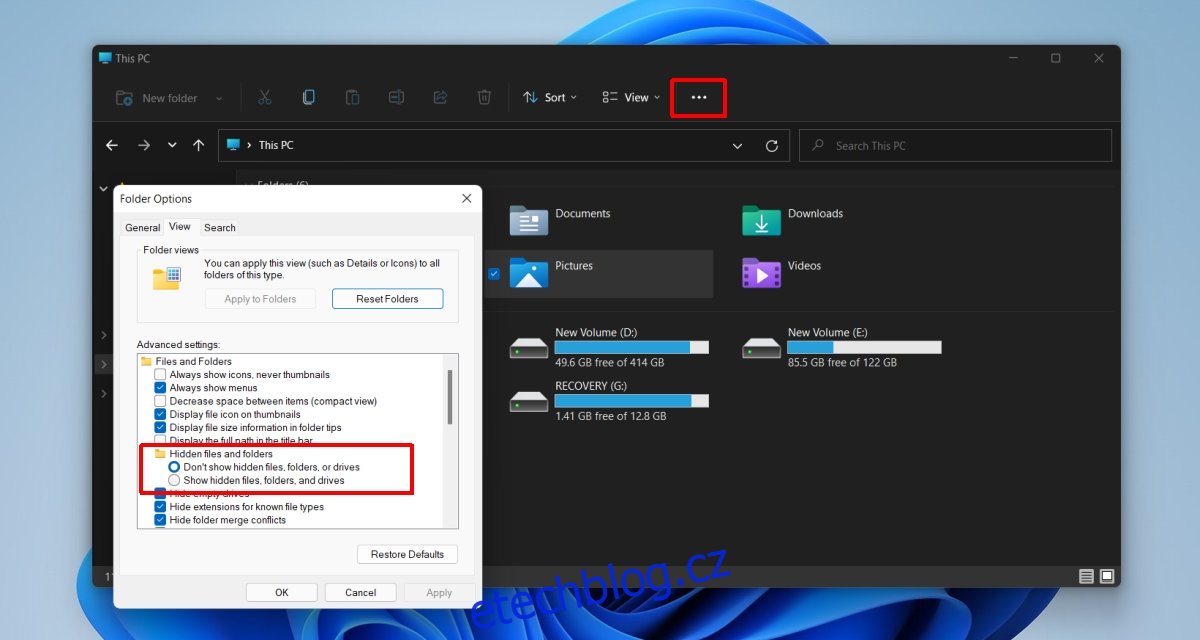
Skryté systémové soubory
Výše popsané postupy vám umožní zobrazit běžně skryté soubory, jako je například složka AppData. Nicméně některé systémové soubory zůstanou i nadále skryté, což není nic nového. Ve Windows 10 bylo nutné pro zobrazení těchto souborů také aktivovat speciální volbu. Chcete-li zobrazit skryté systémové soubory, využijte postup číslo 2, tedy metodu přes „Možnosti složky“, a zrušte zaškrtnutí u položky ‚Skrýt chráněné soubory operačního systému‘.
I když se vám systémové soubory zobrazí, nemusí být možné s nimi pracovat, tedy otevírat je nebo editovat, dokud nezískáte jejich vlastnictví.
Závěr
Nové uživatelské rozhraní Windows 11 se zbavilo mnoha textových popisů u tlačítek. Nyní se setkáváme spíše s ikonami, a to i v kontextových menu. Některé nabídky sice můžeme rozbalit do staršího vzhledu, ale to je maximum. Objevila se celá řada triků, jak obnovit design uživatelského prostředí z Windows 10 i ve Windows 11. Společnost Microsoft ale tyto pokusy s každou novou aktualizací systému Windows 11 postupně blokuje. Dříve nebo později se tak budeme muset naučit používat nové rozhraní založené na ikonách.