V současnosti je zrcadlení obrazovky z různých zařízení na chytré televize velmi rozšířené. Avšak s rostoucím počtem výrobců se objevují i problémy s kompatibilitou.
Jako příklad můžeme uvést Firestick od Amazonu, který nemusí být hned po vybalení synchronizován s jinými zařízeními. Tento článek vás provede zrcadlením obrazovky z Androidu, iOS, Macu, Windows a Chromebooku na Firestick a také s odesíláním obsahu z těchto zařízení.
Prvotní konfigurace bezdrátového připojení
Než začnete, zkontrolujte, že je váš Amazon Firestick připojen ke stejné Wi-Fi síti jako zařízení, ze kterého chcete obrazovku zrcadlit. Zařízení pracující pouze na frekvenci 2,4 GHz nemusí fungovat nebo se připojit k síti 5 GHz, proto se ujistěte, že jsou obě zařízení ve stejném frekvenčním pásmu. Název sítě zjistíte takto:
- Na domovské obrazovce Fire TV Stick přejděte v horním menu na „Nastavení“.
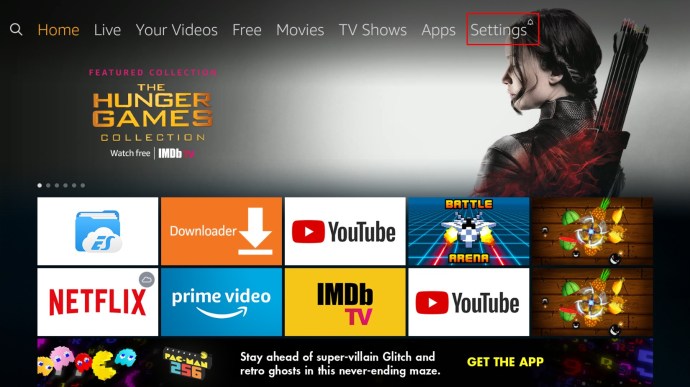
- Dále vyberte „Síť“.
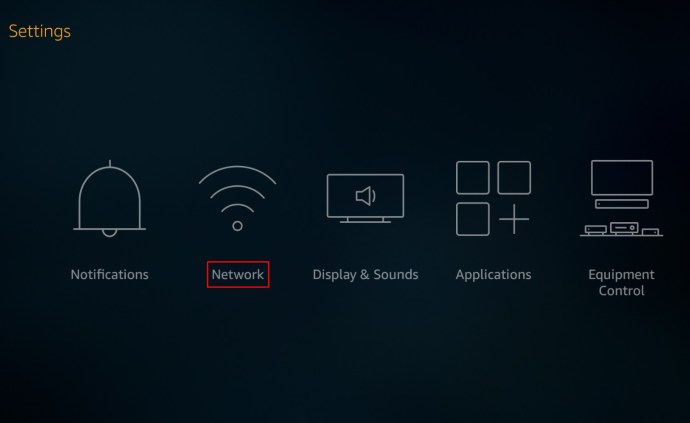
- Zobrazí se seznam dostupných Wi-Fi připojení. Zařízení označené jako „Připojeno“ by mělo být stejné jako to, ze kterého chcete zrcadlit. Některá Wi-Fi připojení mají 2,4 GHz i 5 GHz.
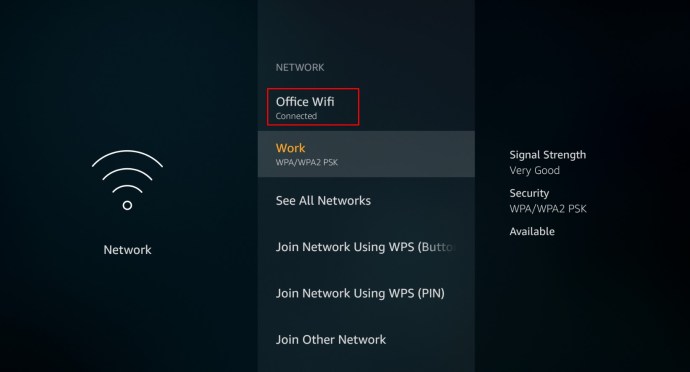
Ujistěte se, že se zařízení připojují ke stejnému frekvenčnímu pásmu (2,4 GHz nebo 5 GHz). Po provedení výše uvedených kroků pokračujte dle instrukcí pro vaše zařízení, které chcete zrcadlit.
Konfigurace zrcadlení na zdrojovém zařízení
Zrcadlení z Androidu na Amazon Firestick
Zrcadlení nebo odesílání obrazovky z Android zařízení na Firestick je poměrně snadný proces, zejména proto, že Amazon uvolnil omezení na Chromecast. Postup je následující:
- Na dálkovém ovladači Fire TV stiskněte a podržte tlačítko „Domů“, dokud se nezobrazí menu, a poté zvolte „Nastavení“.
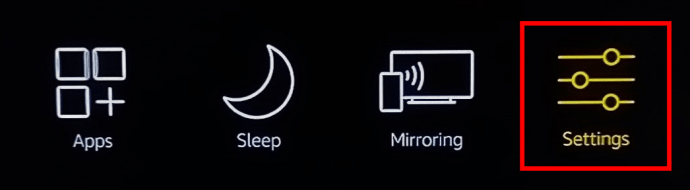
- V menu „Nastavení“ vyberte „Zobrazení a zvuky“.
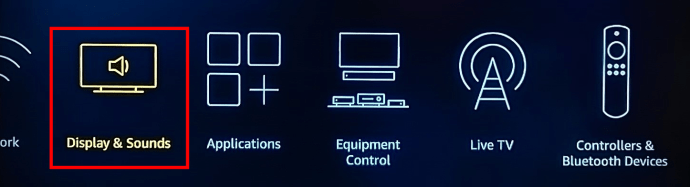
- Dále vyberte „Povolit zrcadlení displeje“.
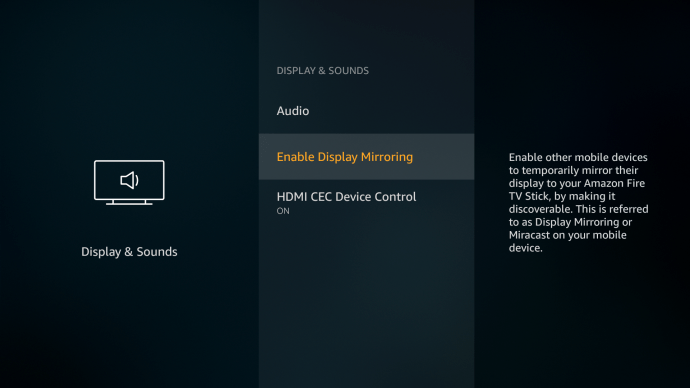
- Zobrazí se obrazovka se stavem zrcadlení. Nechte Fire TV na této obrazovce, aby se k ní vaše zařízení mohlo připojit. Zapamatujte si název vašeho Fire TV Sticku.
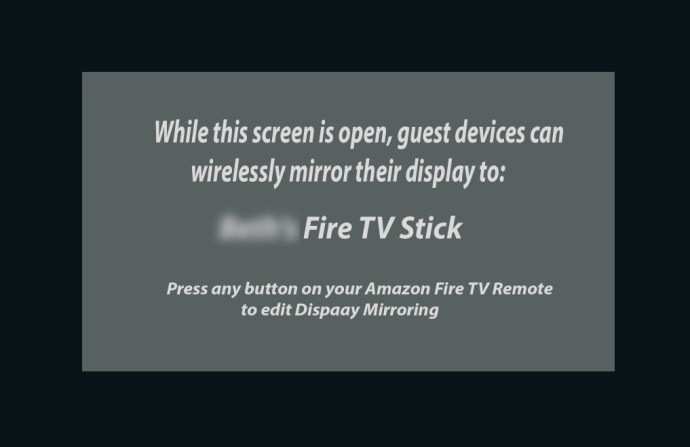
- Na svém Android zařízení stáhněte horní lištu a klepněte na ikonu „Screen Cast“ nebo „Cast“ v menu „Rychlé nastavení“. Pokud zde ikona není, přejděte do „Nastavení“ a vyhledejte „Bezdrátová a Bluetooth připojení“ nebo „Bezdrátová projekce“. V Androidu 11 nebo novějším přejděte do „Připojení zařízení -> Předvolby připojení -> Odesílání“.
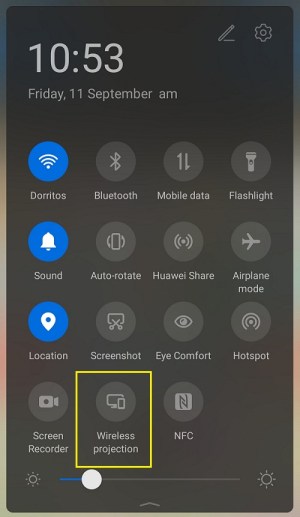
- Zobrazí se hláška „Hledání zařízení…“.
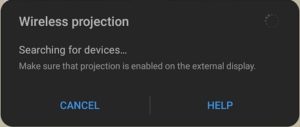
- Vyberte název vašeho Fire TV a klepněte na něj.
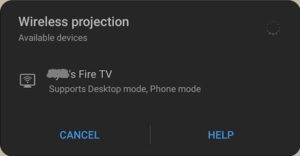
- Obrazovka vašeho telefonu by se měla po chvíli zrcadlit na Fire TV. Pokud chcete streamovat videa z Androidu do Fire TV, mělo by to proběhnout automaticky po klepnutí na odeslání.
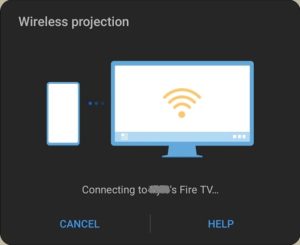
Zrcadlení z Windows 10 na Amazon Firestick
Windows 10 má standardně povolenou funkci Miracast, která je nezbytná pro připojení k Fire TV. Kroky jsou podobné jako u Androidu, s několika rozdíly.
- Otevřete obrazovku „Zrcadlení displeje“ na vašem Firesticku. Zapamatujte si název Fire TV.
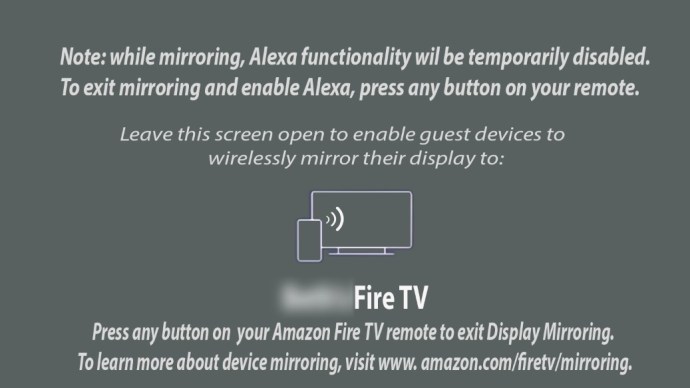
- Klikněte na ikonu „Oznámení“ ve Windows 10, která se nachází v pravém dolním rohu hlavního panelu.

- Klikněte na „Rozbalit“.
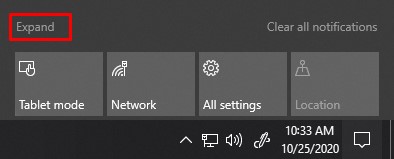
- Vyberte „Projekt“ a zvolte preferovanou možnost zobrazení. Můžete to kdykoli změnit.
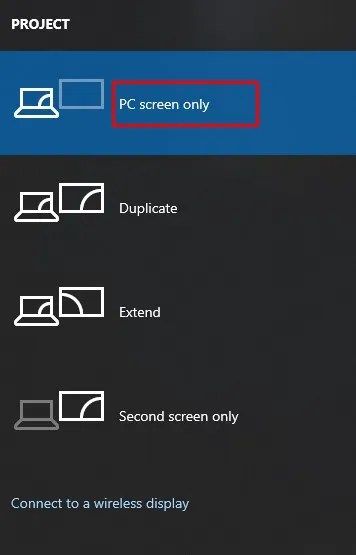
- Klikněte na „Připojit k bezdrátovému displeji“.
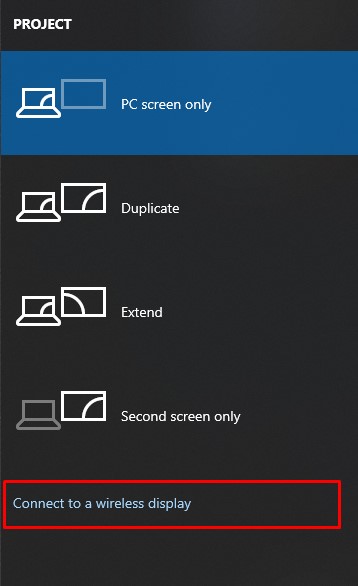
- Vyberte název vašeho Fire TV. Pokud se nezobrazuje, klikněte na „Najít další typy zařízení“. Pokud stále nenajdete Fire TV, zkontrolujte, zda jste připojeni ke stejné síti (SSID) a pásmu (2,4 GHz nebo 5 GHz).
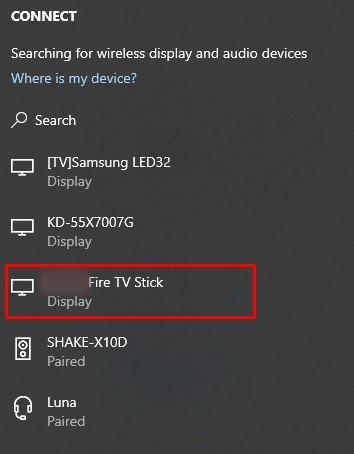
- Obrazovka vašeho počítače by se měla zobrazit na televizi prostřednictvím Firesticku.
Zrcadlení z iPhone na Amazon Firestick
Zrcadlení z iOS zařízení, jako je iPhone, není tak jednoduché jako z Androidu, ale je to stále možné s několika kroky navíc. Firestick a iOS se nespojí automaticky jako Android. Postupujte takto:
- Na Fire TV přejděte na ikonu „Hledat“, v levé části menu.
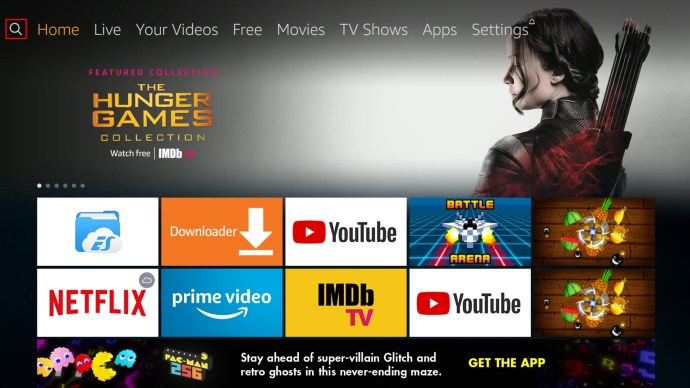
- Vyhledejte „Airscreen“ a vyberte „Airscreen“ z výsledků.
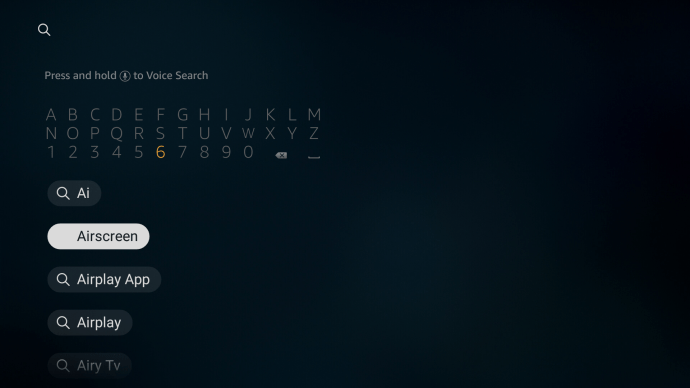
- Vyberte „Získat“ na stránce aplikace, čímž ji nainstalujete. Je to bezplatná aplikace, která umožní iPhonu se připojit k Firesticku. Pokud si chcete o aplikaci zjistit více, podívejte se na web Airscreen.
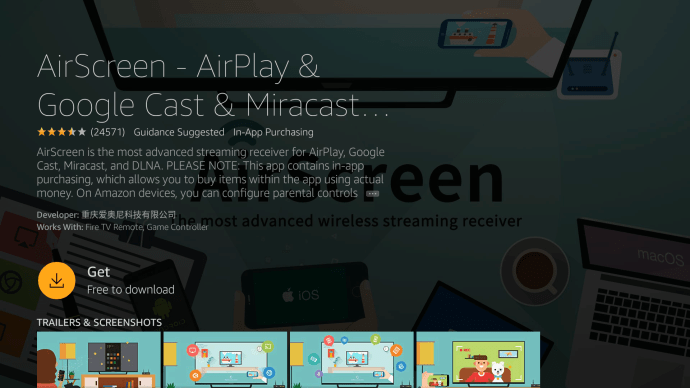
- Po instalaci AirScreen aplikaci otevřete. Při prvním spuštění se může zobrazit okno s tutoriálem. Klepněte na „Jak používat“ pro zobrazení tutoriálu, jinak zvolte „Začít nyní“.
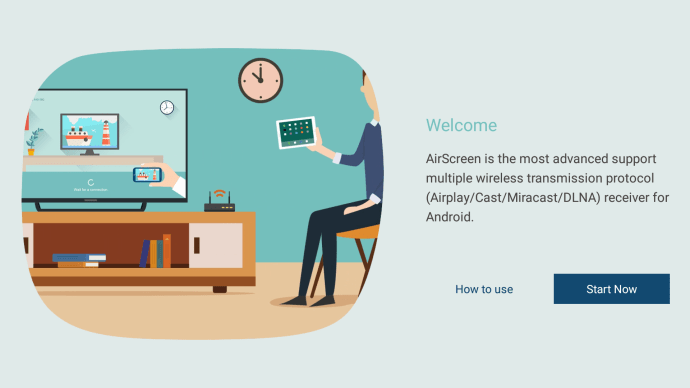
- Otevřete nastavení kliknutím na „ikonu ozubeného kola“ a zkontrolujte, zda je povoleno „AirPlay“.

- Vraťte se do prvního menu, přejděte na „Start“ a klikněte na ikonu „Start“.
- Na iPhonu stáhněte horní lištu, otevřete hlavní nastavení a klepněte na „Zrcadlení obrazovky“.
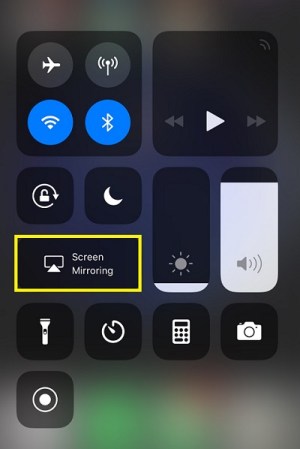
- Vyhledejte název vašeho Fire TV a klepněte na něj.
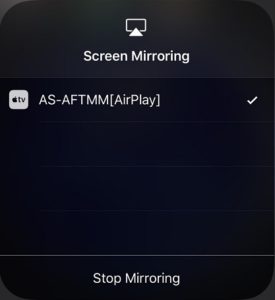
- Vaše zařízení by se nyní mělo zrcadlit na televizi pomocí Fire TV Sticku.
Zrcadlení z Mac na Amazon Firestick
Není překvapením, že iPhone a Mac mají podobné kroky při připojování k Fire TV. Aplikace AirScreen je stále klíčová pro streamování na Firestick. Postupujte podle těchto kroků:
- Stáhněte a nainstalujte aplikaci „Airscreen“, pokud jste tak ještě neučinili.
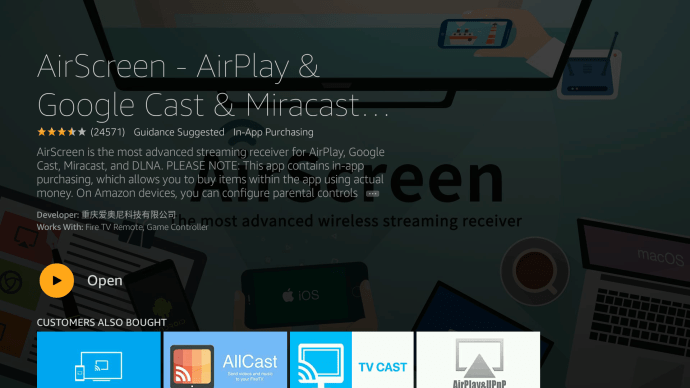
- V nastavení Fire TV klikněte na „Airplay“ pro zapnutí. Měla by se zobrazit fajfka.

- Přejděte do menu „Nápověda“.
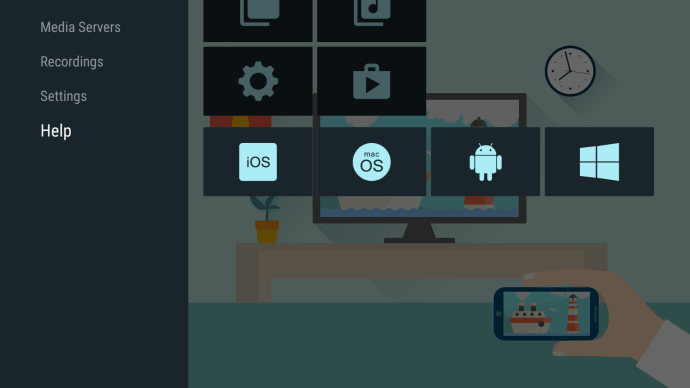
- Vyberte ikonu „macOS“.
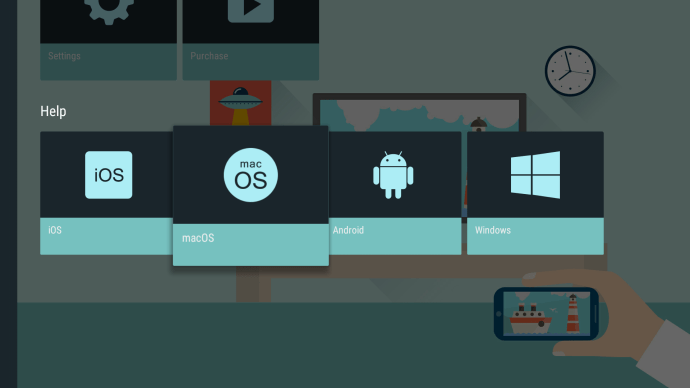
- Dále vyberte „AirPlay“.
- Klikněte na ikonu „AirPlay“ v doku Macu. Pokud se zde ikona nezobrazuje, aktivujte ji v „Nastavení (ikona Apple menu) -> Displeje“ a vyberte záložku „Uspořádání“. Ujistěte se, že je aktivováno „Zrcadlit displeje“ a „Zobrazit možnosti zrcadlení“.
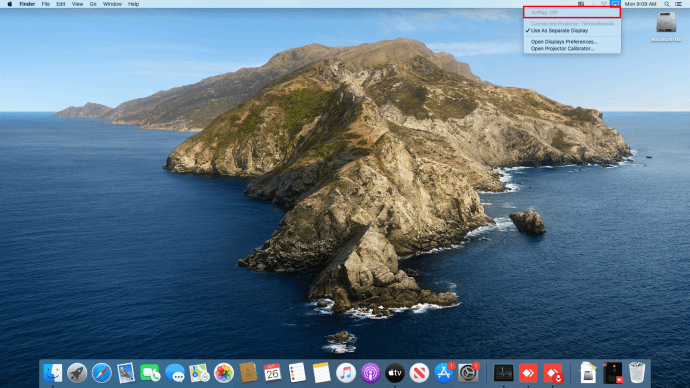
- Vyberte název vašeho Fire TV z nabídky AirPlay na Macu.
- Stiskněte „OK“ na dálkovém ovladači Fire TV.

- Obrazovka vašeho Macbooku, Macbooku Pro nebo Macbooku Air by se měla začít zrcadlit.
Zrcadlení z Chromebooku na Amazon Firestick
Odesílání obsahu z Chromebooku se liší od jiných zařízení kvůli tomu, že Chromebook je vázán na Chrome OS.
Chromebook běží bez dalších aplikací, tedy alespoň těch, které neschválí Google. To znamená, že standardně lze odesílat obraz pouze pomocí HDMI kabelu. Existují způsoby, jak to obejít, ale není to zaručené.
Řešením může být aktivace Google Play Store na Chromebooku.
Povolení zrcadlení na Fire TV z Google Play Store v Chromebooku
- Klikněte na „Panel rychlého nastavení“ v pravém dolním rohu obrazovky Chromebooku.
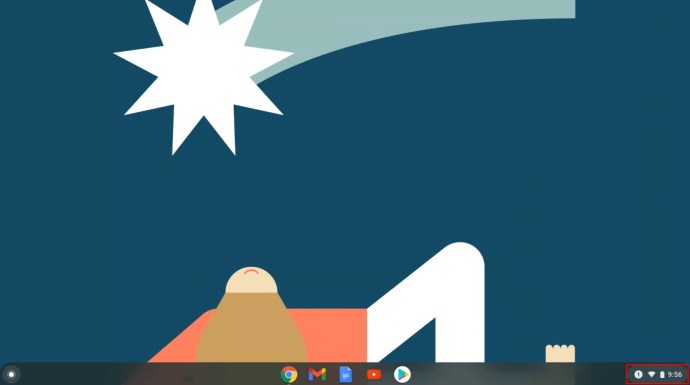
- Klikněte na „ikonu ozubeného kola“ pro otevření „Nastavení“.
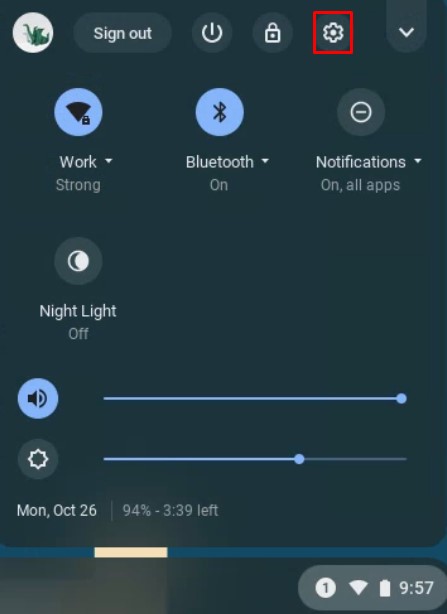
- Přejděte dolů a zapněte kartu „Obchod Google Play“ a potvrďte podmínky služby.
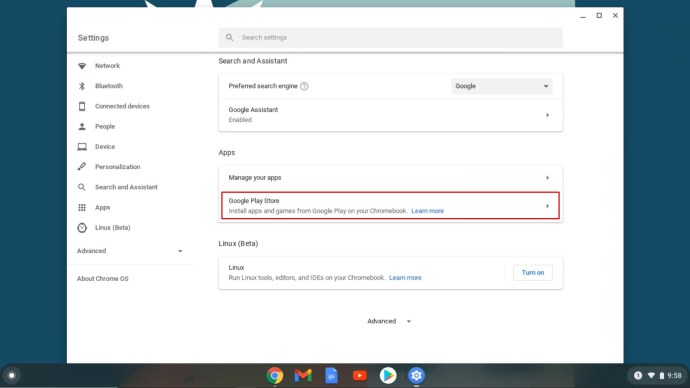
- Otevřete „Obchod Google Play“.
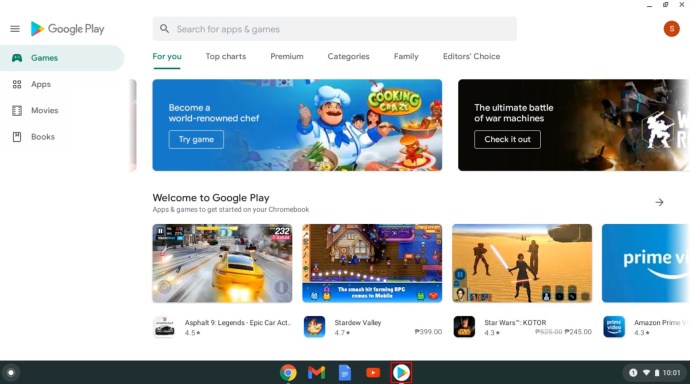
Odtud můžete vyhledat aplikace pro odesílání, které se připojí k vašemu Firesticku. Mezi populární aplikace patří AllCast, Cast TV a Cast Videos. Stáhněte si a nainstalujte vybrané aplikace a postupujte podle jejich instrukcí.
Uvedené metody nemusí vždy fungovat pro odesílání na Amazon Fire TV Stick. Různí výrobci mají různá nastavení a váš konkrétní model Chromebooku nemusí zrcadlení podporovat.
Závěrem, zrcadlení obrazovky na Amazon Firestick se může mírně lišit podle zařízení a použité aplikace, ale snadné použití je téměř vždy zajištěno.
Časté dotazy ohledně zrcadlení Firestick
Proč je můj stream při zrcadlení na Firestick trhaný?
Kvůli předchozím neshodám mezi Googlem a Amazonem běží Chromecast a Firestick na různých protokolech odesílání. To způsobuje problémy s kompatibilitou. Trhané streamování může být způsobeno právě touto nekompatibilitou.
Zpoždění může být také způsobeno pomalým internetovým připojením nebo nedostatkem šířky pásma. Zkontrolujte, zda vaše internetové připojení nepoužívají i jiná zařízení. Může to být i problém s vaším poskytovatelem internetu.
Můj Fire TV stick se nezobrazuje. Co s tím?
Pokud nevidíte Fire TV v možnostech odesílání druhého zařízení, nebo naopak, je možné, že zařízení nejsou ve stejné síti. Fire TV i zařízení, ze kterého zrcadlíte, musí být ve stejné Wi-Fi síti. Zkontrolujte nastavení Wi-Fi obou zařízení.
Jaké softwarové aplikace pomáhají se zrcadlením?
Jak je uvedeno výše, Windows a Android mají standardně povolený Miracast. Tento protokol odesílání je obvykle vše, co je potřeba. Pokud máte problémy, zkuste Google Apps jako „AllCast“, „Cast TV“ a „Cast Videos“.
Pro Apple iOS a macOS je aplikace AirScreen z menu Fire TV dobrá volba pro zrcadlení.