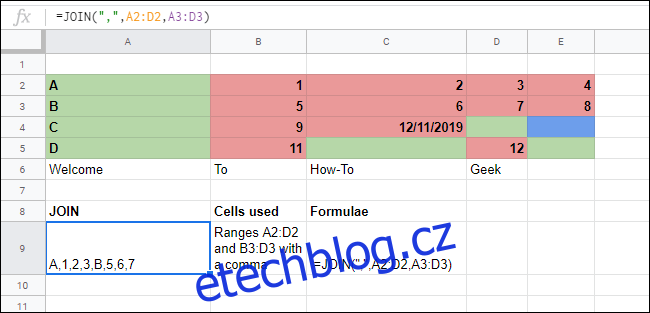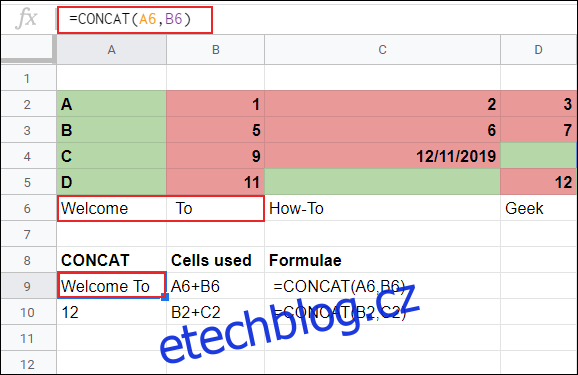Pokud v Tabulkách Google chcete propojit data z více buněk, nemusíte je slučovat. K jejich spojení do jedné buňky můžete použít funkce CONCAT, CONCATENATE a JOIN.
Tyto funkce sahají od zjednodušujících (CONCAT) po komplexní (JOIN). CONCATENATE nabízí největší flexibilitu, protože vám umožňuje manipulovat s propojenými daty s operátory a dalším obsahem.
Table of Contents
Jak používat funkci CONCAT
Ke spojení dat ze dvou buněk můžete použít funkci CONCAT, ale má omezení. Za prvé, můžete propojit pouze dvě buňky a nepodporuje operátory pro konfiguraci způsobu zobrazení propojených dat.
Chcete-li použít CONCAT, otevřete svůj Tabulky Google tabulky a klikněte na prázdnou buňku. Zadejte =CONCAT(CellA,CellB), ale nahraďte CellA a CellB vašimi konkrétními odkazy na buňky.
V příkladu níže CONCAT kombinuje textové a číselné hodnoty.
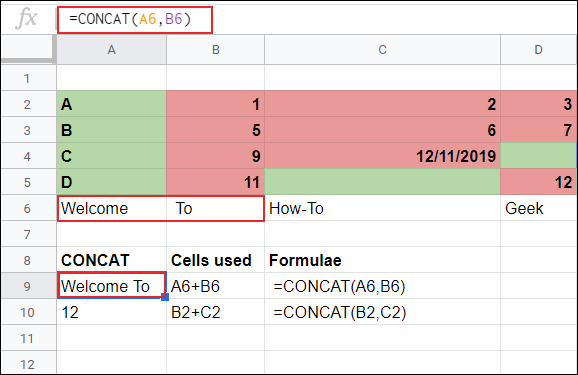
Text z buněk A6 a B6 („Vítejte“ a „Komu“, včetně mezery na začátku buňky B6) se zobrazí společně v buňce A9. V buňce A10 jsou společně zobrazeny dvě číselné hodnoty z buněk B1 a C1.
Zatímco CONCAT spojí dvě buňky, neumožňuje vám s daty dělat nic jiného. Pokud chcete zkombinovat více než dvě buňky – nebo upravit způsob zobrazení dat poté, co je zkombinujete – můžete místo toho použít CONCATENATE.
Jak používat funkci CONCATENATE
Funkce CONCATENATE je složitější než CONCAT. Nabízí větší flexibilitu pro ty, kteří chtějí kombinovat buněčná data v různých formátech. Například CONCAT vám neumožňuje přidat další text nebo mezery, ale CONCATENATE ano.
Chcete-li použít CONCATENATE, otevřete tabulku Tabulek Google a klikněte na prázdnou buňku. CONCATENATE můžete použít několika způsoby.
Chcete-li základním způsobem propojit dvě nebo více buněk (podobně jako CONCAT), zadejte =CONCATENATE(CellA,CellB) nebo =CONCATENATE(CellA&CellB) a nahraďte CellA a CellB vašimi konkrétními odkazy na buňky.
Pokud chcete zkombinovat celý rozsah buněk, zadejte=CONCATENATE(A:C) a nahraďte A:C svým konkrétním rozsahem.
Operátor ampersand (&) umožňuje propojovat buňky flexibilnějším způsobem než CONCAT. Můžete jej použít k přidání dalšího textu nebo mezer vedle propojených dat buněk.
V níže uvedeném příkladu text v buňkách A6 až D6 neobsahuje žádné mezery. Protože jsme použili standardní funkci CONCATENATE bez ampersandu, zobrazí se text v buňce C9 jako jedno slovo.
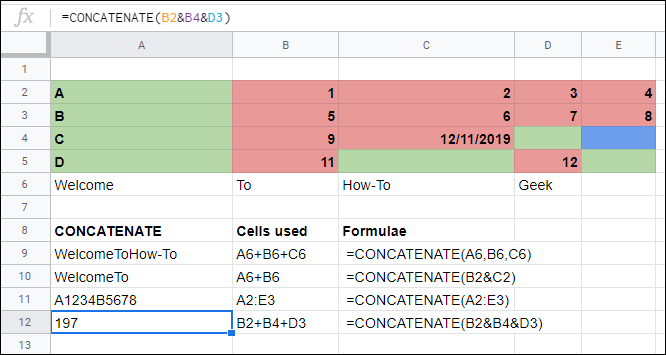
Chcete-li přidat mezery, můžete mezi odkazy na buňky použít prázdný textový řetězec (“”). Chcete-li to provést pomocí CONCATENATE, zadejte =CONCATENATE(CellA&“ „&CellB&“ „&CellC&“ „&CellD) a nahraďte odkazy na buňky svými.
Pokud chcete do kombinované buňky přidat další text, zahrňte jej do textového řetězce. Pokud například zadáte =CONCATENATE(CellA&“ „&CellB&“ Text“), zkombinuje dvě buňky s mezerami mezi nimi a na konec přidá „Text“.
Jak je znázorněno v příkladu níže, můžete použít CONCATENATE ke kombinování buněk s textovými a číselnými hodnotami a také k přidání vlastního textu do kombinované buňky. Pokud kombinujete pouze buňky s textovými hodnotami, můžete místo toho použít funkci JOIN.
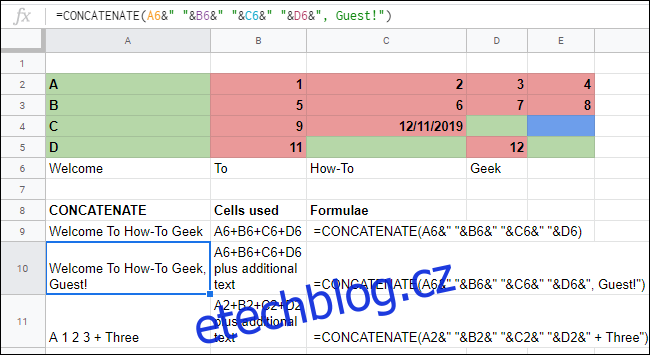
Jak používat funkci JOIN
Pokud potřebujete zkombinovat velká pole dat v tabulce, je nejlepší použít funkci JOIN. Například JOIN by bylo ideální, pokud potřebujete zkombinovat poštovní adresy, které jsou v samostatných sloupcích, do jedné buňky.
Výhodou použití JOIN je, že na rozdíl od CONCAT nebo CONCATENATE můžete určit oddělovač, jako je čárka nebo mezera, který se má automaticky umístit za každou buňku ve vaší kombinované buňce.
Chcete-li jej použít, klikněte na prázdnou buňku, napište =JOIN(“,”,rozsah) a nahraďte rozsah vámi zvoleným rozsahem buněk. Tento příklad přidá za každou buňku čárku. Pokud chcete, můžete jako oddělovač použít také středník, mezeru, pomlčku nebo dokonce jiné písmeno.
V níže uvedeném příkladu jsme použili JOIN ke kombinaci textových a číselných hodnot. V A9 je pole od A6 do D6 sloučeno pomocí jednoduchého rozsahu buněk (A6:D6) s mezerou pro oddělení každé buňky.
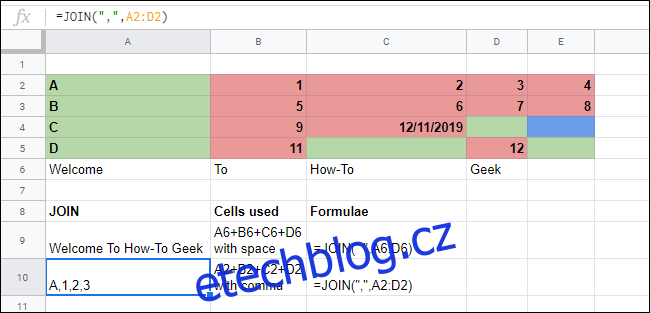
V D10 podobné pole od A2 do D2 kombinuje textové a číselné hodnoty z těchto buněk pomocí JOIN s čárkou k jejich oddělení.
Pomocí JOIN můžete také kombinovat více polí. Chcete-li to provést, zadejte =JOIN(” “,A2:D2,B2:D2) a nahraďte rozsahy a oddělovač svými.
V níže uvedeném příkladu jsou rozsahy buněk A2 až D2 a A3 až D3 spojeny čárkou oddělující každou buňku.