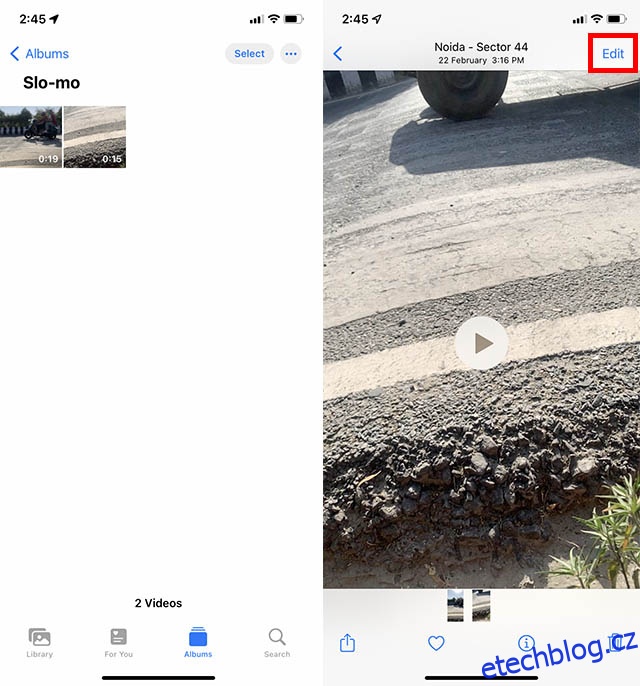Pravděpodobně natáčíte spoustu videí ze svého iPhonu a dokonce i iPadu a myslím, že se vám to bude hodit, když řeknu, že jsou chvíle, kdy potřebujete zrychlit video, aby se vešlo do role nebo příběhu Instagramu, nebo možná jen chcete zmenšit velikost, abyste to mohli poslat dál. Ať už je důvod jakýkoli, dobrou zprávou je, že můžete snadno zrychlit video na iPhone a iPad. Zde je návod, jak na to.
Table of Contents
3 způsoby, jak zrychlit video na iPhone a iPad (2022)
Ačkoli je aplikace Stock Photos více než schopná pro základní úpravy fotografií a videa, existují pro ni určitá omezení. Pokud tedy chcete zrychlit běžné video na dvojnásobnou rychlost nebo dokonce až na 12násobek rychlosti, máme vás v tomto článku. Jako vždy můžete pomocí níže uvedeného obsahu přejít do sekce, která nejlépe vyhovuje vašim potřebám.
Zrychlete zpomalené video pomocí aplikace Fotky na iPhonu a iPadu
Pokud chcete převést zpomalené video na normální rychlost, budete rádi, že k tomu nepotřebujete žádné aplikace třetích stran. Aplikace Stock Photos má všechny nástroje, které potřebujete. Podívejte se, jak můžete zrychlit zpomalené video na iPhone.
- Otevřete Fotky na iPhonu a přejděte na zpomalené video, které chcete zrychlit. Zde klepněte na ‚Upravit‘ v pravém horním rohu.
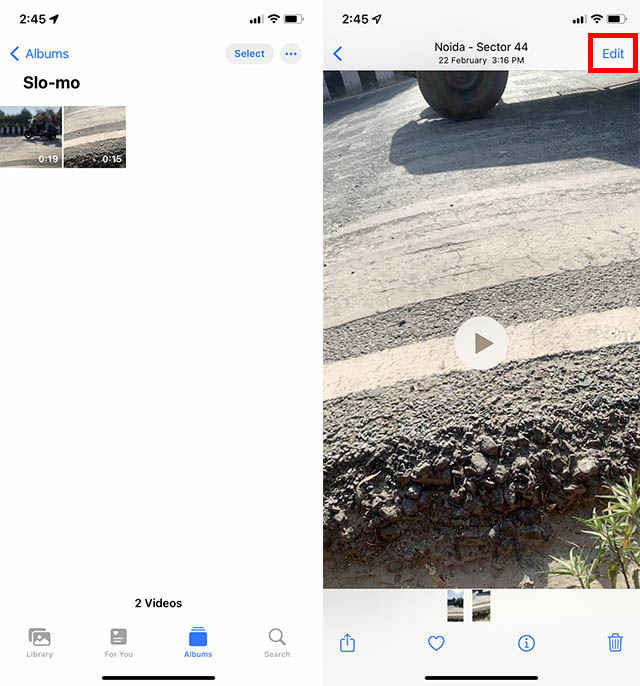
- Těsně pod časovou osou uvidíte ukazatel rychlosti. Čáry, které jsou blízko u sebe, označují oblasti s normální rychlostí a čáry vzdálené od sebe (jak je vyznačeno na snímku obrazovky) označují část videa, která je ve zpomaleném režimu.
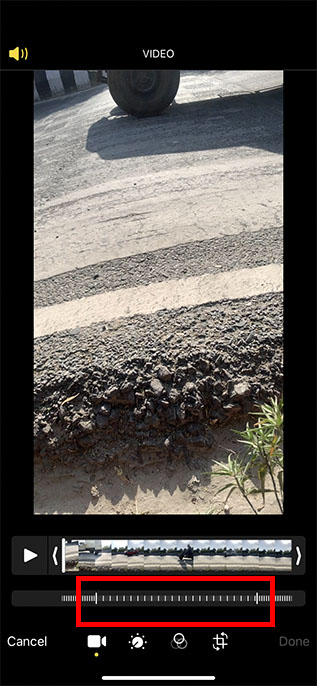
- Vše, co musíte udělat, je přetáhnout svislý pruh na obou koncích zpomalené části videa tak, aby se všechny svislé čáry přiblížily k sobě.
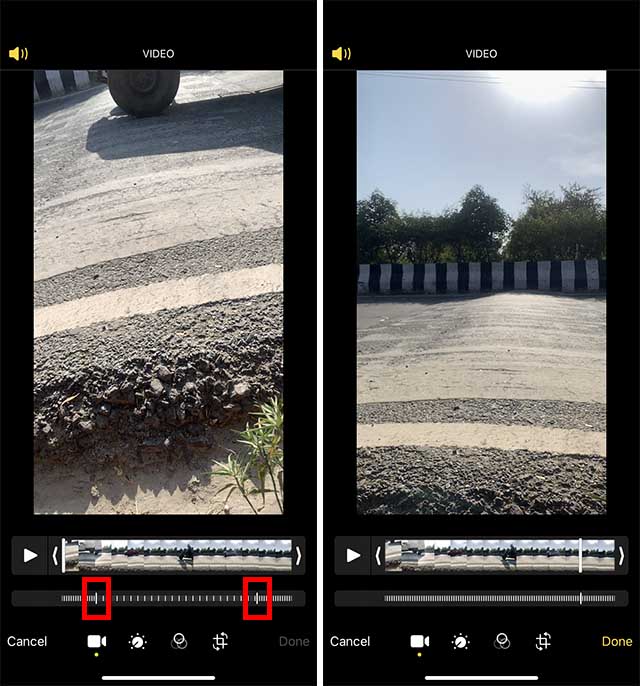
- Nyní klepněte na ‚Hotovo‘ a je to; vaše video se uloží normální rychlostí.
A je to! Úspěšně jste upravili rychlost videa na svém iOS zařízení. Pokud později náhodou změníte názor a budete chtít tento videoklip znovu převést na zpomalené video, otevřete video a klepněte na možnost Upravit vpravo nahoře. Poté stiskněte Obnovit v pravém dolním rohu obrazovky a vyberte Obnovit původní.
Zrychlete video pomocí iMovie na iPhone a iPad
Bohužel, zatímco aplikace Fotky umožňuje zrychlit zpomalená videa, nemůžete ji použít ke zrychlení normálních videí (24 FPS/25 FPS/30 FPS/60 FPS). To je místo, kde přichází aplikace Apple iMovie (instalace); tato aplikace vám umožní zrychlit normální videa až na dvojnásobek jejich rychlosti.
1. Otevřete iMovie na svém iPhonu nebo iPadu a poté klepnutím na tlačítko „+“ spusťte nový projekt.
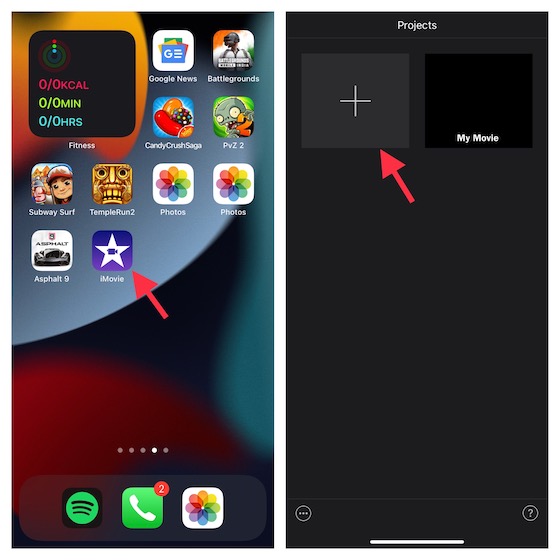
2. Nyní vyberte možnost Film na obrazovce „Nový projekt“. Poté klepněte na možnost Média v levém horním rohu obrazovky.
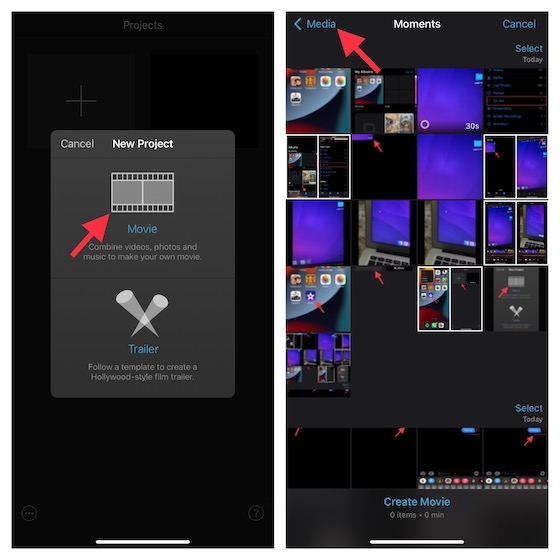
3. Dále klepněte na Video a vyberte složku, ve které se nachází vaše video. Pokud chcete doladit rychlost zpomaleného videa, vyberte složku Zpomalené.

4. Vyberte video, které chcete upravit, a poté klepněte na možnost „Vytvořit film“, která se zobrazí ve spodní části.
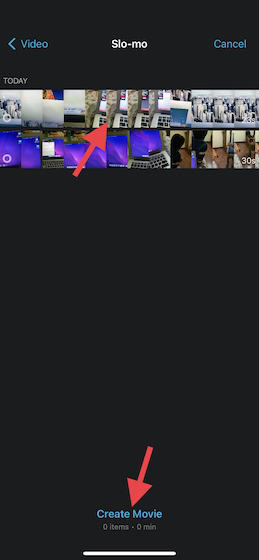
5. Když máte projekt otevřený v iMovie, klepněte na videoklip na časové ose, abyste získali přístup k nástrojům pro úpravy. Poté klepněte na editor rychlosti (vypadá jako ikona hodin) ve spodní části. Na každém konci klipu se nyní zobrazí žlutý pruh s úchyty rozsahu.
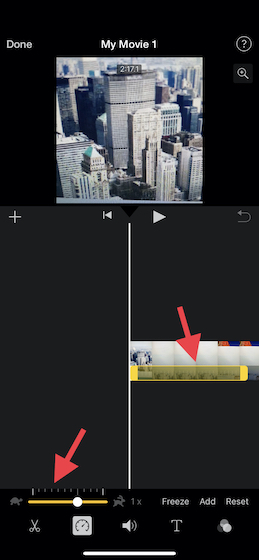
Profesionální tip:
- Pokud chcete v klipu vytvořit rozsahy, přetáhněte kterýkoli žlutý úchyt rozsahu. Poté klepněte na Přidat v inspektoru a vytvořte další rozsah.
6. Ovladače rychlosti zobrazují sadu čar s ikonou želvy na levém konci představující zpomalený pohyb, zatímco ikona králíka na pravém konci označuje rychlost. Hned u ikonky králíka byste měli vidět rychlost (tedy 1x) videa.
- Poté přetáhněte posuvník doprava, abyste zvýšili rychlost videa. Chcete-li snížit rychlost videoklipu, přetáhněte posuvník doleva.
- Při přetahování posuvníku se pod klipem zobrazí relativní rychlost. Zatímco 2x znamená dvojnásobek rychlosti standardní (1x), 1/2x je poloviční rychlost oproti normální rychlosti.
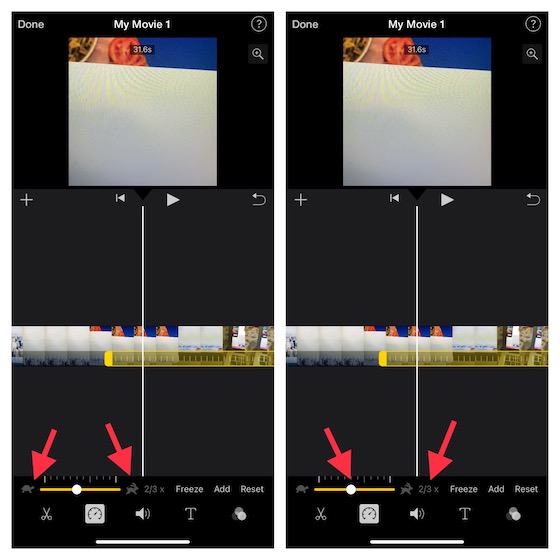
Profesionální tip:
- Chcete-li vytvořit další rozsahy, jednoduše klepněte na videoklip mimo vybraný rozsah. Případně můžete také klepnout na „Přidat“ v inspektoru a vytvořit hranici rozsahu na pozici přehrávací hlavy.
- Přetažením žlutých úchytů rozsahu můžete rozsah jemně doladit a poté upravit rychlost rozsahu pomocí posuvníku.
- Mějte na paměti, že každý vytvořený rozsah je reprezentován svislou bílou čárou, která se objeví ve spodní části klipu.
- Pokud uděláte chybu nebo chcete začít od nuly, stiskněte tlačítko Reset v inspektoru. Jakmile video upravíte, klepnutím kamkoli mimo inspektora jej zavřete.
7. Nakonec potvrďte změny klepnutím na Hotovo.
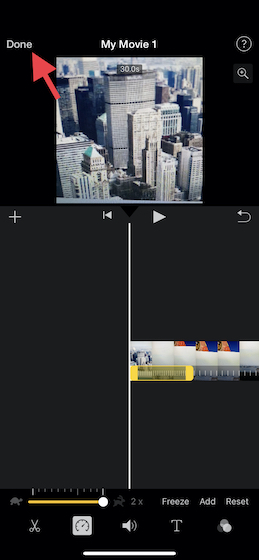
Profesionální tip:
- iMovie je navrženo tak, aby zachovalo výšku zvukových klipů, které jsou buď zpomalené, nebo zrychlené.
- Chcete-li toto chování změnit, stiskněte tlačítko Project Settings a poté klepnutím zapněte „Speed changes pitch“.
- Zajišťuje, že nahraný hlas je při zvýšení rychlosti vyšší a naopak.
Nejlepší aplikace třetích stran pro úpravu rychlosti videa na iPhone a iPad
I když je App Store nabitý tunou editorů rychlosti videa, ne všechny nabízejí efektivní způsob úpravy rychlosti. Po vyzkoušení několika aplikací jsem uvedl tři pozoruhodné možnosti. Kromě toho, že vám umožní zrychlit nebo zpomalit vaše videoklipy, umožňují vám také vylepšit klipy pomocí různých filtrů a efektů.
1. Editor videa s pomalým rychlým pohybem
„Slow Fast Motion Video Editor“ je snadno použitelný a spolehlivě funguje tak, že vám umožní zrychlit nebo zpomalit videoklipy na vašem iPhonu nebo iPadu. Můžete jej použít ke zvýšení rychlosti videa až 2x a snížení až na 1/4. V závislosti na vašich potřebách se můžete rozhodnout použít variace rychlosti na více částí vašich videoklipů. Kromě toho aplikace automaticky vyladí výšku zvuku a umožní vám uložit video v plném rozlišení.
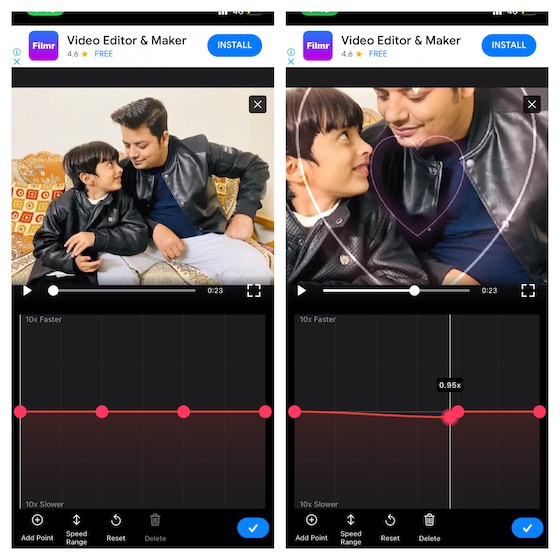
Instalace: (zdarma, prémiová verze je k dispozici za 4,99 $/měsíc)
2. Editor rychlosti videa Pomalu a rychle
Dalším jednoduchým, ale vysoce účinným editorem rychlosti videa, který byste měli vyzkoušet, je „VideoSpeed“. Můžete jej použít k rozdělení vašich videoklipů do několika krátkých klipů a poté nastavit preferovanou rychlost pro každý klip. Umožňuje vám zrychlit video až 8x rychleji a -8x pomaleji. Díky dostupnosti několika překryvných tvarů, efektů filtrů a hudby na pozadí vám VideoSpeed také umožňuje zkrášlit vaše klipy.
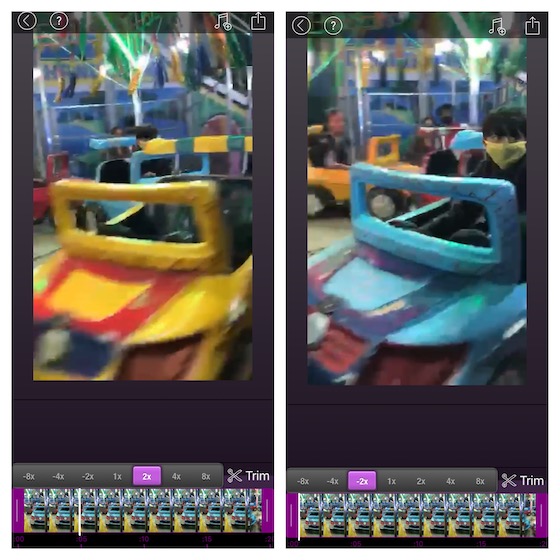
Instalace: (zdarma, prémiová verze je k dispozici za 4,99 $/měsíc)
3. SloMo Video Editor
SloMo Video Editor je editor rychlosti videa s bohatými funkcemi pro iPhone a iPad, který vám umožňuje upravit rychlost videa s požadovaným ovládáním. Pravděpodobně největší předností tohoto video editoru je schopnost vám umožnit upravovat video rychlostí až 240 snímků za sekundu nebo 12x rychleji/pomaleji. Navíc vám také nabízí flexibilitu pro jemné doladění rychlosti videoklipu z konkrétních snímků. Zkombinujte to s docela solidní knihovnou hudebních stop a také řadou filtrů a zdá se, že je to dobře vybavené, aby se staly užitečným nástrojem pro vytváření krátkých videoklipů pro YouTube Shorts, TikTok a Reels.
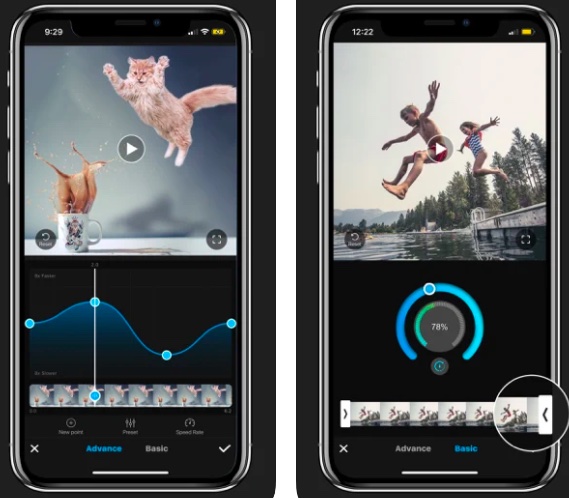
Instalace: (3denní bezplatná zkušební verze, 9,99 $ měsíčně)
Snadno zrychlete nebo zpomalte video na iPhone
Takto můžete vyladit rychlost svých videoklipů na zařízení iOS/iPadOS. Jak jsem řekl výše, aplikace pro fotografie a iMovie jsou více než schopné splnit základní požadavky. Pokud však chcete upravit rychlost pomocí lepší kontroly, mohly by být pro vaše potřeby vhodnější aplikace třetích stran. V každém případě nám dejte vědět, jakou metodu preferujete, a také se podělte o svůj názor v sekci komentářů níže.