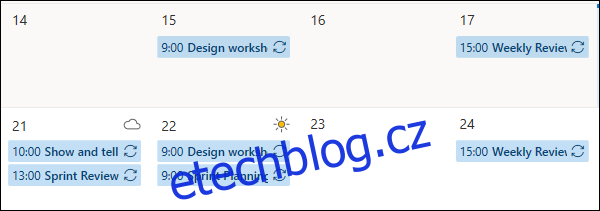Pokud jste někdy zobrazili více kalendářů v jednom zobrazení v Outlook Online, budete vědět, jak je to užitečné, ale také jak matoucí to může být. Použijte barvy a kouzla, abyste na první pohled poznali, která událost patří do kterého kalendáře.
Outlook může zobrazit celou řadu různých kalendářů kromě vašeho výchozího kalendáře. Další kalendáře, které jste sami vytvořili, sdílené kalendáře od jiných lidí, kalendáře ze skupin, do kterých patříte, a kalendáře z Planneru, to vše lze prohlížet jednotlivě nebo společně.
Když si prohlížíte více kalendářů dohromady, je snadné se trochu ztratit. Microsoft usnadnil rozlišování mezi různými kalendáři pomocí barev a můžete také přidat ovládací tlačítka – ikony na každou schůzku – jako výchozí pro každý kalendář a jednotlivě na konkrétní události.
Váš výchozí kalendář bude zobrazovat schůzky modře, bez tlačítek.
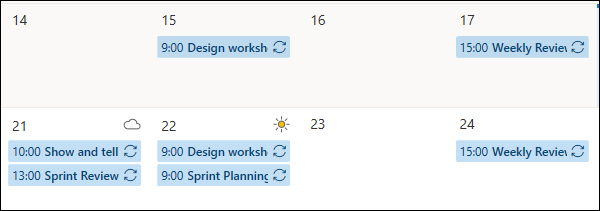
Chcete-li zobrazit další kalendáře, klikněte na ně v postranním panelu na levé straně, aby se zobrazilo zaškrtnutí.
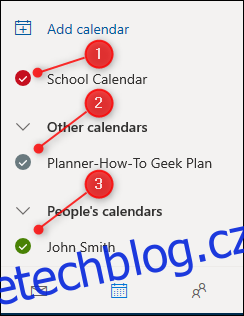
Schůzky z těchto kalendářů se zobrazí v zobrazení kalendáře. Outlook jim ve výchozím nastavení dává jinou barvu.
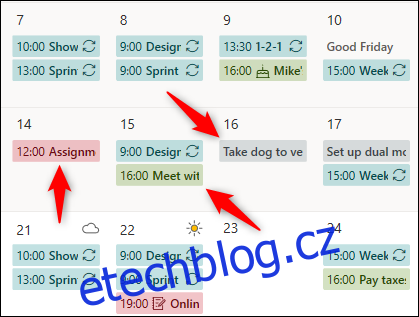
V našem příkladu mají dvě z událostí ikonu – nazývanou kouzlo – již přiřazenou.
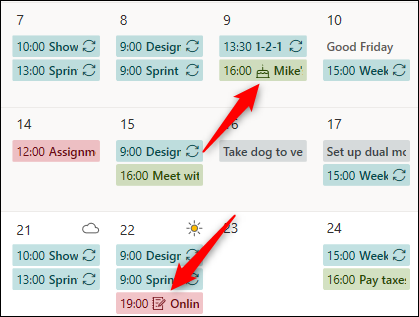
To provede aplikace Outlook automaticky, když najde slovo, které odpovídá kouzlu. Zelená schůzka má kouzlo narozeninového dortu, protože název schůzky je „Mike’s birthday“. Červená schůzka má kouzlo pera a papíru, protože schůzka obsahuje slovo „výukový program“. Mezi další výrazy, které způsobí automatické přidání kouzla, patří „zubař“, „lékař“, „dovolená“ a „auto“.
Výchozí barvu kalendáře můžete ručně změnit kliknutím na tři tečky vedle kalendáře na postranním panelu a výběrem možnosti „Barva“.
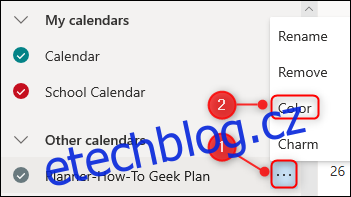
Vyberte požadovanou barvu a schůzky v kalendáři se okamžitě změní, aby odpovídaly.
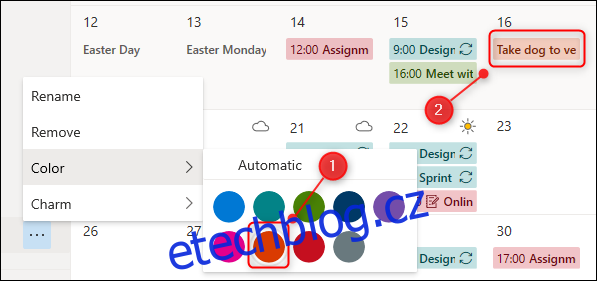
Do kalendáře můžete také přidat výchozí kouzlo, které se použije na každou událost v tomto kalendáři. Klikněte na tři tečky vedle kalendáře v postranním panelu a poté vyberte tlačítko „Charm“.
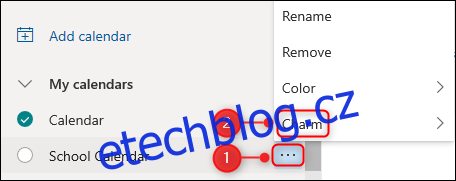
Vyberte kouzlo, které chcete, a schůzky se okamžitě změní, aby odpovídaly.
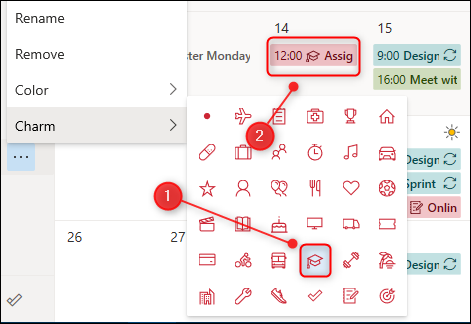
Jedna ze schůzek, na kterou jsme poukázali dříve, má stále kouzlo pera a papíru, které aplikace Outlook automaticky použila.
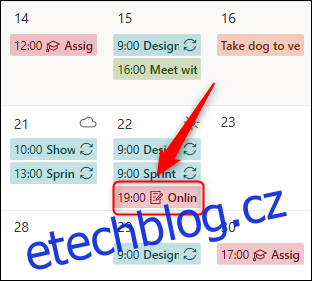
Předchozí automatické ovládací tlačítko přepíše výchozí nastavení kalendáře, ale můžete jej změnit. Poklepáním na událost ji otevřete a poté vyberte ovládací tlačítko.
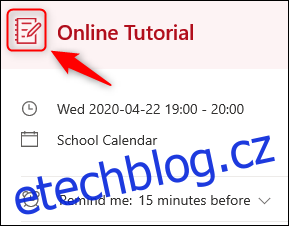
Tím se otevře kouzelná schránka. Můžete si vybrat libovolné kouzlo, ale aby odpovídalo výchozímu ovládacímu prvku pro kalendář, musíte automaticky použité kouzlo odstranit. Chcete-li to provést, klikněte na kruh vlevo nahoře.
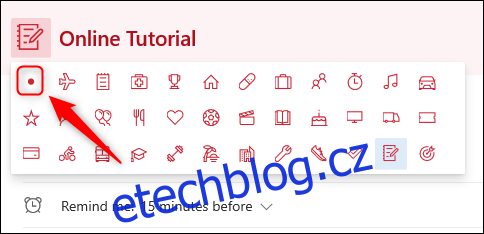
Tím se odebere kouzlo na míru a schůzka převezme výchozí kouzlo, které jste vybrali pro kalendář.
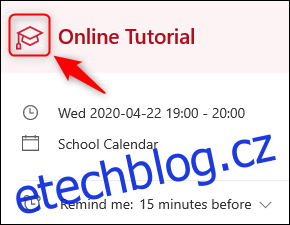
Pokud nechcete, aby se na kalendář použilo výchozí ovládací tlačítko, ale místo toho chcete na konkrétní události použít ovládací tlačítka na míru, postup je podobný. Dvojitým kliknutím na událost ji otevřete a klikněte na kroužek vedle názvu události.
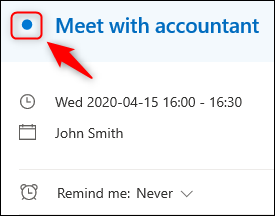
Tím se otevře kouzelná schránka. Vyberte požadované kouzlo a klikněte na něj, abyste jej použili na schůzku.
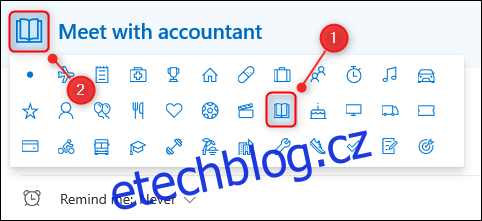
Zavřete schůzku a kouzlo bude viditelné na schůzce v kalendáři.
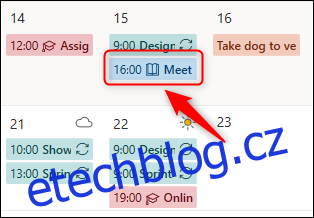
V současné době neexistuje způsob, jak do aplikace Outlook přidat vlastní barvy nebo kouzla, takže musíte použít možnosti, které vám společnost nabízí. Existuje však dostatek barev a kouzel, takže ve většině situací budete moci vytvořit jedinečné značky pro několik kalendářů, což je určitě lepší, než když na vás zírá několik stejných kalendářů.