Operační paměť RAM (Random Access Memory) je klíčovou součástí počítače, sloužící jako dočasné úložiště dat. V RAM se uchovávají aktuálně zpracovávaná data a instrukce strojového kódu, ke kterým má procesor rychlý přístup pro čtení i úpravy. Dostatek RAM je zásadní pro plynulý chod systému, umožňující současné spouštění více aplikací bez snížení výkonu. Naopak nedostatek RAM může vést ke zpomalení celého systému. Proto je pro udržení optimální rychlosti počítače s Windows 10 často potřeba navýšit jeho operační paměť. Pokud se zajímáte o to, jak lze RAM v počítači rozšířit, jste na správném místě. V tomto komplexním průvodci se podíváme na to, jak zjistit stávající velikost RAM, jaké jsou doporučené požadavky a především, jak navýšit RAM ve Windows 7 i 10. Získáte přehled o různých metodách, jak přidat více paměti do vašeho „elektronického mozku“. Čtěte dál a zjistěte, jak zvýšit dostupnou fyzickou paměť ve Windows 10.
Jak navýšit RAM ve Windows 7 a 10
Než se pustíme do konkrétních postupů, jak rozšířit operační paměť počítače v Windows 10, je důležité si uvědomit, kolik RAM vlastně potřebujete. Následující seznam shrnuje doporučené hodnoty:
- Pro běžné prohlížení internetu a práci s textovými dokumenty postačí 4 GB RAM.
- Pro multitasking a zajištění celkově dobrého výkonu počítače se doporučuje 8 GB RAM.
- Pokud používáte náročné aplikace nebo hry, je ideální mít minimálně 16 GB RAM.
- Pro počítače používané ve vzdělávání, profesionální práci nebo firemním prostředí je vhodné až 128 GB RAM.
- Profesionální počítače, které vyžadují náročný multitasking a spouštění složitých programů, ocení i 192 GB RAM.
Proč je potřeba více RAM?
Kromě toho, jak navýšit RAM, je důležité vědět, proč je navýšení paměti často nutné. Nejčastějším důvodem je nedostatek volné RAM, který způsobuje zpomalování počítače. Mimo nedostatek RAM však existují i další faktory, které mohou ovlivnit výkon:
- Časté výpadky napájení mohou poškodit systémové komponenty.
- Úniky paměti způsobené systémovým softwarem.
- Špatné paměťové čipy nebo vadné sektory na pevném disku.
- Viry a malware snižující dostupné systémové zdroje.
- Zbytečné spouštění velkého množství programů při startu systému.
I když stárnutí systému nemůžeme ovlivnit, můžeme jeho výkon zlepšit navýšením RAM. Fyzickou paměť v systému lze navýšit snížením spotřeby stávající RAM. Existuje několik způsobů, jak toho docílit, a ukážeme si je v následujících odstavcích. Pokud snížení zátěže RAM nepomůže, je možné přidat RAM do systému fyzicky. Začněme tedy prvním způsobem, jak na to.
Co udělat před navýšením RAM
Předtím, než se pustíte do samotného navýšení RAM, je třeba provést několik kroků:
Krok I: Zkontrolujte stávající RAM
Nejprve je potřeba zjistit, kolik RAM váš systém aktuálně používá. To vám pomůže odhadnout, kolik paměti ještě potřebujete. Zkontrolujte to následujícím postupem:
1. Stiskněte klávesy Ctrl + Shift + Esc současně, abyste otevřeli Správce úloh.
2. V horní liště klikněte na záložku „Výkon“ a zvolte „Paměť“.
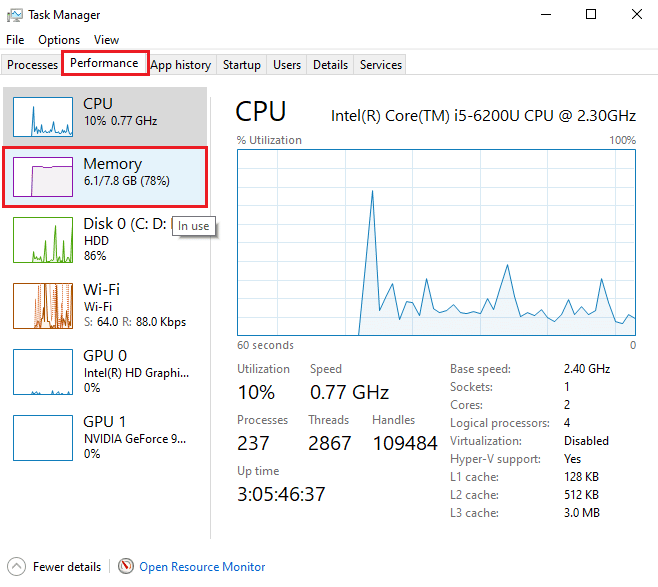
3. Zde uvidíte, kolik RAM se používá („Využito“) a kolik je k dispozici („Dostupná“).
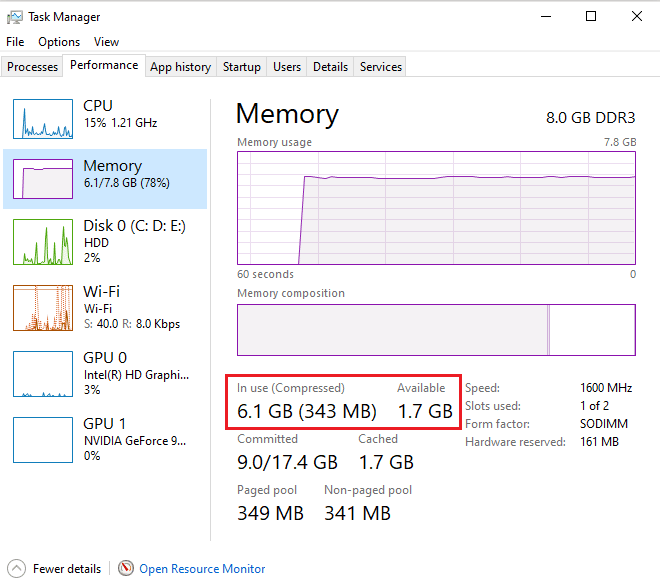
Krok II: Zjistěte potřebné množství RAM
Dalším krokem je zjistit, kolik RAM reálně potřebujete. To můžete provést pomocí nástroje Sledování výkonu:
1. Stiskněte klávesu Windows, napište „Sledování výkonu“ a klikněte na „Otevřít“.
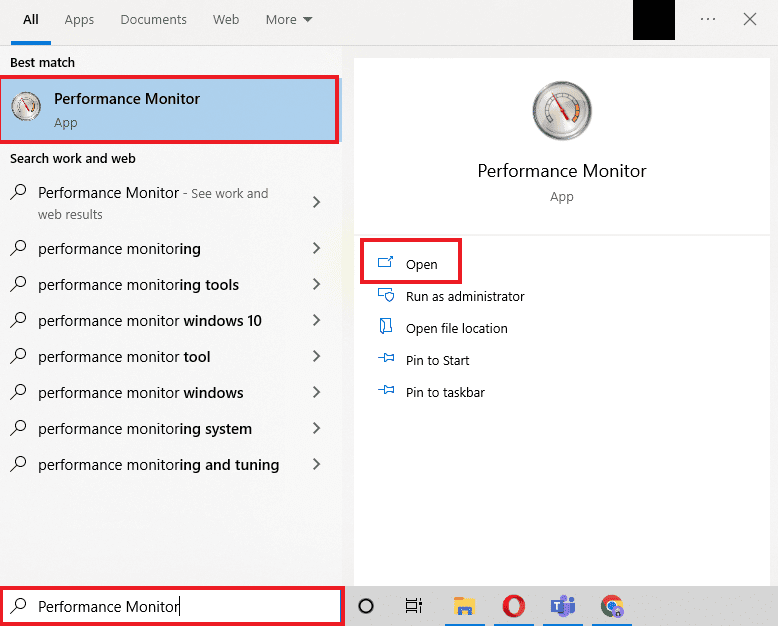
2. V levém panelu klikněte na „Sledování výkonu“ v sekci „Monitorovací nástroje“.
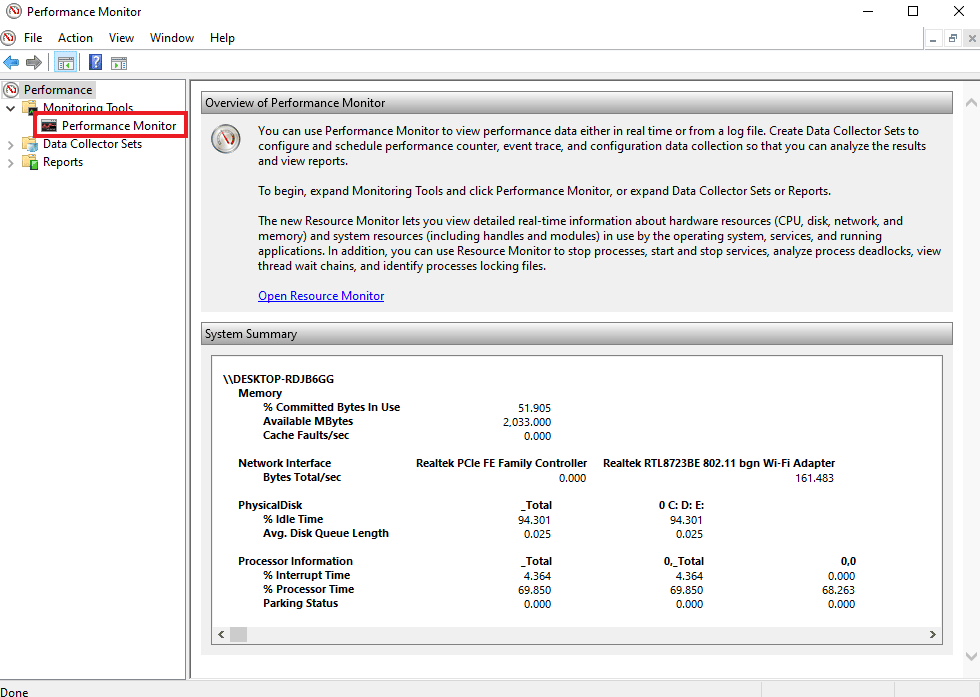
3. Klikněte na zelené tlačítko + v horní části.
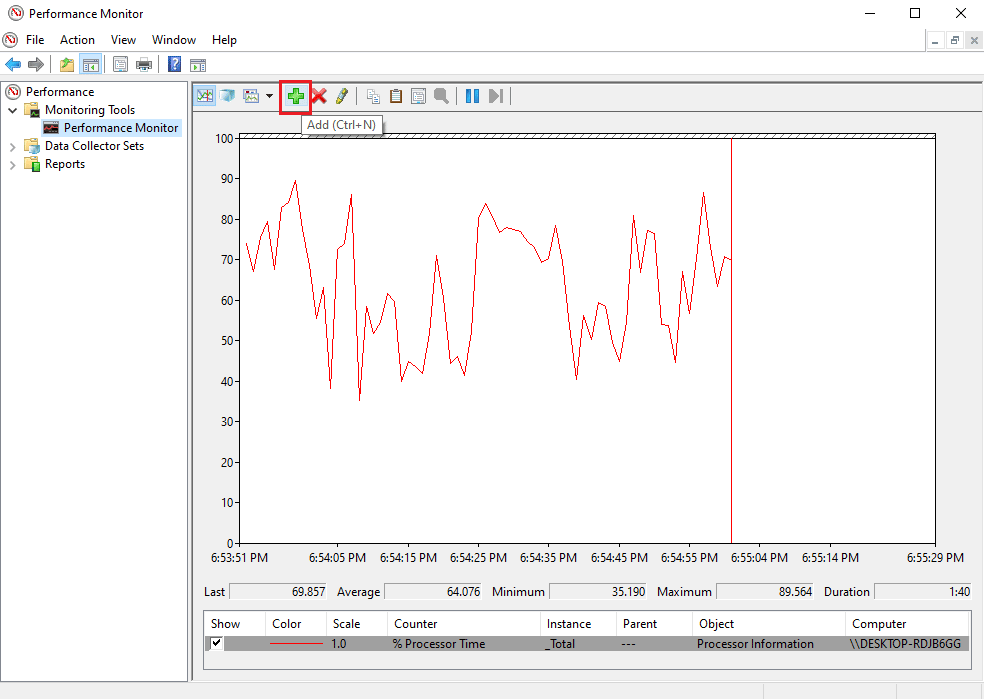
4. V seznamu vyberte „Stránkovací soubor“ a klikněte na „Přidat >>“.
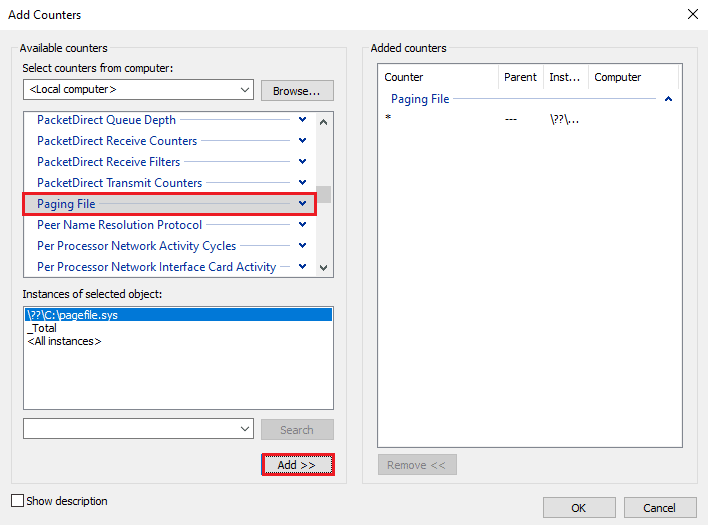
5. Klikněte na „OK“.
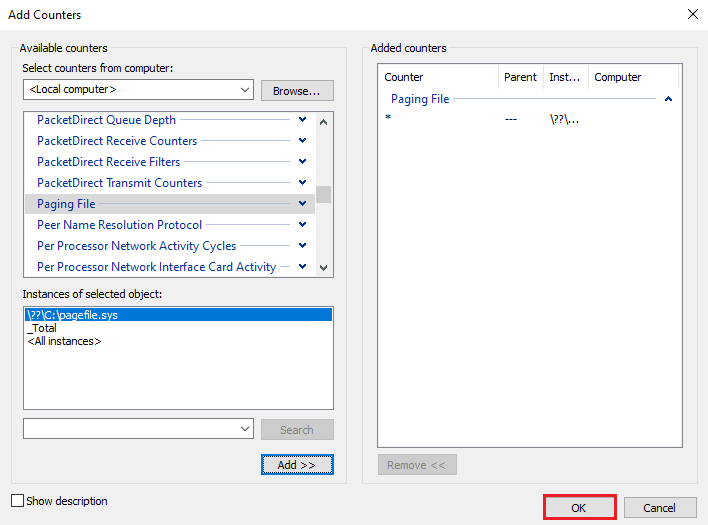
6. Analyzujte graf. Pokud je křivka „Doba zpracování“ nad špičkou využití (zelená čára), pravděpodobně potřebujete více RAM.
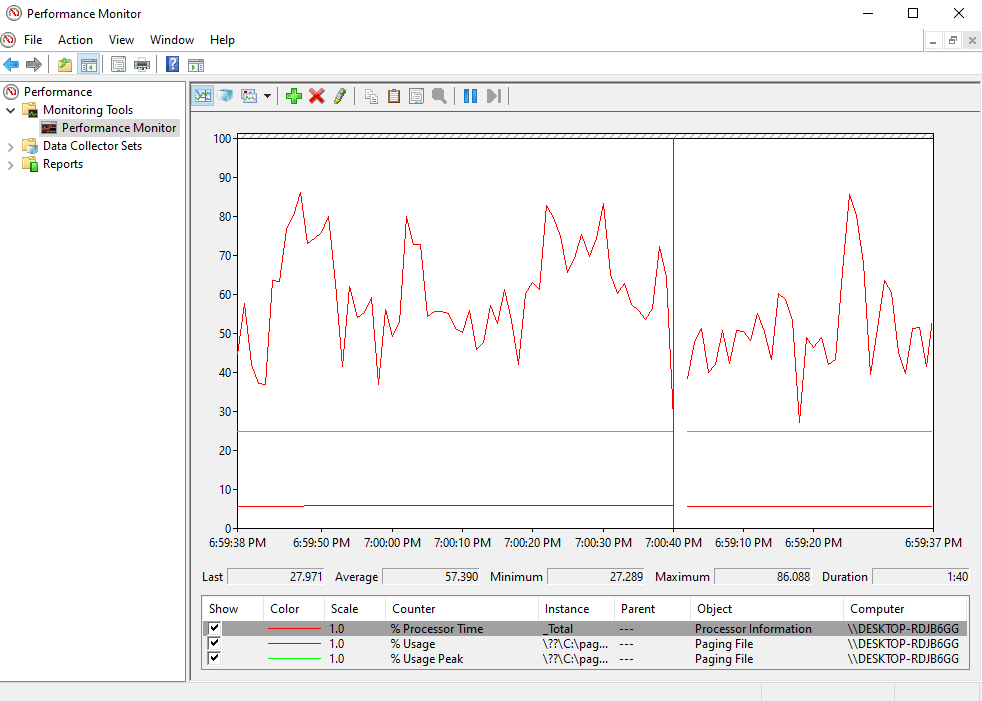
Obvykle pro běžné použití stačí 4 GB RAM navíc, ale pokud pracujete s náročnými aplikacemi, zvažte navýšení o 8 GB.
Nyní se podívejme na způsoby, jak zvýšit dostupnou fyzickou paměť ve Windows 10.
Metoda 1: Restartování PC
Jedním z nejjednodušších, ale efektivních způsobů, jak zvýšit RAM ve Windows 7 i 10, je restartování počítače. Restart vymaže obsah RAM a restartuje všechny procesy běžící na pozadí, což uvolní paměť. Pravidelné restartování je doporučováno pro udržení optimálního výkonu. Kromě běžných způsobů restartování se můžete podívat na náš návod 6 způsobů, jak restartovat počítač se systémem Windows 10.
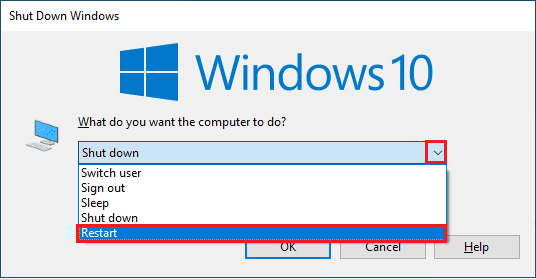
Metoda 2: Ukončení procesů spotřebovávajících RAM
I po restartu mohou některé procesy nadále spotřebovávat systémové zdroje. V takovém případě je nejlepší tyto procesy ručně ukončit ve Správci úloh. Podrobnější informace o tom, jak to provést, najdete v našem návodu Jak ukončit úlohu ve Windows 10.
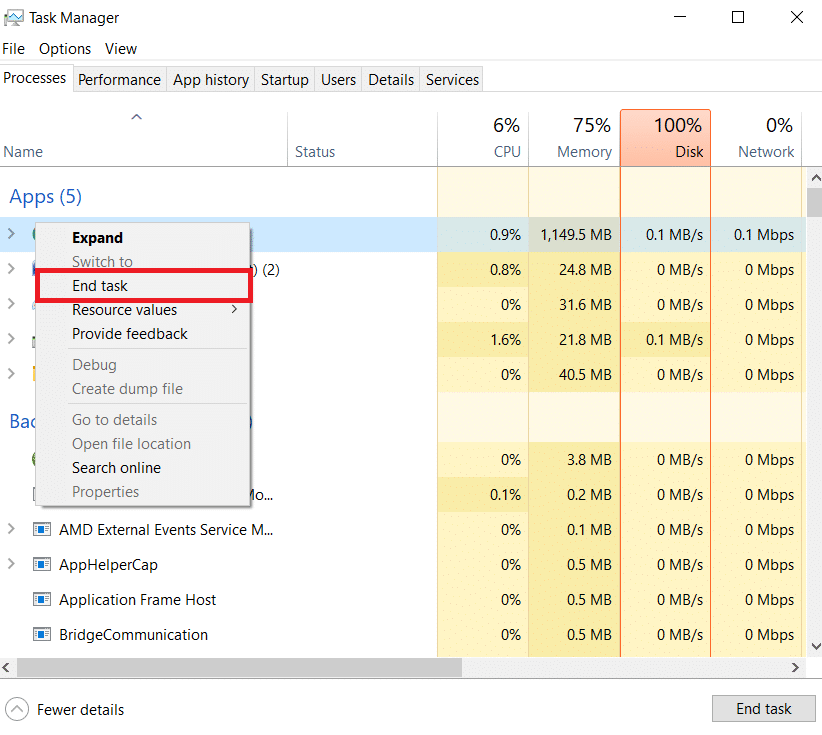
Metoda 3: Zakázání spouštěcích programů
Někdy ani ukončení procesů ve Správci úloh nestačí. V takovém případě můžete zakázat programy, které se automaticky spouštějí při startu systému. Tyto programy často zbytečně spotřebovávají RAM. Jak na to, si můžete přečíst v našem návodu 4 způsoby, jak zakázat spouštěcí programy ve Windows 10.
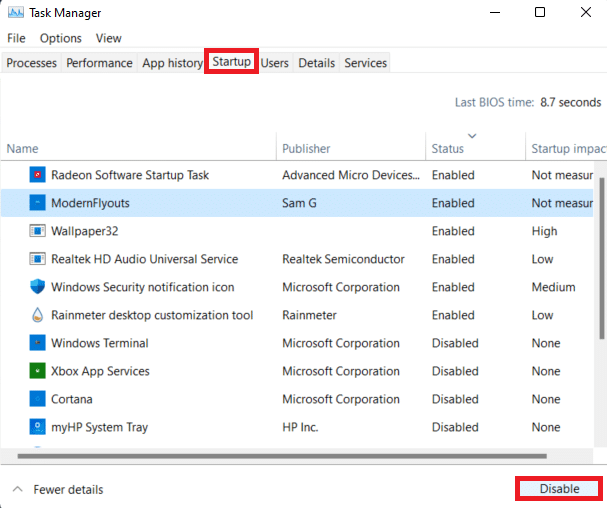
Po zakázání nepotřebných programů byste měli získat další volnou RAM.
Metoda 4: Aktualizace aplikací
Aktualizace aplikací nejen zvyšuje výkon, ale také pomáhá snížit spotřebu RAM. Úniky paměti se často vyskytují v aplikacích, které po využití prostředků nevrací RAM zpět do systému. Instalace nejnovějších aktualizací tyto problémy často řeší. Navíc nové verze aplikací mohou mít lepší optimalizaci spotřeby RAM. Postup pro aktualizaci aplikací přes Microsoft Store:
1. Stiskněte klávesu Windows, napište „Microsoft Store“ a klikněte na „Otevřít“.
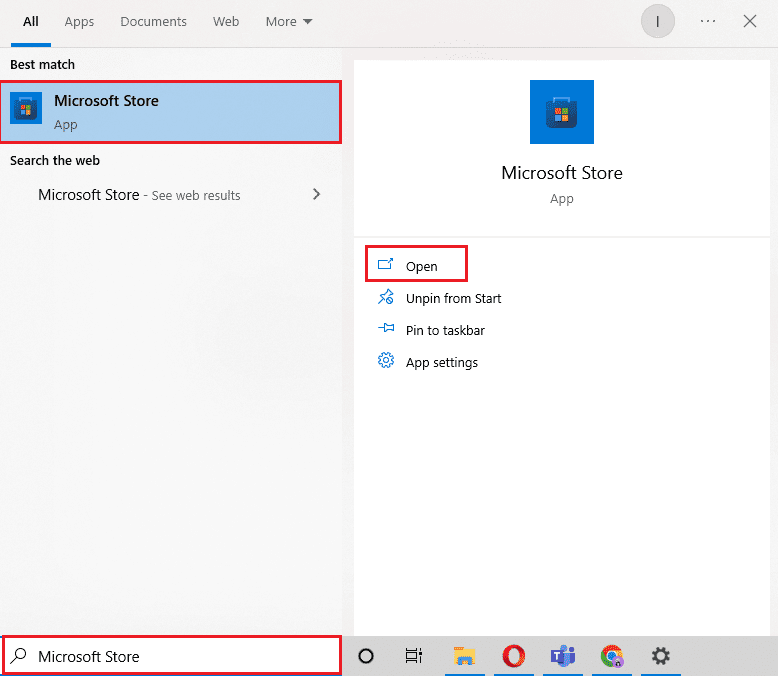
2. Klikněte na možnost „Knihovna“.
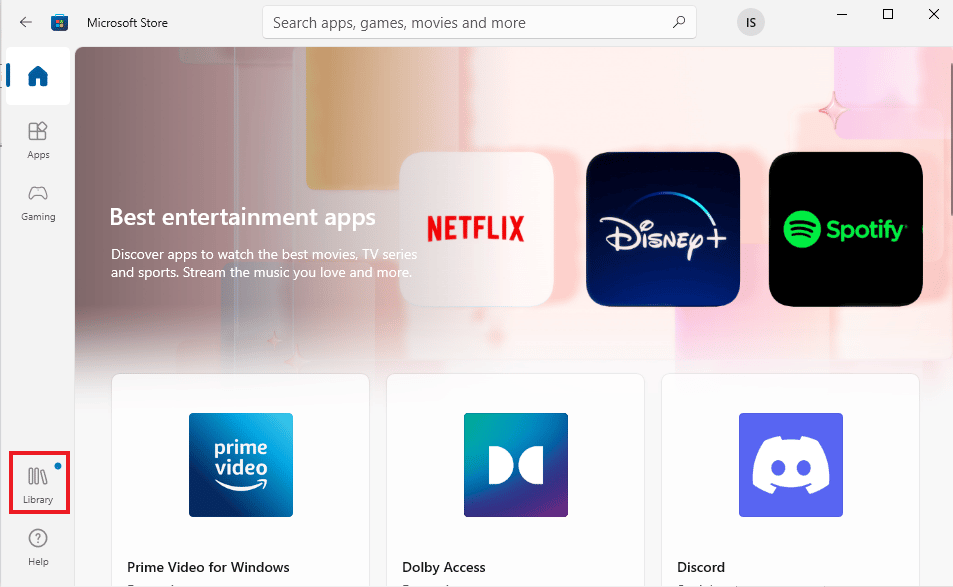
3. Pokud jsou dostupné aktualizace, klikněte na „Aktualizovat vše“.
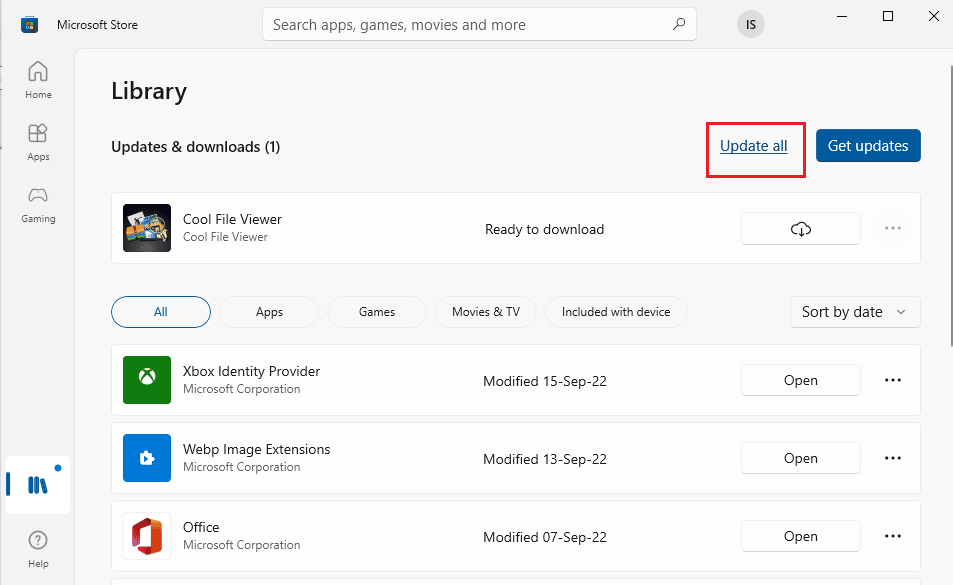
Metoda 5: Kontrola na malware
Malware může také způsobit nedostatek RAM tím, že zatěžuje systémové zdroje. Pro kontrolu, zda váš systém není napaden, se podívejte na náš návod Jak spustit antivirovou kontrolu v počítači. Pokud malware najdete, postupujte podle návodu Jak odstranit malware z počítače v systému Windows 10.
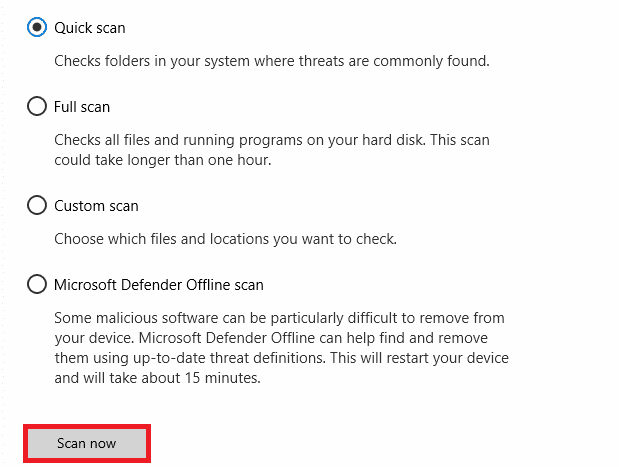
Metoda 6: Aktualizace ovladačů zařízení
Poškozené nebo nekompatibilní ovladače mohou vést k únikům paměti a nadměrné spotřebě RAM. Proto je důležité ovladače pravidelně aktualizovat. Každý ovladač můžete zkontrolovat ve Správci zařízení a pokud najdete nějaké problémy, aktualizujte dané ovladače. Více informací najdete v našem návodu Jak aktualizovat ovladače zařízení v systému Windows 10.
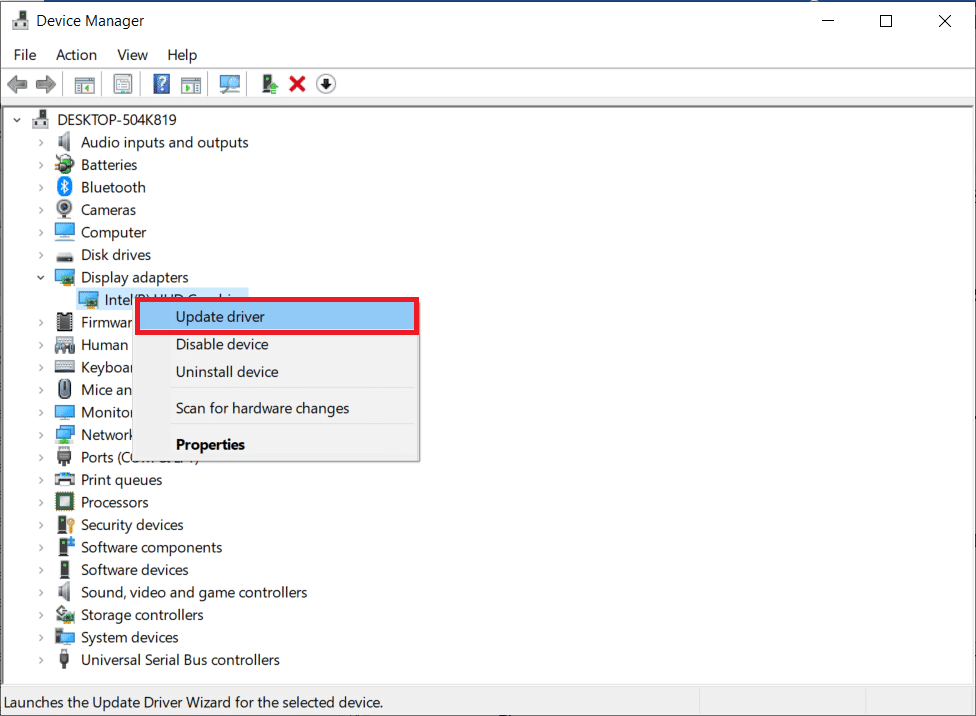
Metoda 7: Vymazání mezipaměti
Mezipaměť může také vést k rychlému zaplnění RAM. Při zavírání aplikací se některé programy neuzavírají správně a mohou spotřebovávat RAM. Proto se doporučuje pravidelně mezipaměť čistit. Náš návod Rychle vymazat veškerou mezipaměť ve Windows 10 [The Ultimate Guide] vám s tím pomůže.
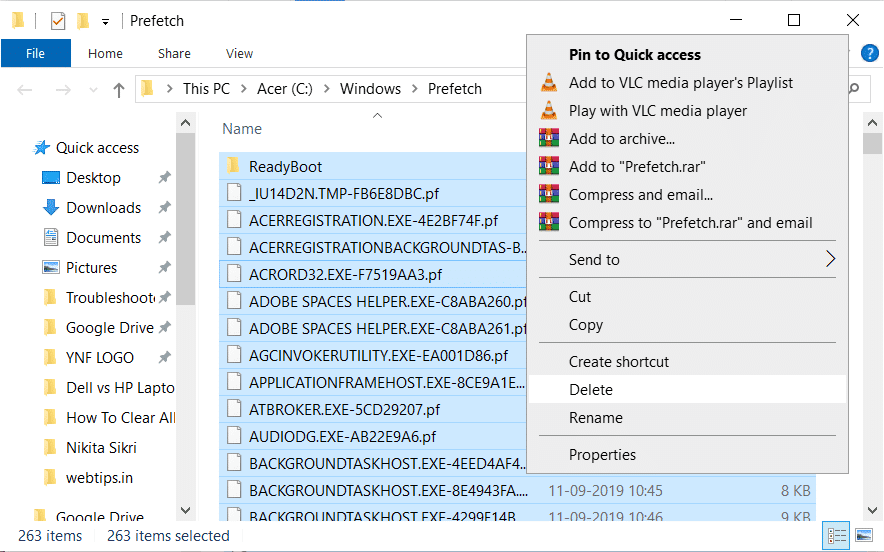
Metoda 8: Snížení vizuálních efektů
Vizuální efekty sice mohou zlepšit vzhled systému, ale na počítačích s nízkou RAM mohou zbytečně zatěžovat systém. Jedním z řešení, jak v takovém případě uvolnit RAM, je snížit vizuální efekty:
1. Otevřete Průzkumníka souborů pomocí klávesové zkratky Windows + E.
2. Klikněte pravým tlačítkem na „Tento počítač“ a vyberte „Vlastnosti“.
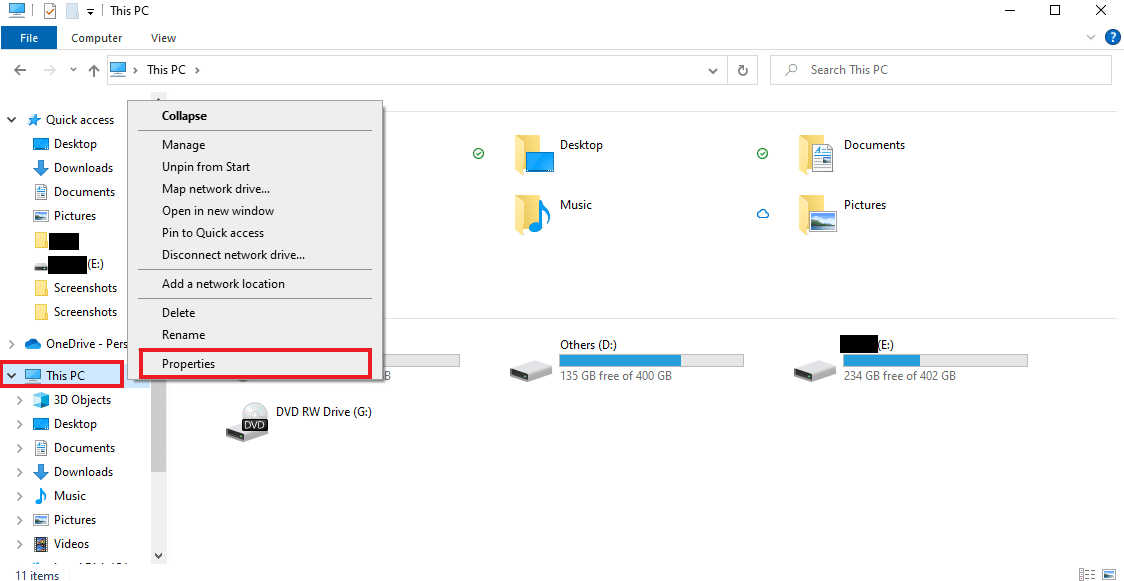
3. V pravém panelu vyberte „Rozšířené nastavení systému“.
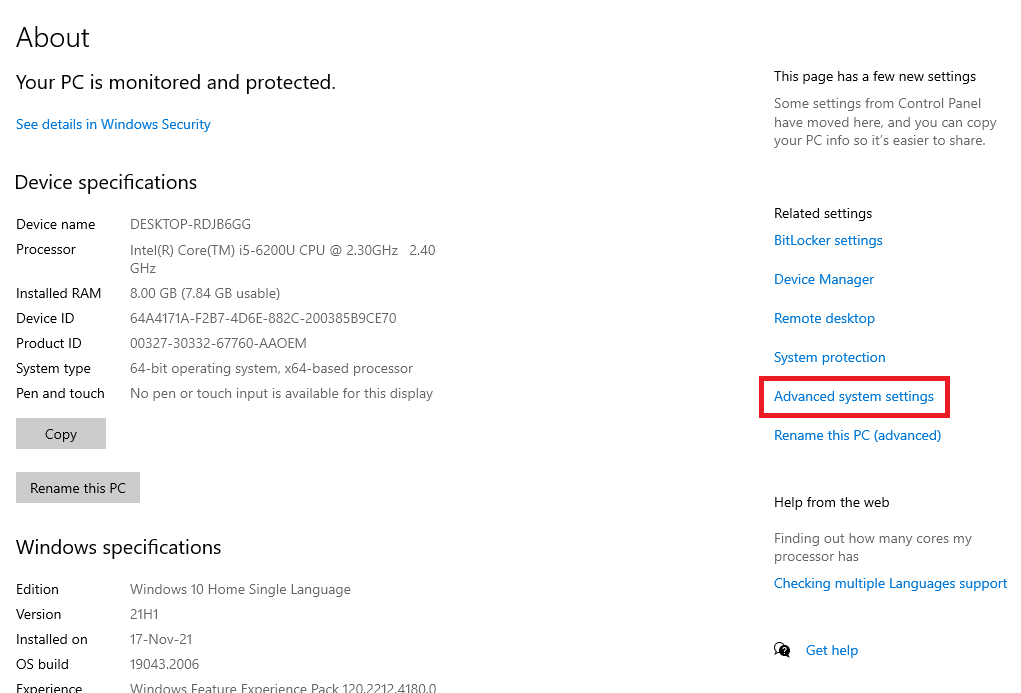
4. V sekci „Výkon“ klikněte na „Nastavení…“
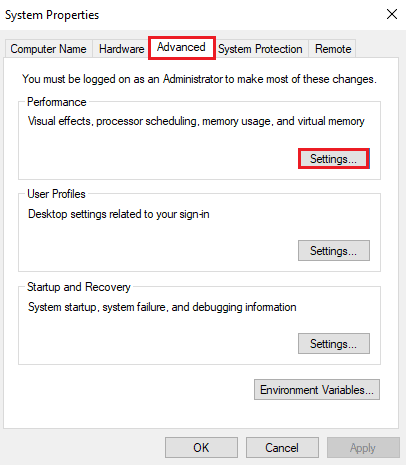
5. Na záložce „Vizuální efekty“ zaškrtněte možnost „Upravit pro nejlepší výkon“ a klikněte na „OK“.
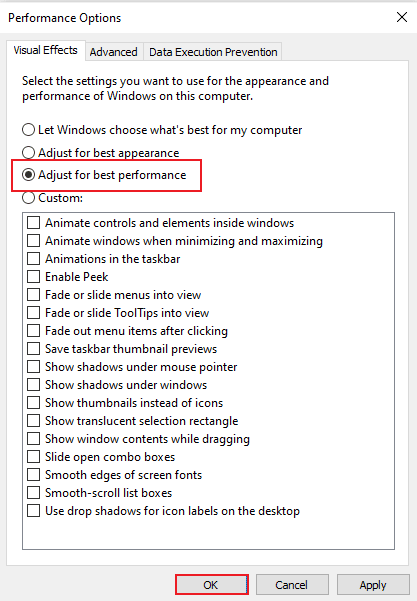
Metoda 9: Úprava virtuální paměti
Virtuální paměť, která se ukládá na pevném disku, může pomoci navýšit celkovou dostupnou paměť systému. Více informací najdete v našem návodu pro správu virtuální paměti ve Windows 10.
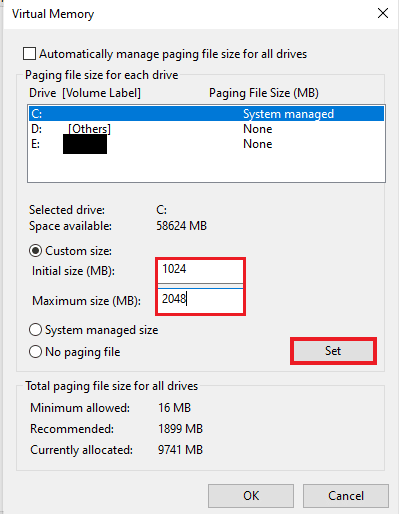
Metoda 10: Vymazání stránkovacího souboru při vypnutí
Stránkovací soubor je virtuální paměť uložená na pevném disku. Je důležité ji občas vymazat, abyste uvolnili místo na disku. Pokud chcete povolit mazání stránkovacího souboru při vypnutí systému, postupujte dle kroků níže. (Doporučujeme předem zálohovat registry, pro případ, že by se něco pokazilo)
1. Otevřete vyhledávání, napište „regedit“ a klikněte na „Otevřít“ pro spuštění Editoru registru.
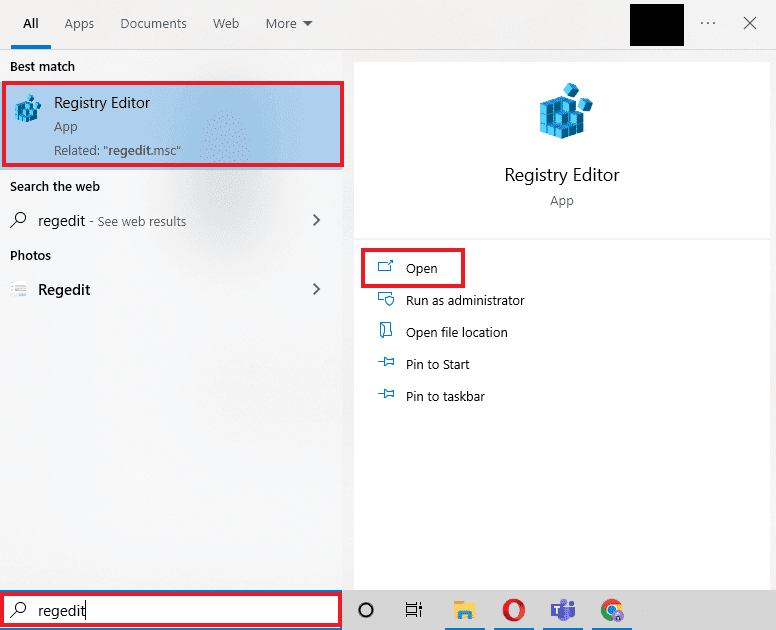
2. V Editoru registru přejděte na následující cestu:
ComputerHKEY_LOCAL_MACHINESYSTEMCurrentControlSetControlSession ManagerMemory Management
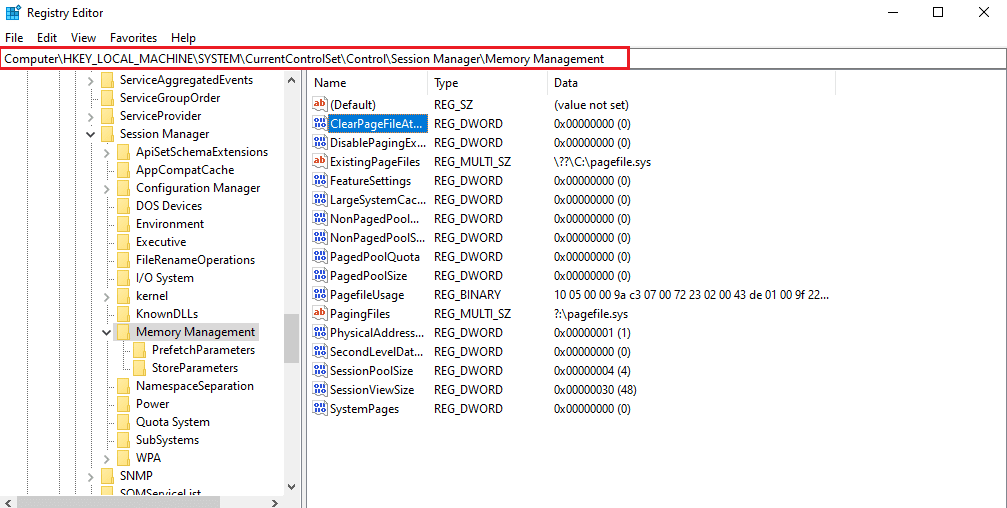
3. Dvakrát klikněte na klíč „ClearPageFileAtShutdown“.
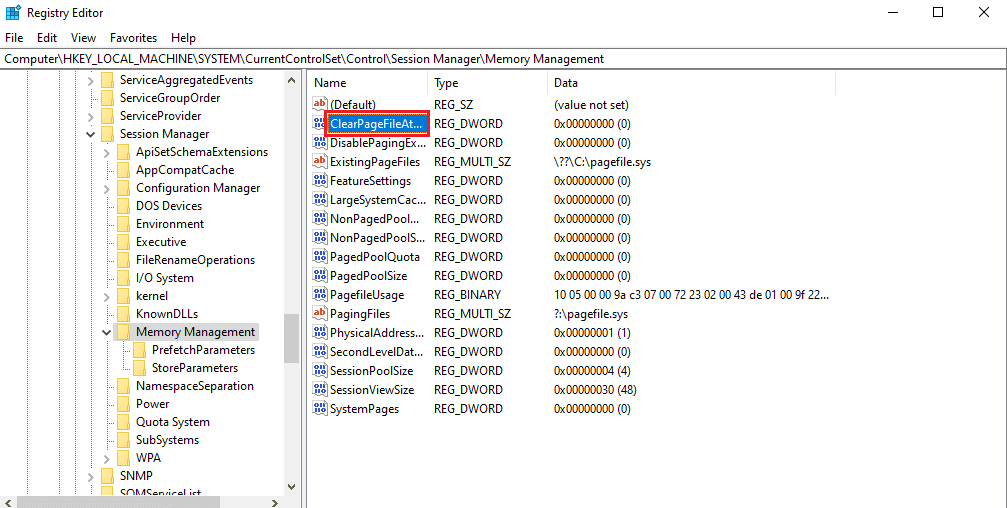
4. Nastavte „Údaj hodnoty“ na 1 a klikněte na „OK“.
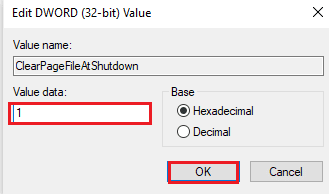
Metoda 11: Přidání RAM
Pokud žádná z výše uvedených metod nepomohla, je potřeba do systému přidat RAM fyzicky. Jedná se o nejefektivnější řešení. Fyzické přidání RAM je nejlépe provést s pomocí zkušeného profesionála nebo podle pokynů od výrobce. Pokud se přesto rozhodnete přidat RAM sami, postupujte podle následujících kroků:
Poznámka: Následující kroky jsou obecné a mohou se mírně lišit podle konkrétního typu notebooku.
1. Odstraňte kryt z prostoru pro RAM, čímž odkryjete sloty pro paměťové moduly.

2. Vyjměte stávající modul RAM uvolněním svorek na obou stranách.
3. Vložte nový modul RAM do slotu pod úhlem 45 stupňů a zatlačte jej dolů, dokud nezacvakne.
4. Znovu složte počítač a zkontrolujte v BIOSu, zda systém správně rozpoznal novou RAM.
Tímto způsobem můžete navýšit operační paměť svého počítače.
***
Doufáme, že vám tento průvodce pomohl lépe porozumět RAM a způsobům, jak ji navýšit ve Windows 7 a 10. Dejte nám vědět, která z metod vám nejvíce pomohla a zda máte nějaké další dotazy.