Někteří z uživatelů počítačů Mac se možná setkali se složkou s názvem „Utility“. Nicméně, často bývá přehlížena a mnoho uživatelů si ani neuvědomuje, jaké aplikace se v této složce v rámci macOS nacházejí.
Podobně jako mnoho dalších skrytých funkcí v macOS, i aplikace ve složce „Utility“ mohou být velmi užitečné. V tomto článku se podíváme na vše, co potřebujete vědět o aplikacích, které se ve složce „Utility“ na vašem Macu ukrývají.
Kde se složka Utility v macOS nachází?
Existují tři způsoby, jak složku „Utility“ v macOS otevřít. Prvním a nejjednodušším je použití postranního panelu Finderu. Otevřete okno Finderu, klikněte na položku „Aplikace“ v postranním panelu a poklepáním otevřete složku „Utility“. Zde by se vám měl zobrazit seznam aplikací.
Alternativně můžete použít klávesovou zkratku pro otevření složky „Utility“ z lišty nabídek macOS. Pokud je Finder aktivní, stiskněte kombinaci kláves Shift + Command + U. Tato klávesová zkratka vyvolá volbu „Utility“ z nabídky Finder > Přejít.
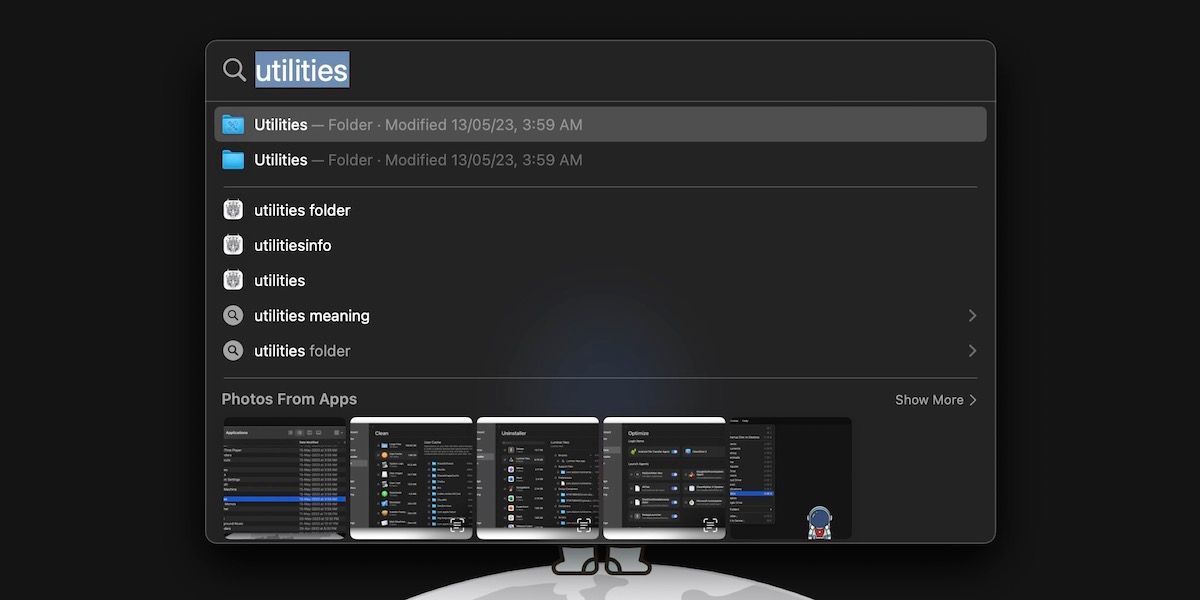
Další možností je využití Spotlight vyhledávání pro přístup ke složce „Utility“. Stiskněte klávesy Command + mezerník, čímž vyvoláte Spotlight, a zadejte „Utility“. Poté stačí stisknout klávesu Return a složka se otevře. Toto je praktická možnost, pokud máte aktivně otevřenou nějakou aplikaci.
Přehled aplikací ve složce Utility
Pojďme se nyní podívat na všechny aplikace, které se ve složce „Utility“ na vašem macOS nacházejí.
1. Monitor aktivity
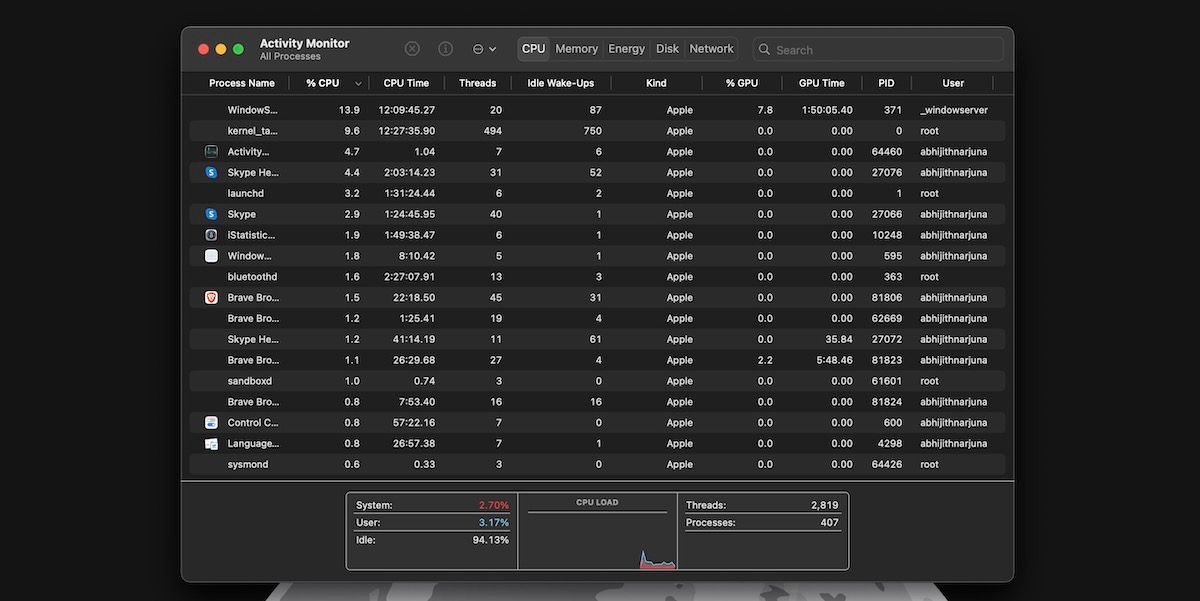
Jak název napovídá, Monitor aktivity vám umožňuje sledovat různé procesy běžící na pozadí vašeho Macu. Má dedikované záložky pro sledování využití systémových prostředků jako je CPU, paměť, energie, disk a síť.
2. AirPort Utility
AirPort Utility slouží ke správě bezdrátových připojení na vašem Macu. Původně byla tato aplikace navržena pro práci s řadou síťových produktů AirPort od společnosti Apple.
3. Nastavení Audio MIDI
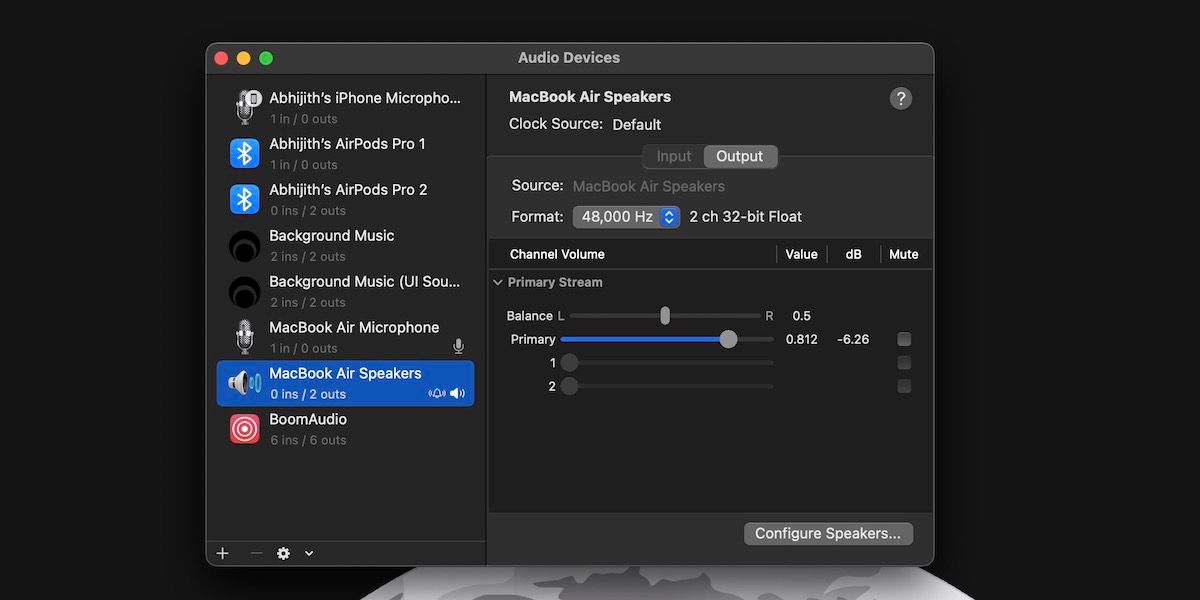
Tento nástroj je užitečný, když chcete připojit více audio zařízení, zejména MIDI kontrolery a rozhraní. Můžete ho použít k úpravě hlasitosti, streamu, formátu, kvality a konfigurace.
4. Výměna souborů Bluetooth
Výměna souborů Bluetooth je další jednoduchý, ale praktický nástroj. Slouží k odesílání a přijímání souborů prostřednictvím technologie Bluetooth.
5. ColorSync Utility
Aplikace ColorSync Utility vám pomáhá zajistit konzistentní barvy na všech vašich zařízeních přiřazením specifického barevného profilu. Lze ji také použít ke zjištění hodnoty barvy jednotlivých pixelů.
6. Konzole
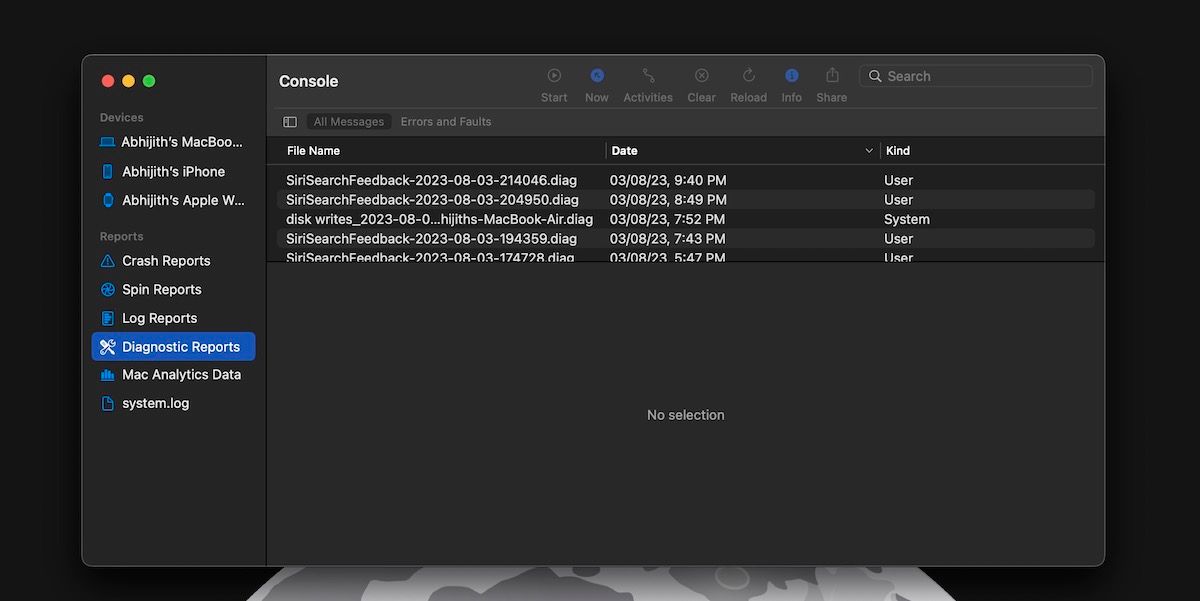
Nástroj Konzole v macOS usnadňuje prohlížení systémových logů a souborů aktivit. Tyto logy vám mohou pomoci diagnostikovat problémy a zjistit, zda váš Mac funguje správně.
7. Digitální měřič barev
Digitální měřič barev je jednoduchý nástroj pro zjištění hodnoty barvy libovolného pixelu na obrazovce. Stačí přesunout kurzor nad požadovanou část obrazovky a zobrazí se vám hodnota RGB.
8. VoiceOver Utility
VoiceOver Utility v macOS umožňuje konfigurovat integrovanou funkci čtečky obrazovky. V této aplikaci můžete upravit různé aspekty jako je zvuk, obraz a výslovnost.
9. Disková utilita
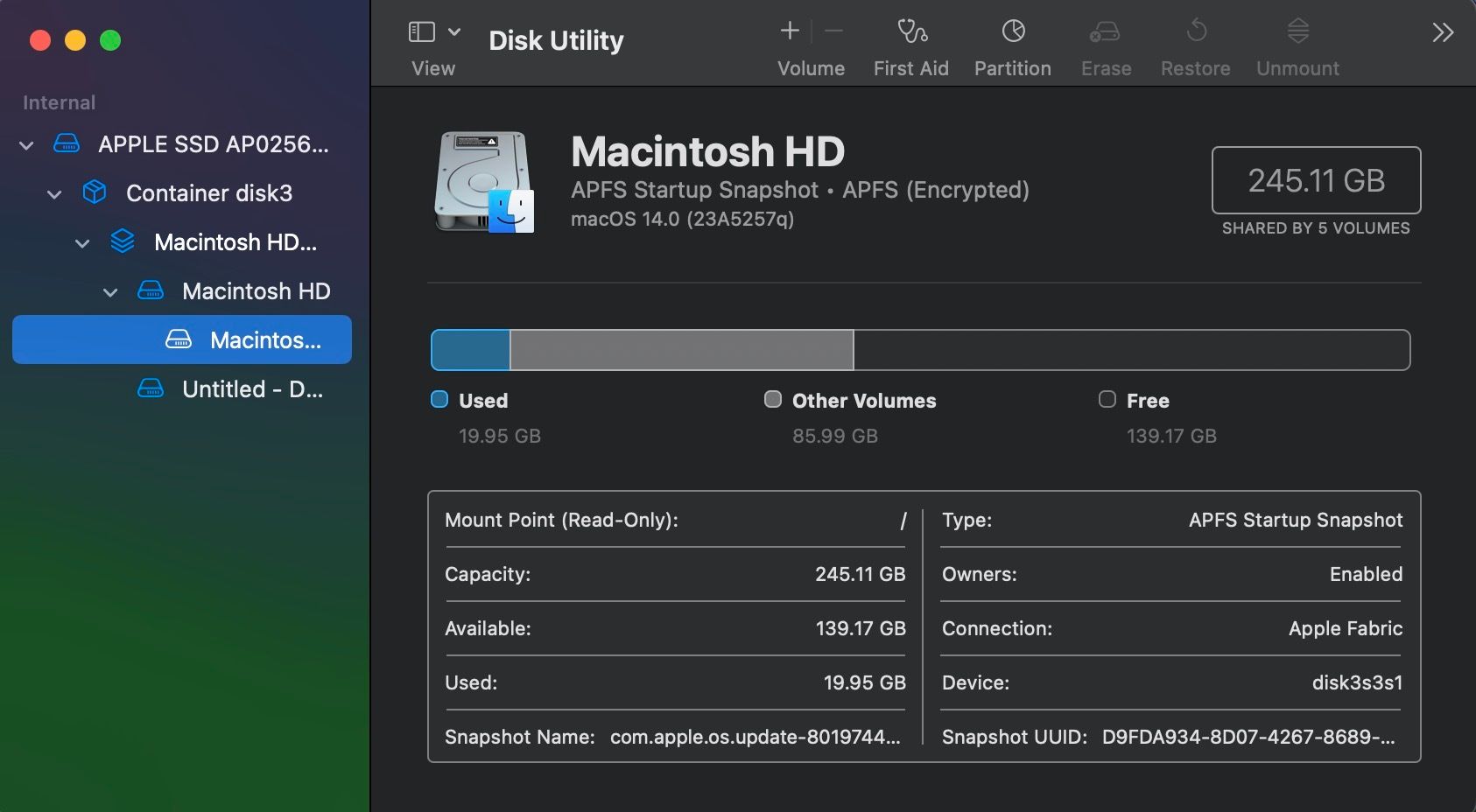
Disková utilita v macOS je pravděpodobně jedna z nejvýkonnějších aplikací ve složce „Utility“. Umožňuje vám spravovat různá úložná zařízení a oddíly na vašem Macu. Můžete ji použít i ke správě externích disků.
10. Grapher
Grapher je v porovnání s ostatními aplikacemi v tomto seznamu spíše specializovanou utilitou. Můžete ho použít k převodu matematických rovnic do 2D nebo 3D grafů.
11. Asistent migrace
Asistent migrace umožňuje snadný přenos dat do nového Macu z různých zdrojů, jako je starší Mac, záloha Time Machine nebo počítač s Windows.
12. Přístup ke klíčence
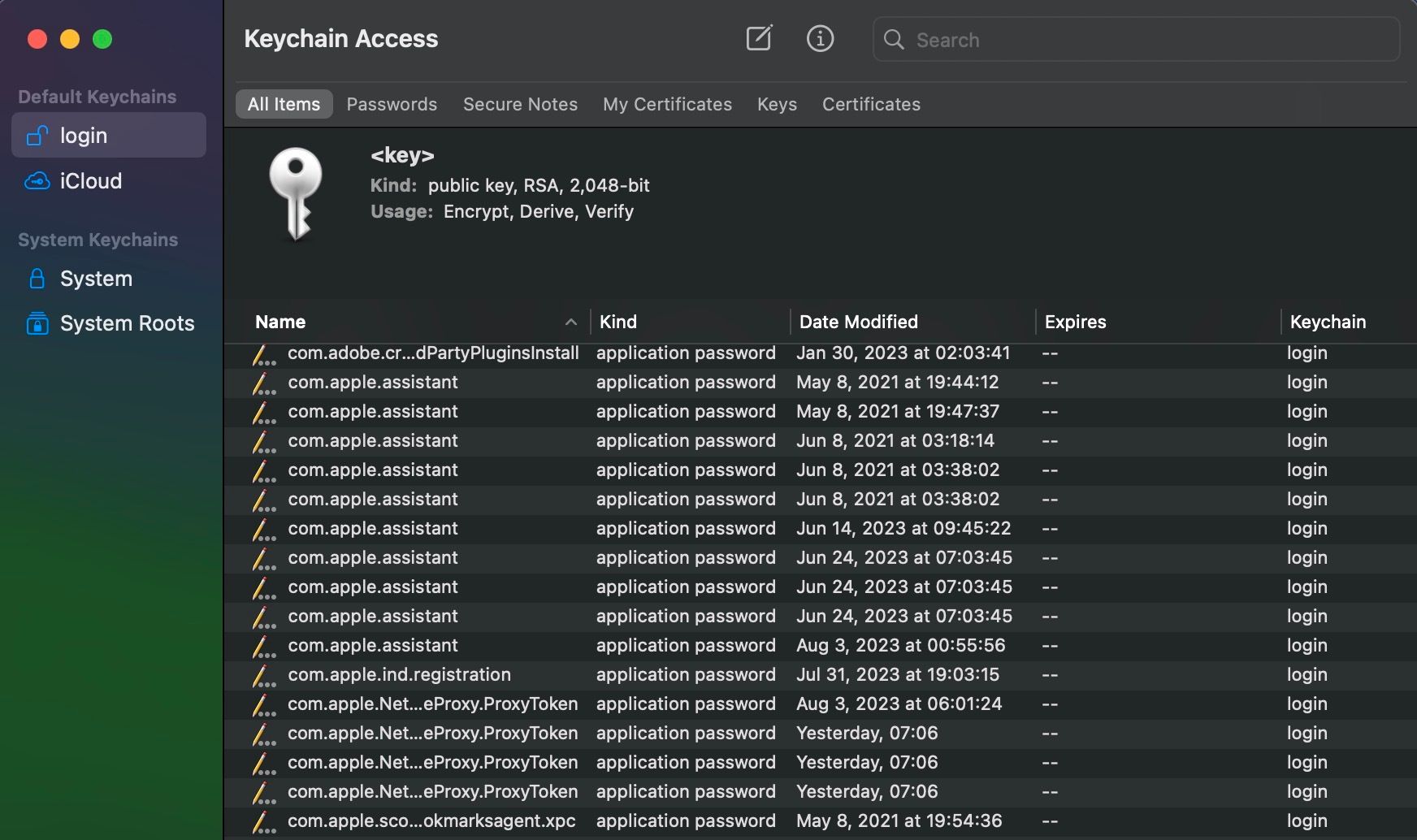
Přístup ke klíčence je správce hesel integrovaný do macOS. Tento nástroj dokáže automaticky ukládat uživatelská jména a hesla pro všechny vaše účty a na požádání je automaticky doplňovat.
13. Snímek obrazovky
Jak už název napovídá, nástroj Snímek obrazovky vám umožňuje pořizovat snímky nebo nahrávat obrazovku vašeho Macu. Funkce snímků obrazovky je navíc velmi dobře integrována do celého systému macOS.
14. Editor skriptů
Tento nástroj vám umožňuje upravovat a spravovat skripty na vašem Macu. Je určen pro pokročilé uživatele a kodéry, kteří potřebují detailní kontrolu nad svým Macem pomocí personalizovaných úloh, automatizovaných pracovních postupů a dalších.
15. Systémové informace
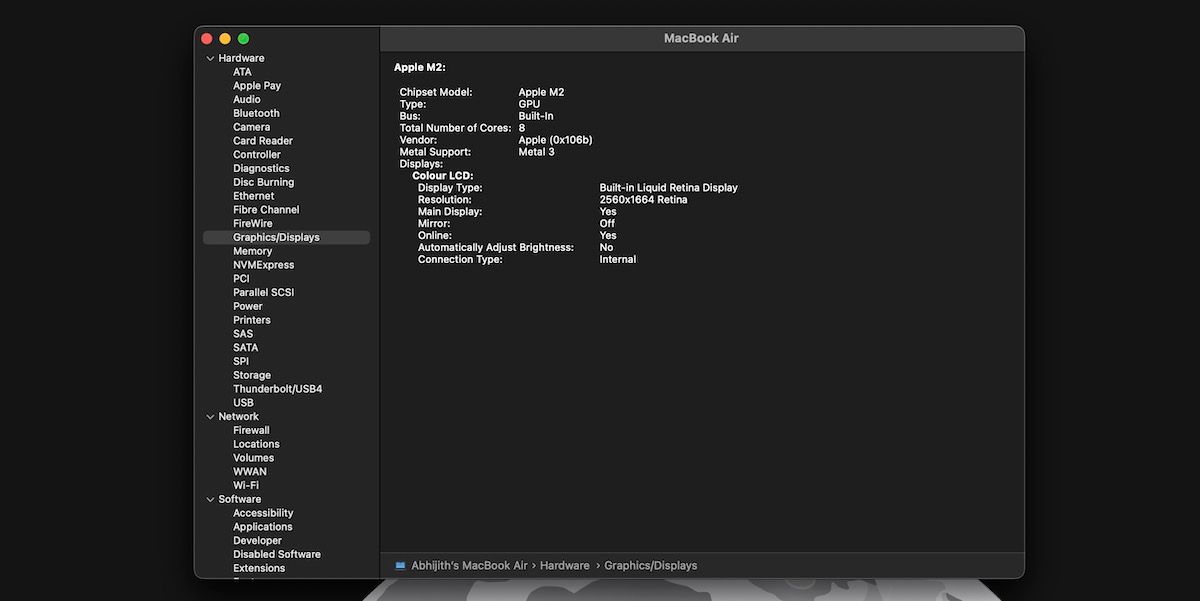
Pokud se chcete dozvědět více o hardwaru a softwaru vašeho Macu, můžete použít nástroj Systémové informace. Získáte zde různé informace, od sériových čísel hardwaru až po pokročilé systémové statistiky.
16. Terminál
Terminál je vestavěný nástroj příkazového řádku v macOS, který vám umožňuje používat Unixové příkazy k provádění různých úkolů na vašem Macu. Kromě vestavěných příkazů můžete také instalovat a používat pokročilé nástroje jako je Homebrew.
Jak používat nejlepší Utility aplikace od Applu
Nyní, když znáte všechny aplikace ve složce „Utility“, se podíváme na to, jak můžete využít některé z nejlepších nástrojů od Applu.
1. Digitální měřič barev
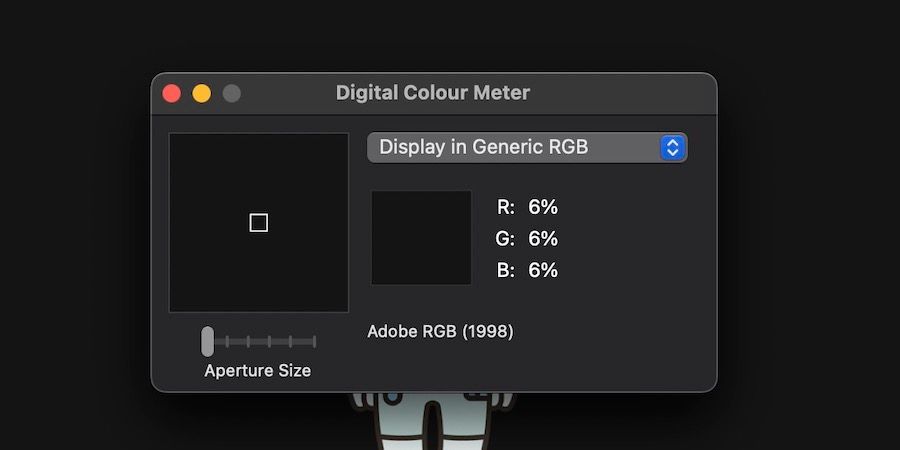
Jak již bylo zmíněno, Digitální měřič barev slouží k rychlému zjištění barevných hodnot čehokoli, co vidíte na obrazovce vašeho Macu, až na úroveň jednotlivých pixelů.
Navíc si můžete vybrat z různých barevných prostorů, jako je Adobe RGB, sRGB a P3. Nechybí ani možnost změnit velikost lupy, abyste se mohli zaměřit na menší či větší elementy na obrazovce.
Stručně řečeno, Digitální měřič barev je skvělý nástroj pro základní potřeby výběru barev v macOS. Nabídka „Zobrazit“ nabízí několik možností pro změnu formátu zobrazovaných informací. Můžete si například zvolit zobrazení hodnot barev v desítkové, hexadecimální nebo procentuální soustavě.
2. Přístup ke klíčence
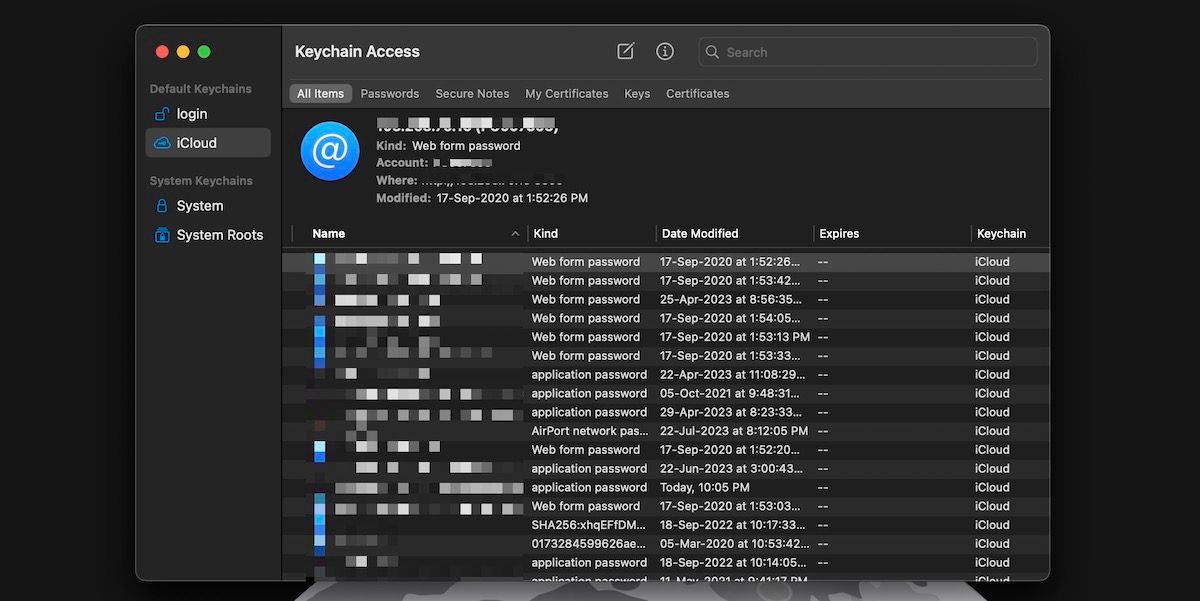
Největší výhodou Přístupu ke klíčence je, že nevyžaduje ruční nastavení. Bude bezproblémově fungovat v macOS, když používáte Safari k procházení webu.
Rozhraní Přístupu ke klíčence slouží k přístupu k heslům a přihlašovacím údajům uloženým ve vašem účtu. Stejně jako specializovaný správce hesel vám Přístup ke klíčence umožňuje procházet a hledat mezi více položkami.
Kromě jiného může Přístup ke klíčence navrhovat silná hesla a ukládat různé položky, jako jsou certifikáty a bezpečnostní poznámky. Nicméně, nedosahuje komplexnosti některých specializovaných správců hesel třetích stran.
3. Snímek obrazovky
Nástroj Snímek obrazovky je jedním z nejlepších způsobů, jak pořídit snímek obrazovky na vašem Macu. I když existují pokročilejší aplikace třetích stran, tento vestavěný nástroj nabízí několik výhod.
Nástroj můžete například spustit několika způsoby. Kromě přístupu ze složky „Utility“, ho můžete rychle vyvolat pomocí klávesové zkratky: Command + Shift + 3.
Aplikace vám navíc umožňuje vybrat si z několika režimů snímání obrazovky a nabízí spoustu možností přizpůsobení. Můžete si například vybrat zdroj zvuku při nahrávání obrazovky.
4. Výměna souborů Bluetooth
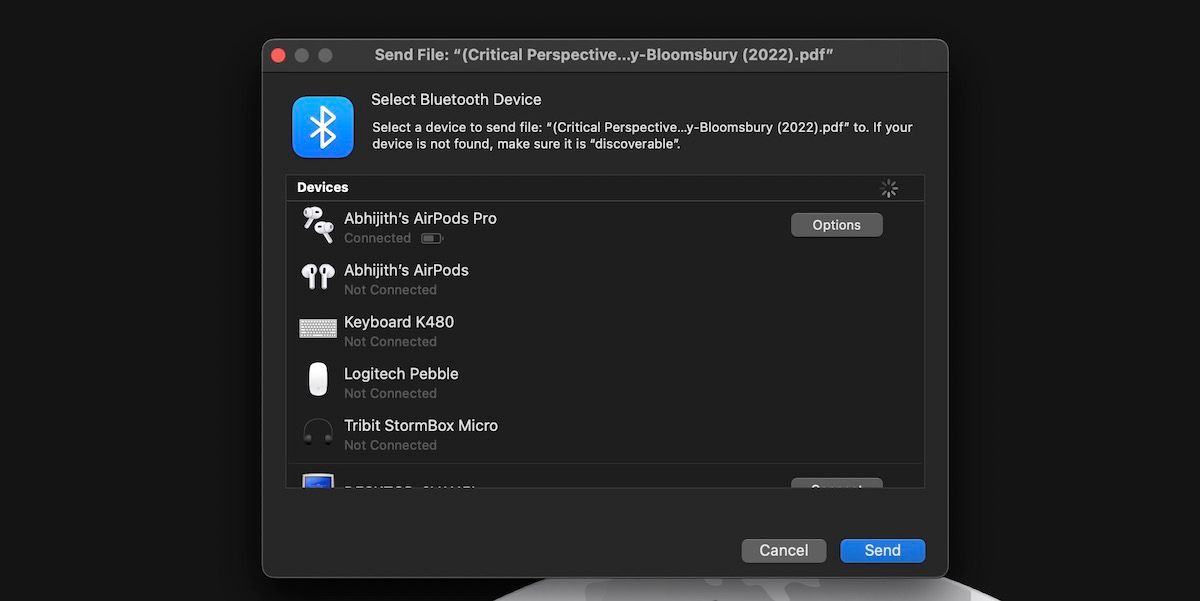
Nástroj Výměna souborů Bluetooth pracuje velmi jednoduše. Je ideální pro rychlé odeslání fotografie nebo dokumentu do jiného zařízení přes Bluetooth.
Po otevření nástroje vyberte soubor, který chcete odeslat. Poté zvolte cílové zařízení z dostupných možností a stiskněte tlačítko „Odeslat“.
I když v dnešní době pravděpodobně málokdy budete potřebovat Výměnu souborů Bluetooth, je praktické mít tento nástroj k dispozici, aniž byste museli instalovat aplikaci třetí strany.
5. ColorSync Utility
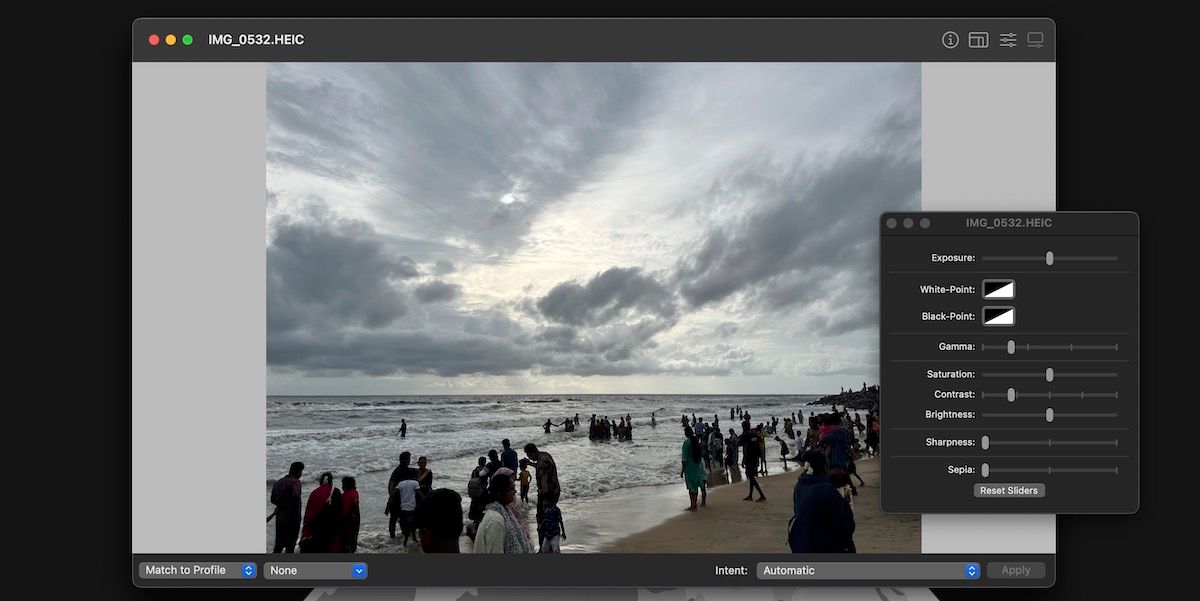
ColorSync Utility je užitečný nástroj pro uživatele, kteří vyžadují maximální přesnost barev na svých Mac displejích.
ColorSync Utility můžete používat na různých úrovních. Můžete například měnit barevné profily jednotlivých fotografií, nebo spravovat profily zobrazení pro celý systém macOS.
Navíc můžete ColorSync Utility používat k menším úpravám obrázků, jako je změna velikosti a doladění barev. Další výhodou je podpora formátů souborů specifických pro Apple, jako je HEIC.
Viděli jsme, jak užitečné mohou být vestavěné nástroje v macOS. Které z nich nejvíce využijete, se může lišit dle vašich potřeb, nicméně, stojí za to je všechny prozkoumat.
Ačkoliv většina nástrojů ve složce „Utility“ je užitečná, nezapomínejte, že existuje i mnoho skvělých nástrojů třetích stran.