Použil někdo tajně váš počítač? Na co se dívali? Váš notebook není tam, kde jste ho nechali. Váš stůl je nepořádek. To může být problém, ať už pracujete z domova, v kanceláři nebo si jen tak v klidu prohlížíte web z vlastního domu – nikdo nechce být špehován.
Téměř vše, co děláte, zanechává v počítači nějakou stopu. Musíte jen vědět, kam jít, abyste ten důkaz našli. Vědět, kde začít, může výrazně zkrátit čas potřebný k nalezení viníka. Zde je návod, jak zjistit, zda někdo nebyl na vašem počítači nebo notebooku bez vašeho svolení.
Table of Contents
1. Jak zjistit, jaké soubory byly v počítači otevřeny
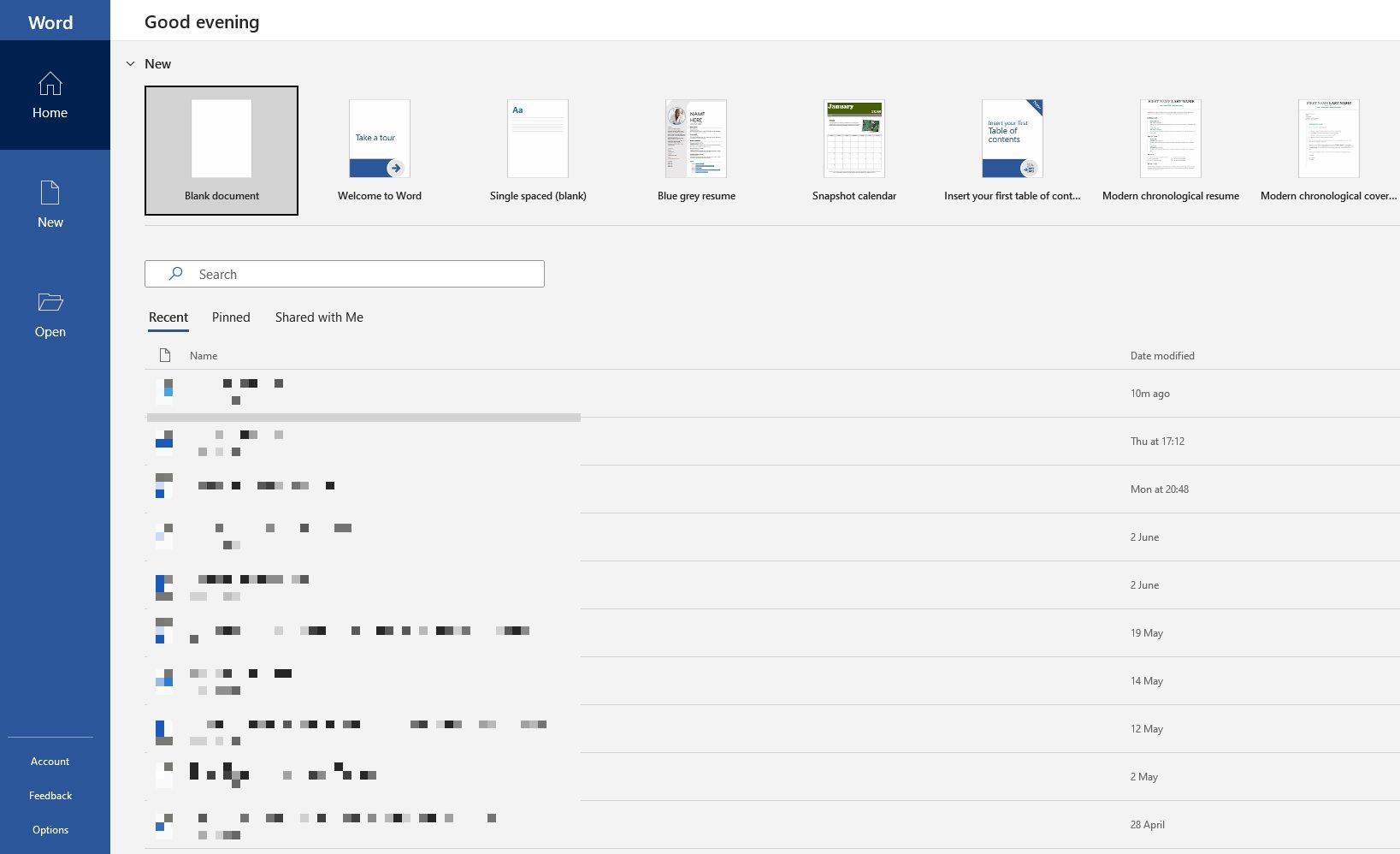
Už byste měli vědět, jak se dívat na nedávno otevřené soubory. Když toto zaškrtnete, uvidíte, zda někdo jiný nezískal přístup k nějakému obsahu bez vašeho vědomí.
Windows to představil jako snadný způsob, jak se vrátit k čemukoli, na čem jste pracovali nebo na co se dívali. Je to zvláště užitečné, pokud přidáváte přílohu k e-mailu, přenášíte soubory přes služby jako WeTransfer nebo nahráváte na blog. Tuto funkci ale můžete použít také ke kontrole, zda k vašim souborům nemá přístup někdo jiný.
Stačí přejít do Průzkumníka souborů kliknutím na příslušnou ikonu (která vypadá jako tradiční papírový soubor a měla by být umístěna ve spodní části obrazovky) nebo stisknutím klávesy Windows + E. V levé horní části nabídky klikněte na Domov ( nebo Rychlý přístup na počítačích se starší verzí Windows). Budete moci vidět, co bylo otevřeno v části „Nedávné“, takže hledejte vše, k čemu jste se sami nedostali.
Macy podobně nabízejí způsoby, jak otevřít nedávno otevřené soubory, včetně seznamů Poslední položky a Poslední složky.
Případně můžete zkontrolovat soubory otevřené v jednotlivých aplikacích. Pokud si myslíte, že někdo šmíroval vámi vytvořenou PowerPointovou prezentaci, zkontrolujte v daném programu kartu Nedávné.
2. Jak zkontrolovat nedávno upravené soubory

Kdokoli může vymazat nedávnou aktivitu z vašeho počítače. V Průzkumníku souborů můžete zvýraznit cokoli v části „Nedávné“ a kliknout na Odebrat z posledních. Chcete-li zcela vymazat aktivitu, můžete to zadat do adresního řádku Průzkumníka souborů v horní části:
%APPDATA%\Microsoft\Windows\Recent Items
Uvidíte dlouhý seznam toho, co bylo otevřeno; klikněte pravým tlačítkem kamkoli a klikněte na Zobrazit další možnosti > Vymazat seznam posledních položek. Pokud byla vaše nedávná aktivita odstraněna, je to přinejmenším známka toho, že někdo použil váš počítač, i když je těžší to zjistit, pokud bylo odstraněno pouze několik vybraných položek.
Jak ale poznáte, které složky byly nedávno otevřeny?
Stačí přejít do libovolné složky (pravděpodobně Dokumenty, Obrázky nebo Stažené soubory) a nahoře kliknout na možnost Datum změny. Po jednom kliknutí se složka přesune tak, že naposledy používaný soubor bude nahoře; klikněte na něj znovu a pořadí se obrátí. Na straně této možnosti je také šipka dolů, která umožňuje přepínat rozsah ještě dále, tj. na konkrétní datum nebo „Včera“, „Minulý týden“, „Poslední měsíc“, „Začátkem tohoto roku“ nebo dokonce „Před dávnými časy“.
Zobrazí se seznam souborů, ke kterým bylo přistupováno – pokud se něco změnilo. Doufejme, že budete mít to štěstí, že váš počítač automaticky uložil položku, když byl slídil v práci. Zkontrolujte uvedené časy a zpřesněte, kdy jste nebyli u svého zařízení.
Pokud existují určité soubory, o kterých máte podezření, že byly změněny, klikněte na ně pravým tlačítkem v Průzkumníku souborů a vyberte Vlastnosti. Otevře se malé nové okno; přejděte na kartu Obecné, kde si můžete přečíst, kdy byla vytvořena, upravena a kdy k ní bylo přistupováno.
3. Zkontrolujte historii svého prohlížeče a zjistěte, zda někdo nepoužíval váš počítač
Každý ví, že svou historii prohlížení můžete snadno smazat. Ale pokud někdo používal váš počítač ve spěchu, možná na tento krok zapomněl.
Google Chrome má největší podíl na trhu, takže je velmi pravděpodobné, že jej použil ten, kdo použil váš počítač. Klikněte na svislou elipsu v pravém horním rohu, poté na Historie a zjistěte, zda je něco v nepořádku.
Nevylučujte však jiné prohlížeče. Pokud má váš počítač Edge, přejděte na tři tečky a poté na Historie. Uživatelé Firefoxu by měli kliknout na nabídku a poté na Historie > Zobrazit celou historii. A v prohlížeči Brave můžete kliknout na tři vodorovné čáry v pravém horním rohu a poté na Historie.
Nyní se podívejte na seznam navštívených webových stránek a poznamenejte si vše, co je uvedeno, ale co jste rozhodně nepokračovali. Je to dobrý způsob, jak zkontrolovat, zda někdo nepoužil váš počítač k návštěvě webových stránek.
4. Jak získat přístup k událostem přihlášení do systému Windows 10 a 11

Chcete vědět, zda někdo jiný nezískal přístup k vašemu počítači, ale jednoduché metody zatím nepřinášejí ovoce. Naštěstí se můžete pro další důkazy ponořit hlouběji do svého počítače.
Od Windows 10 Home dále OS automaticky kontroluje události přihlášení – to znamená, že si zaznamenává každé přihlášení do zařízení. Jak to tedy můžete zkontrolovat? A jakmile najdete záznam, jak z něj můžete interpretovat nějaký význam?
Vyhledejte „Prohlížeč událostí“ a klikněte na aplikaci. Přejděte do protokolu Windows > Zabezpečení. Uvidíte dlouhý seznam činností, z nichž většina vám nebude dávat velký smysl, pokud dobře neznáte kódy Windows ID.
Ten, na který si musíte dávat pozor, je „4624“, který se zaznamenává jako „Přihlášení“. „4672“ znamená „Speciální přihlášení“, které můžete vidět ve spojení se standardním přihlášením. Označuje administrátorské přihlášení. „4634“ se zobrazí, když se účet odhlásí z vašeho počítače.
Může být obtížné tyto kódy najít, ale můžete to zúžit pomocí funkce Najít… v nabídce Akce vpravo.
Pokud víte, kdy jste nebyli u počítače, můžete procházet protokolem nebo použít Filtry. Přejděte na Akce > Filtrovat aktuální protokol a poté použijte rozevírací nabídku v části Zaprotokolováno.
Kliknutím na libovolný jednotlivý protokol zjistíte další podrobnosti, včetně toho, který účet je přihlášen. To je užitečné, pokud si myslíte, že někdo použil váš počítač, ale ne váš systém.
Jak povolit auditování přihlášení ve Windows 10 a Windows 11 Pro
Domácí verze Windows 10 a Windows 11 ve výchozím nastavení auditují přihlášení. Verze Pro Windows 10 a 11 však mohou vyžadovat určité šťouchání.
Otevřete Editor zásad skupiny vyhledáním „gpedit“. Dále přejděte na Konfigurace počítače > Nastavení systému Windows > Nastavení zabezpečení > Místní zásady > Zásady auditu > Audity přihlášení.
Chcete-li registrovat úspěšné a neúspěšné pokusy o přihlášení, musíte vybrat Úspěch a Neúspěch.
Poté, co to uděláte, můžete zkontrolovat audity pro budoucí použití pomocí výše uvedené metody prostřednictvím Prohlížeče událostí.
Jak zabránit ostatním v používání vašeho počítače
Jak můžete zabránit ostatním v přístupu k vašemu PC? Za prvé, můžete se zeptat. Možná se vás budou ptát, proč vám to vadí, ale pokud je to váš vlastní majetek, je to vaše právo.
Nejdůležitější je vytvořit si pro svůj účet silné heslo. Ujistěte se, že to není předvídatelné. Nikam to nepište. A kdykoli opustíte svůj stůl, stiskněte klávesu Windows + L. Je to jeden z nejlepších způsobů, jak uzamknout počítač a zajistit, aby nikdo nemohl sledovat vaše aktivity.

