Důležité body
- Zastaralý hardware a nedostatek operační paměti (RAM) mohou vést k postupnému zpomalování operačních systémů Windows 10 a Windows 11.
- Virtuální paměť slouží jako rozšíření RAM, když je jí nedostatek, ale může to negativně ovlivnit celkový výkon systému.
- Navýšení virtuální paměti může dočasně zmírnit problémy se zpomalováním, nicméně nejefektivnějším řešením pro zvýšení rychlosti a výkonu je upgrade RAM.
Pozorujete, že se váš systém Windows 10 nebo Windows 11 postupem času zpomaluje? Není to jen váš pocit. Rostoucí nároky moderních aplikací kladou větší požadavky na hardware, což může být problémem zejména u starších počítačů.
Častým viníkem bývá nedostatek operační paměti. Pokud váš systém nedisponuje dostatečnou RAM, při spouštění více aplikací náročných na zdroje se může výrazně zpomalit.
V tomto textu si ukážeme, jak upravit nastavení virtuální paměti ve Windows 10 nebo Windows 11, aby se tyto problémy zmírnily.
Co je virtuální paměť?
V počítači se setkáváme se dvěma typy paměti: s pevným diskem (HDD) nebo SSD diskem a s operační pamětí RAM.
Pevný disk slouží jako úložiště operačního systému, ale i vašich fotografií, hudby, her, dokumentů a dalších dat. RAM je naopak paměť sloužící k ukládání dat specifických pro spuštěné programy. Je mnohem rychlejší než pevný disk, avšak je také volatilní – data se po vypnutí počítače ztratí. RAM tedy funguje jako pracovní prostor pro aktuálně otevřené programy a soubory.
A kde do tohoto schématu zapadá virtuální paměť?
Pokud systém vyčerpá veškerou dostupnou RAM, aktivuje se virtuální paměť, která se také nazývá odkládací soubor. Slouží k dočasnému rozšíření operační paměti. Virtuální paměť využívá část prostoru na pevném disku, aby tak efektivně rozšířila RAM. Díky tomu může systém zpracovávat více dat, než by bylo původně možné.
Je však důležité si uvědomit, že paměť pevného disku (a dokonce i SSD disku) je mnohem pomalejší než RAM, což může negativně ovlivnit výkon systému.
Když dojde paměť RAM, aktivuje se odkládací soubor. Data z RAM se přesunou do odkládacího souboru, čímž se uvolní prostor pro další funkce operační paměti.
Nedostatek virtuální paměti
Pokud dojde virtuální paměť, může se objevit následující chybová zpráva:
„V systému je málo virtuální paměti. Systém Windows zvětšuje velikost odkládacího souboru virtuální paměti. Během tohoto procesu mohou být požadavky na paměť některých aplikací odmítnuty. Další informace naleznete v nápovědě.“
Ruční zvětšení velikosti odkládacího souboru může tuto zprávu zmírnit. Windows nastaví počáteční odkládací soubor na velikost odpovídající nainstalované RAM. Velikost odkládacího souboru by měla být minimálně 1,5násobkem a maximálně 3násobkem fyzické RAM.
Velikost odkládacího souboru můžete vypočítat následujícím způsobem. Například pro systém s 4 GB RAM by mělo být minimální nastavení 1024 x 4 x 1,5 = 6144 MB [1 GB RAM x Nainstalovaná RAM x Minimum]. Maximální nastavení by pak mělo být 1024 x 4 x 3 = 12288 MB [1 GB RAM x Nainstalovaná RAM x Maximum].
Nicméně, 12 GB pro odkládací soubor je poměrně hodně. Nedoporučuje se používat horní hranici. Proč? Jakmile odkládací soubor překročí určitou velikost, systém se může stát nestabilním. Odkládací soubor slouží pouze jako dočasné řešení a neměl by být považován za náhradu za navýšení fyzické RAM.
Jak navýšit virtuální paměť
Přirozeně se nabízí otázka: „Kolik virtuální paměti vlastně potřebuji?“
Následující postup vám ukáže, jak zvětšit velikost odkládacího souboru a eliminovat tak chybovou zprávu o nedostatku virtuální paměti:
Ve Windows 11 je přístup k pokročilým nastavením systému o něco jednodušší.
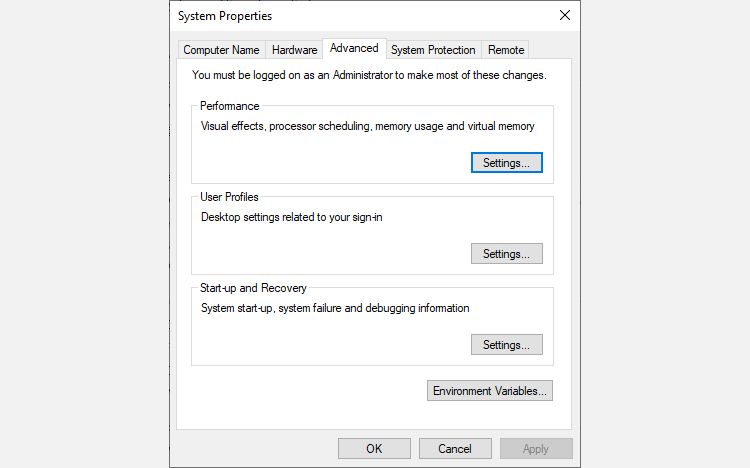
Jak ve Windows 10, tak i ve Windows 11 je výchozí nastavení „Automaticky spravovat velikost odkládacího souboru pro všechny jednotky“. Pro aktivaci níže uvedené části je třeba toto políčko odškrtnout. Dále vyberte jednotku, u které chcete velikost odkládacího souboru upravit. Nejčastěji se jedná o disk C:.
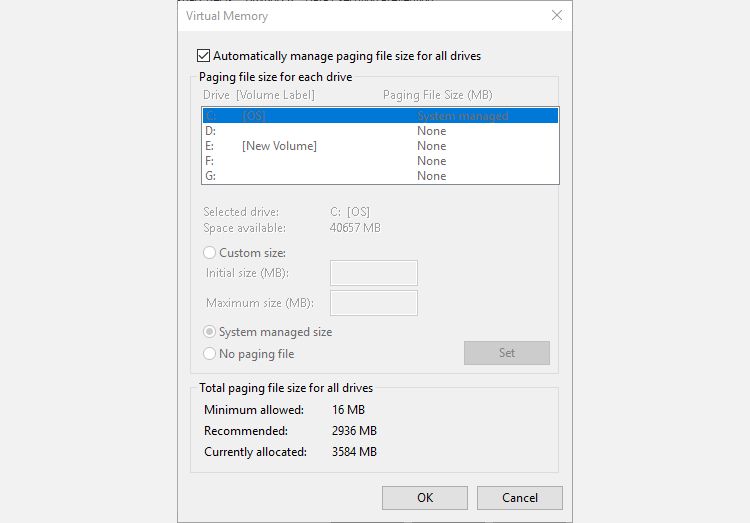
Nyní vyberte možnost „Vlastní velikost“. Nastavte maximální velikost odkládacího souboru dle doporučené velikosti pro váš systém. Mějte na paměti, že Windows omezuje velikost odkládacího souboru na trojnásobek nainstalované RAM, aby byla zajištěna stabilita systému. Počáteční velikost nastavte na „Aktuálně přidělenou velikost“ (viz níže).
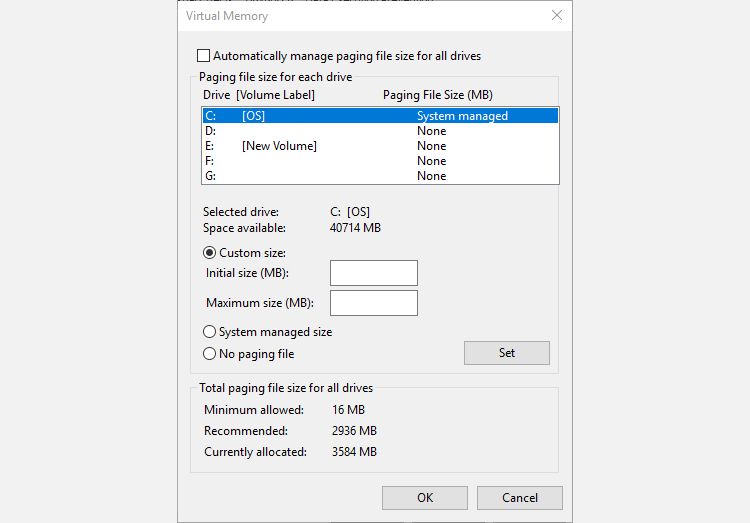
Klikněte na „Nastavit“ a následně na „OK“. Tímto jste úspěšně navýšili virtuální paměť vašeho systému. Gratuluji, jste o něco chytřejší!
Upozorňujeme, že Windows vás neupozorní, pokud se rozhodnete velikost odkládacího souboru navýšit. Pokud se jej však rozhodnete zmenšit, systém vás na to upozorní. Náhlé snížení velikosti by mohlo způsobit poškození systému.
Měli byste manuálně mazat virtuální paměť?
Navýšení virtuální paměti je jedna věc, ale jak spravovat její využívání, jakmile ji začnete používat?
Ruční mazání virtuální paměti se obvykle nedoporučuje. Pokud je nastavení vaší virtuální paměti nastaveno na „System Managed“ (spravováno systémem), systém Windows ji automaticky vymaže a odstraní starší nepotřebná data. Pokud byste virtuální paměť mazali ručně příliš často, mohlo by se stát, že programy, které na ní spoléhají, by nemusely fungovat správně, nebo by jim dříve došla paměť, což je v podstatě důvod, proč odkládací soubor používáte.
Stručně řečeno, není nutné virtuální paměť mazat ručně, neboť Windows automaticky spravuje její využití a přidělování. Pokud však přesto chcete odkládací soubor spravovat sami, zde je návod, jak virtuální paměť resetovat.
Další způsoby, jak navýšit virtuální paměť
Pokud i po úpravě velikosti odkládacího souboru systém stále běží pomalu, měli byste zvážit upgrade operační paměti RAM.
Upgrade RAM je jediný způsob, jak zvýšit virtuální paměť navýšením celkového množství dostupné paměti. To nejenže zmírní problémy s virtuální pamětí, ale také může výrazně zrychlit váš systém.
Upgrade RAM má oproti spoléhání se na virtuální paměť několik výhod:
- Vyšší výkon systému: RAM je mnohem rychlejší než virtuální paměť na pevném disku. Více RAM znamená rychlejší přístup k většímu množství dat.
- Lepší multitasking: S větším množstvím RAM můžete pohodlně spouštět více náročných aplikací současně. Virtuální paměť je v tomto ohledu omezena.
- Zvýšená stabilita: Velké odkládací soubory mohou někdy vést k nestabilitě systému. Přidání RAM snižuje závislost na virtuální paměti.
- Úspora nákladů: Upgrade RAM je jednorázový náklad, který může prodloužit životnost staršího počítače. Spoléhání se na virtuální paměť časem zabere cenné místo na pevném disku.
Existuje mnoho návodů, textových i video, které vám s tímto úkolem mohou pomoci a mnoho z nich najdete přímo pro vaše zařízení. Skvělým místem, kde můžete začít zjišťovat kompatibilní RAM, je PC Part Picker.
Jaká jsou nejlepší nastavení virtuální paměti?
Osobně se přikláním k tomu nechat nastavení virtuální paměti na automatické správě. Windows 10 a Windows 11 spravují jak fyzickou, tak i virtuální paměť efektivně. Pokud i tak narážíte na omezení odkládacího souboru, měli byste zvážit upgrade RAM. Bude to mít velký dopad, zejména na starších systémech.