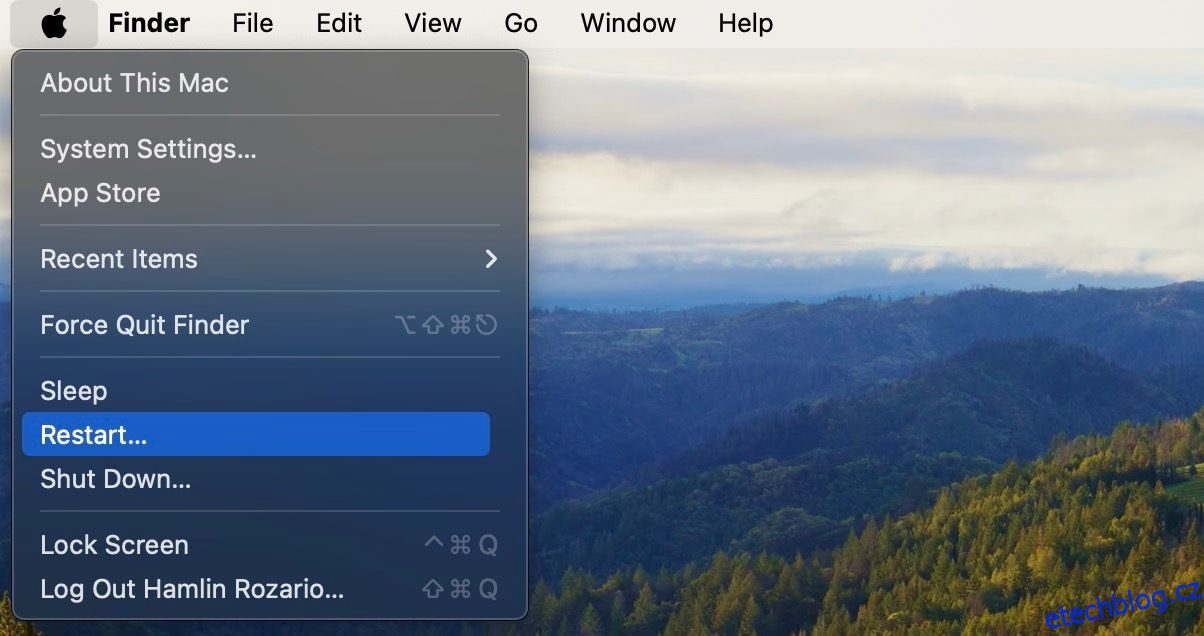Finder je komplexní řešení pro objevování macOS. Nebylo by špatné ho považovat za ekvivalent Macu k Průzkumníku souborů, výchozí aplikaci pro správu souborů ve Windows.
Jedním z mnoha užitečných nástrojů je možnost rychlého vyhledávání, která vám pomůže vyhledat všechny soubory na vašem Macu. Ale stejně jako aplikace i Finder podléhá chybám a poruchám. Jedním ze způsobů, jak se to může projevit, je chybná funkce vyhledávání, díky které nemůžete na svém Macu nic najít.
Jak tedy opravíte svůj vyhledávací nástroj Finder? Pojďme to zjistit.
Table of Contents
1. Restartujte svůj Mac
Byli byste překvapeni, jak i prosté restartování dokáže opravit náhodné chyby na vašem Macu. Restartování vymaže mnoho procesů nebo aplikací, které jinak ucpávají vaše systémové prostředky a paměť, a také instaluje čekající aktualizace. Opravuje také úniky paměti nebo jiné související problémy.
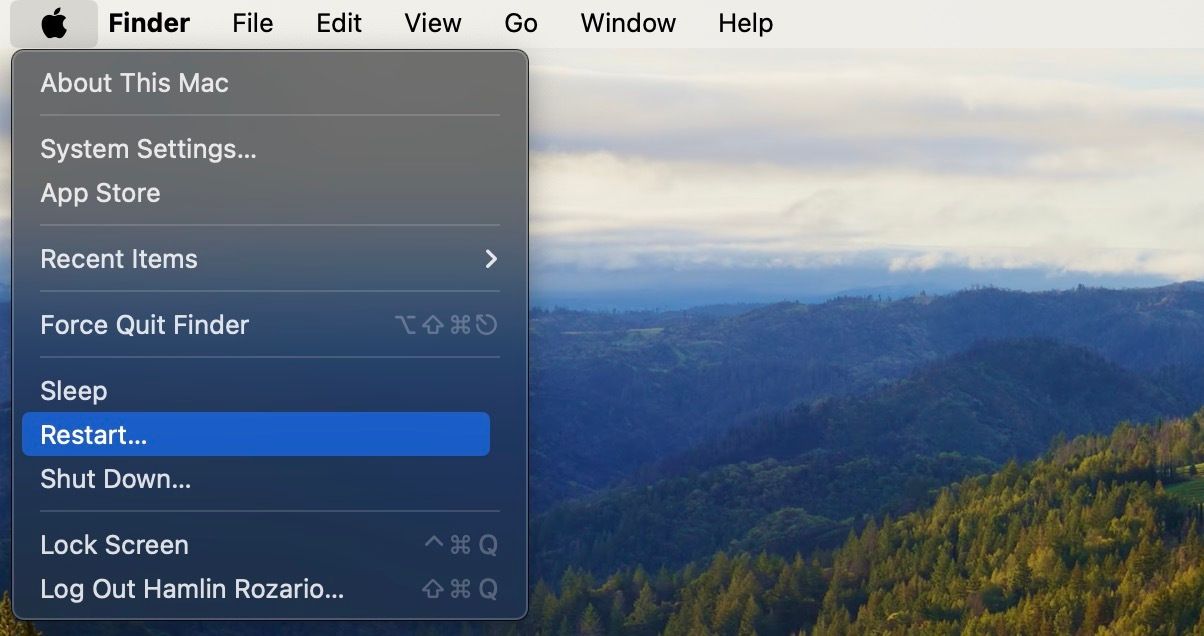
Proveďte tedy rychlý restart Macu a zjistěte, zda to vyřeší váš problém s Finderem. Chcete-li to provést, klikněte na logo Apple na panelu nabídek a z rozevírací nabídky vyberte možnost Restartovat.
2. Znovu spusťte Finder
Aplikace přestávají neustále fungovat z různých důvodů. Není tedy těžké si představit, že by něco takového mohlo být i případem vašeho vyhledávání ve Finderu. V takových případech může opětovné spuštění Finderu od nuly vyřešit spoustu vašich problémů.
Bohužel zavření okna Finderu nestačí. Místo toho musíte kliknout na logo Apple na liště nabídek a z rozevírací nabídky vybrat Force Quit. Nyní vyberte Finder ze seznamu aplikací a klikněte na Znovu spustit.
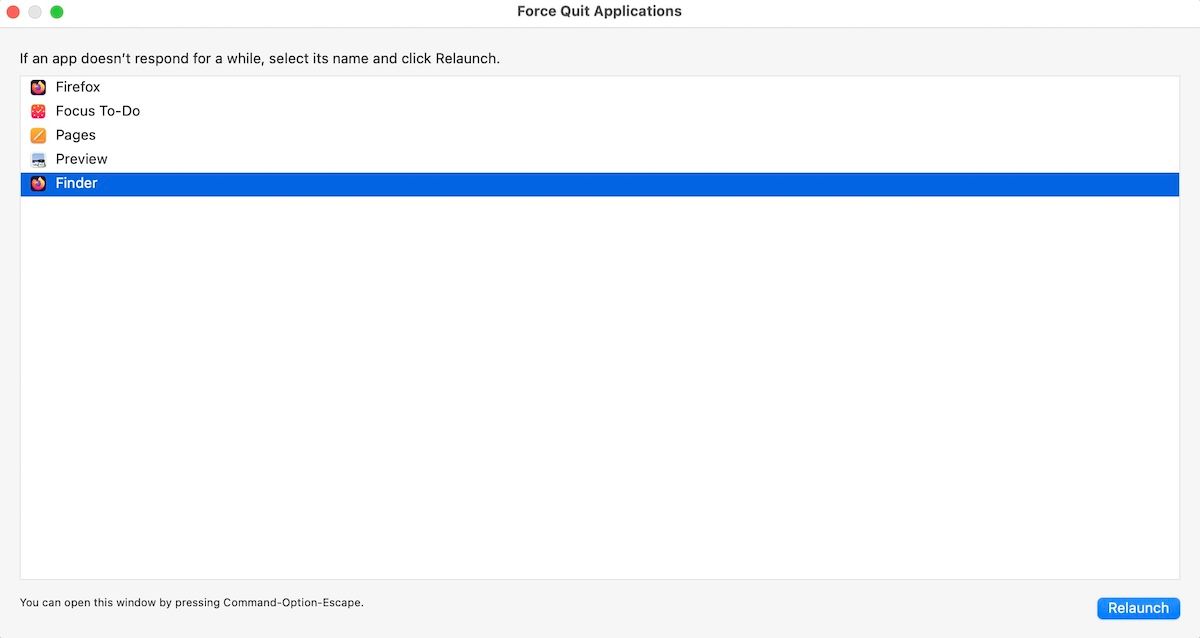
Váš vyhledávací nástroj Finder by nyní měl fungovat správně. Ale pokud ne, přejděte k dalšímu kroku.
3. Zkontrolujte nastavení Finderu
Pokud žádný z kroků dosud nefungoval, doporučujeme zkontrolovat nastavení vyhledávání pro aplikaci Finder. Můžete to udělat takto:
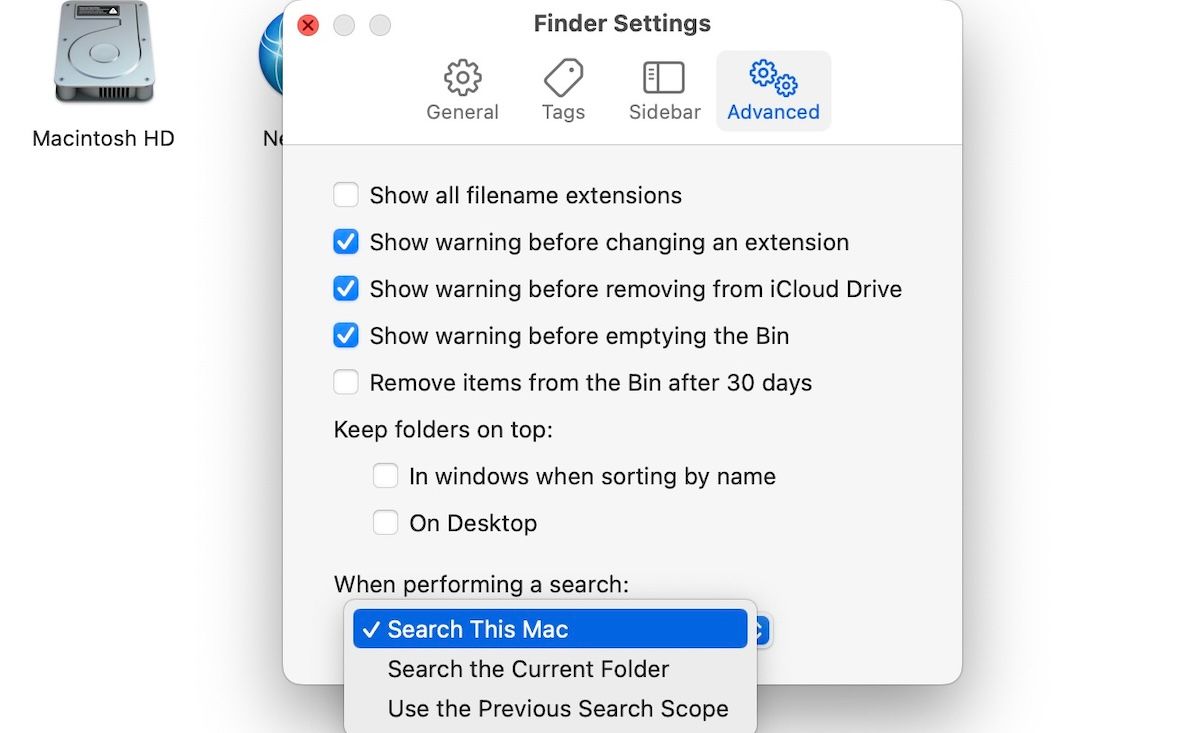
Pokud je to již povoleno a stále máte problémy s vyhledáváním ve Finderu, mohl by vás zajímat další krok.
4. Znovu vytvořte vyhledávací index
Vyhledávání ve Finderu využívá k vyhledání věcí index vyhledávání Spotlight. Pokud se tedy s indexem Spotlight něco pokazí, můžete mít problémy i při vyhledávání ve Finderu.
Projděte tedy následující kroky, abyste znovu sestavili svůj Spotlight index bez jakýchkoli potíží:
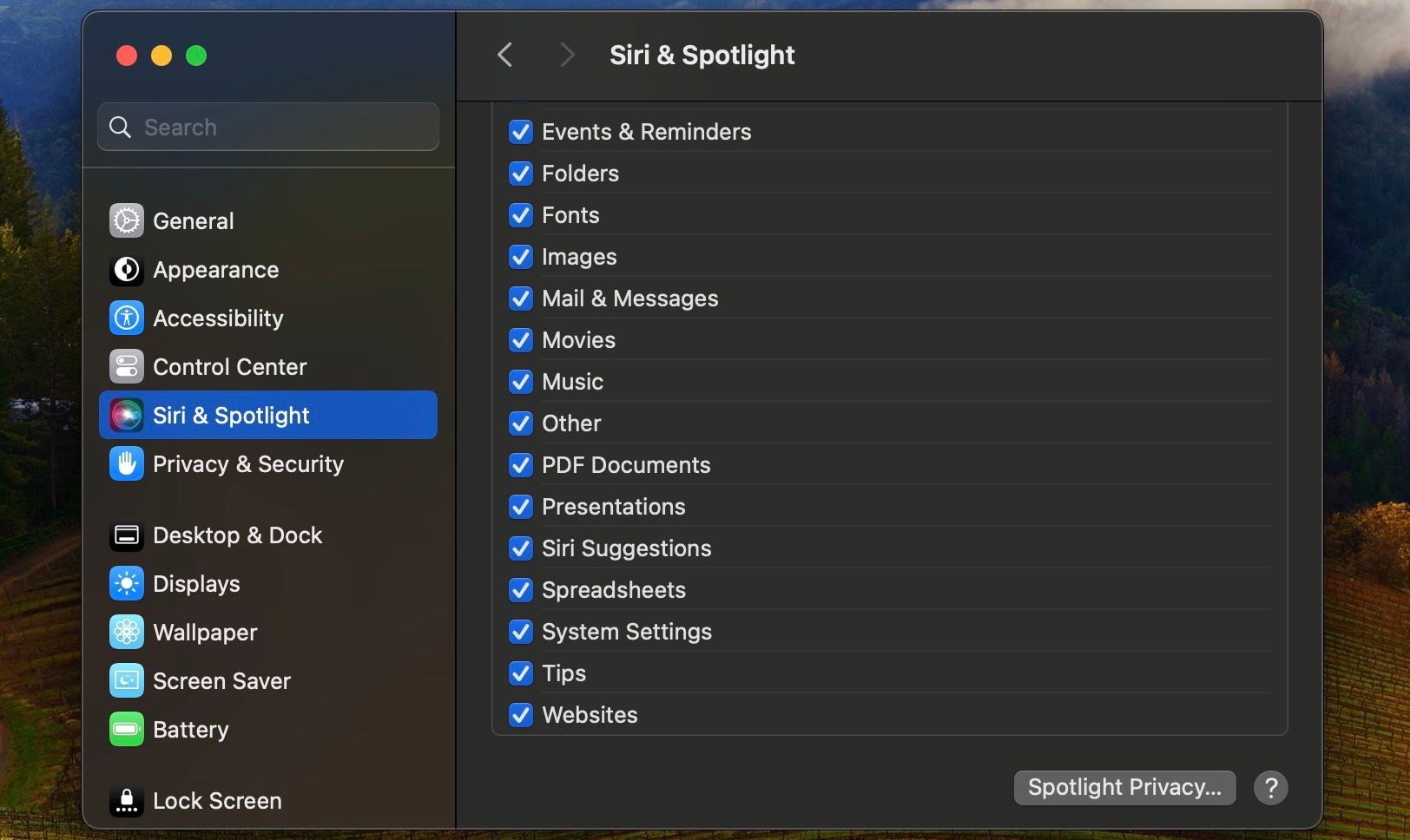
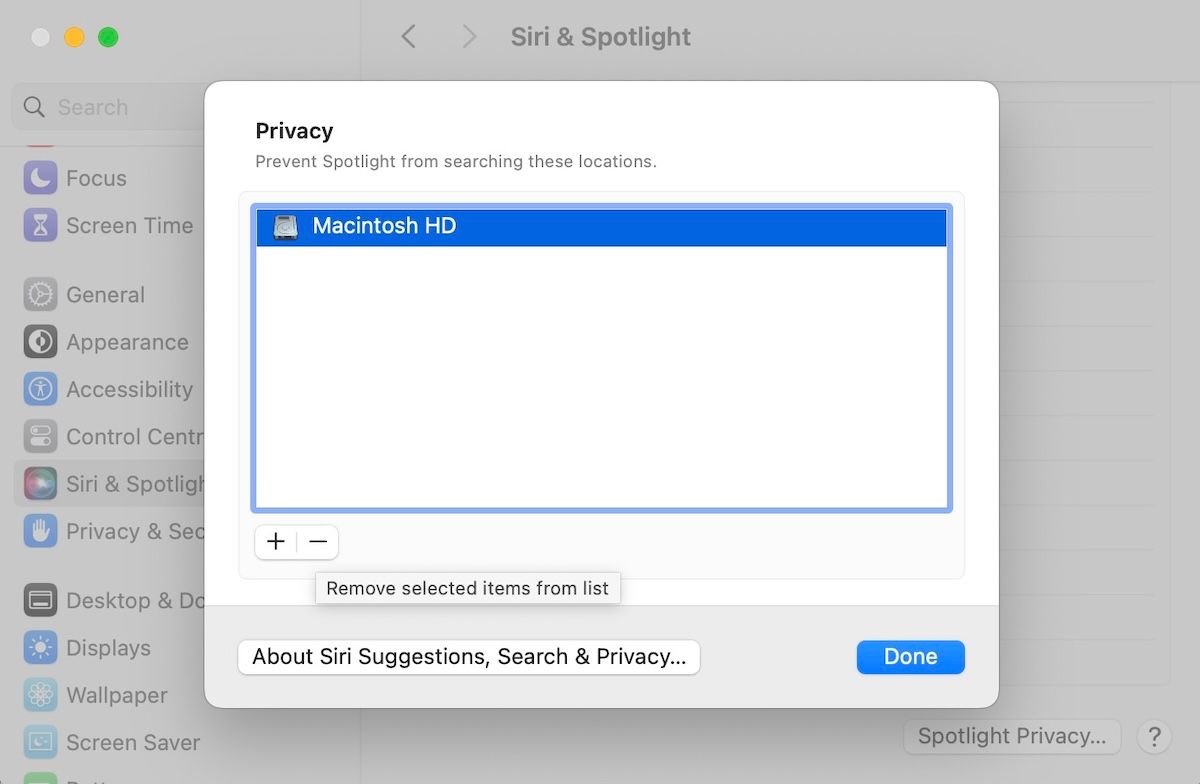
A je to. Začne proces obnovy vyhledávacího indexu a v závislosti na tom, kolik dat máte, možná budete muset několik minut počkat. Jakmile je přestavba dokončena, vyhledávání ve Finderu by mělo začít znovu fungovat.
5. Odstraňte soubor PLIST z nástroje Corrupt Finder
Pokud máte na Macu poškozený soubor Finder PLST, aplikace a její funkce nemusí fungovat podle očekávání. V případech, jako je tento, bude nejlepším přístupem smazání souboru, restartování a pokus o štěstí od nuly.
Začít můžete takto:
~/Library/Preferences/com.apple.finder.plist
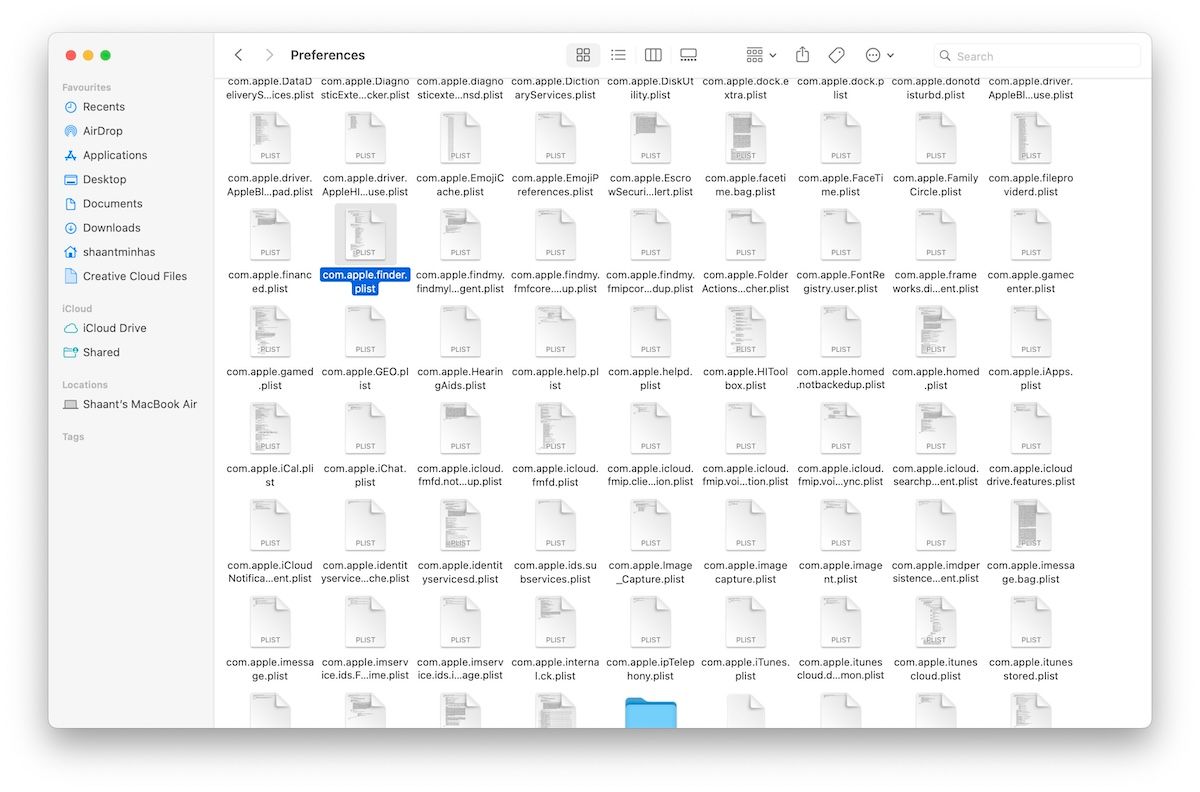
Váš soubor bude odtud okamžitě smazán. Nyní restartujte Mac, aby se změny projevily, a zjistěte, zda můžete pomocí Finderu získat požadované výsledky vyhledávání.
6. Spusťte Mac v nouzovém režimu
Nouzový režim můžete použít k odhalení všech problémů nebo chyb, které zastavily váš počítač. Pokud tedy žádná z výše uvedených metod nepohnula jehlou pro váš Mac, vyplatí se provést vyhledávání Finderem v nouzovém režimu.
Kroky, které musíte provést pro vstup do nouzového režimu, se však mohou lišit v závislosti na tom, zda vlastníte křemíkový Mac Intel nebo Apple.
Vstup do nouzového režimu na Intel Mac:
Vstup do nouzového režimu na Apple Silicon Mac:
Jakmile nabootujete do nouzového režimu, spusťte vyhledávací nástroj Finder a zjistěte, zda máte stále nějaké problémy se získáváním výsledků vyhledávání. Vzhledem k tomu, že nouzový režim spouští váš Mac pouze s nezbytnými aplikacemi, možná budete muset vyhledat a odstranit vinné aplikace, pokud váš vyhledávací nástroj nyní funguje tak, jak má.
7. Aktualizujte svůj Mac
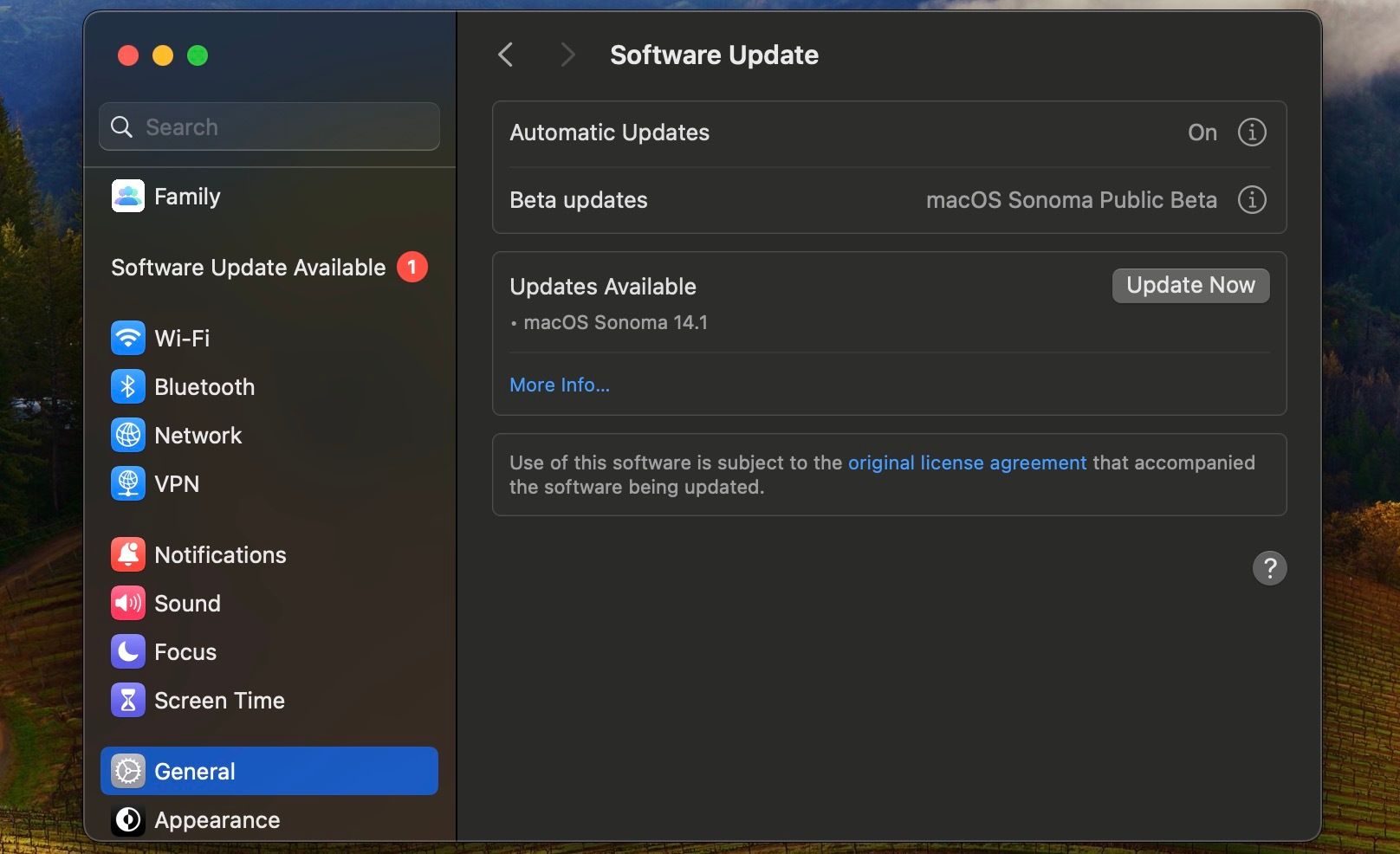
Stejně jako jakýkoli jiný operační systém není macOS neprůstřelný proti náhlým chybám. Pravidelné aktualizace vám tedy pomohou těmto problémům předejít. Aktualizace macOS jsou zásadní z mnoha důvodů – zpřísnění zabezpečení je prominentní – ale oprava náhodných chyb v aplikacích a dalším systémovém softwaru pravděpodobně vede na prvním místě.
Aktualizujte svůj Mac tak, že přejdete do Nastavení systému > Obecné > Aktualizace softwaru a poté zkuste znovu hledat ve Finderu.
Hledejte ve Finderu bez problémů
Výše uvedené metody vám mohou pomoci vyřešit problémy, se kterými se potýkáte s vyhledáváním Finder na vašem Macu. Udělejte si proto čas a vyzkoušejte je individuálně.
Pokud však žádný z těchto kroků pro odstraňování problémů nefungoval ve váš prospěch, možná budete muset vzít svůj Mac do blízkého obchodu Apple Store a požádat o osobní hardwarovou pomoc. Obnovení továrního nastavení Macu může také pomoci, ale ujistěte se, že to provedete pouze v případě, že nemáte žádné možnosti, protože vymaže všechna data ve vašem počítači.