Možná jste si během videohovorů na platformě FaceTime všimli ikony spouště fotoaparátu a zajímalo vás, kam se vlastně tyto snímky ukládají. Ať už chcete tyto fotografie pořizovat, zjistit jejich umístění, nebo řešíte potíže s aktivací této funkce, máme pro vás řešení.
Kam se ukládají živé fotografie z FaceTime?
Pořídit snímek během hovoru přes FaceTime je jednoduché, ale je důležité vědět, kam se tyto fotky ukládají, abyste si je mohli po hovoru prohlédnout. Odpověď je poměrně přímočará: Fotografie z FaceTime se ukládají přímo do aplikace Fotky ve vašem zařízení.
Pro zobrazení snímků z FaceTime otevřete aplikaci Fotky, v dolní části přejděte na kartu „Knihovna“ a poté vyberte zobrazení „Všechny fotografie“, abyste se ujistili, že vaše zařízení tyto snímky nefiltruje. Následně vyhledejte fotku podle data a času pořízení.
Pro snadnější orientaci můžete zobrazit pouze své živé fotografie. K tomu přejděte na záložku „Alba“ a vyhledejte album „Živé fotografie“. Váš iPhone, iPad nebo Mac toto album vytvoří automaticky po přidání první živé fotografie do knihovny.
Vytvoření chytrého alba pro všechny živé fotky z FaceTime
Chcete-li mít všechny fotografie pořízené přes FaceTime na jednom místě, vytvořte si chytré album, které je automaticky seskupí. K vytvoření takového alba v aplikaci Fotky musíte použít počítač Mac. Inteligentní alba bohužel nelze vytvořit v aplikaci Fotky na iPhonu nebo iPadu.
Klikněte na tlačítko plus (+), které se objeví po najetí kurzorem na „Moje alba“ v postranním panelu a z vyskakovací nabídky vyberte „Chytré album“. Pojmenujte své nové chytré album a poté v rozevíracích nabídkách nastavte následující filtr: „Objektiv obsahuje FaceTime“.
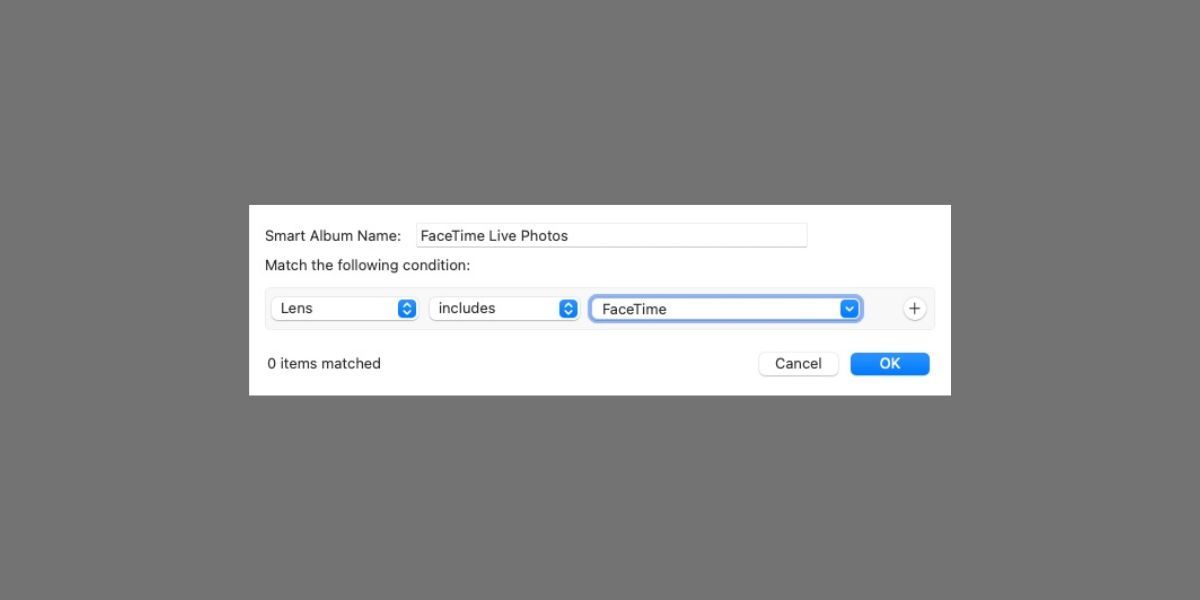
Do třetího pole budete muset ručně zadat text „FaceTime“, jelikož tato možnost se v rozbalovací nabídce nenachází.
Potvrďte kliknutím na „OK“ a tím vytvoříte své chytré album. Fotografie by měly automaticky zaplnit album všemi živými fotografiemi, které jste během FaceTime hovorů pořídili. Nově pořízené fotografie z FaceTime by se měly v albu také automaticky objevit.
Pokud synchronizujete Fotky přes iCloud, toto chytré album bude dostupné v záložce „Alba“ i na vašich dalších zařízeních.
Jak pořizovat fotografie během FaceTime hovorů
Během hovoru přes FaceTime můžete pořídit živou fotografii pomocí tlačítka spouště. Toto tlačítko se objeví po klepnutí na obrazovku iPhonu, iPadu nebo iPodu touch, případně po najetí myší na okno FaceTime na Macu. Vypadá jako dva bílé kruhy, jeden uvnitř druhého.
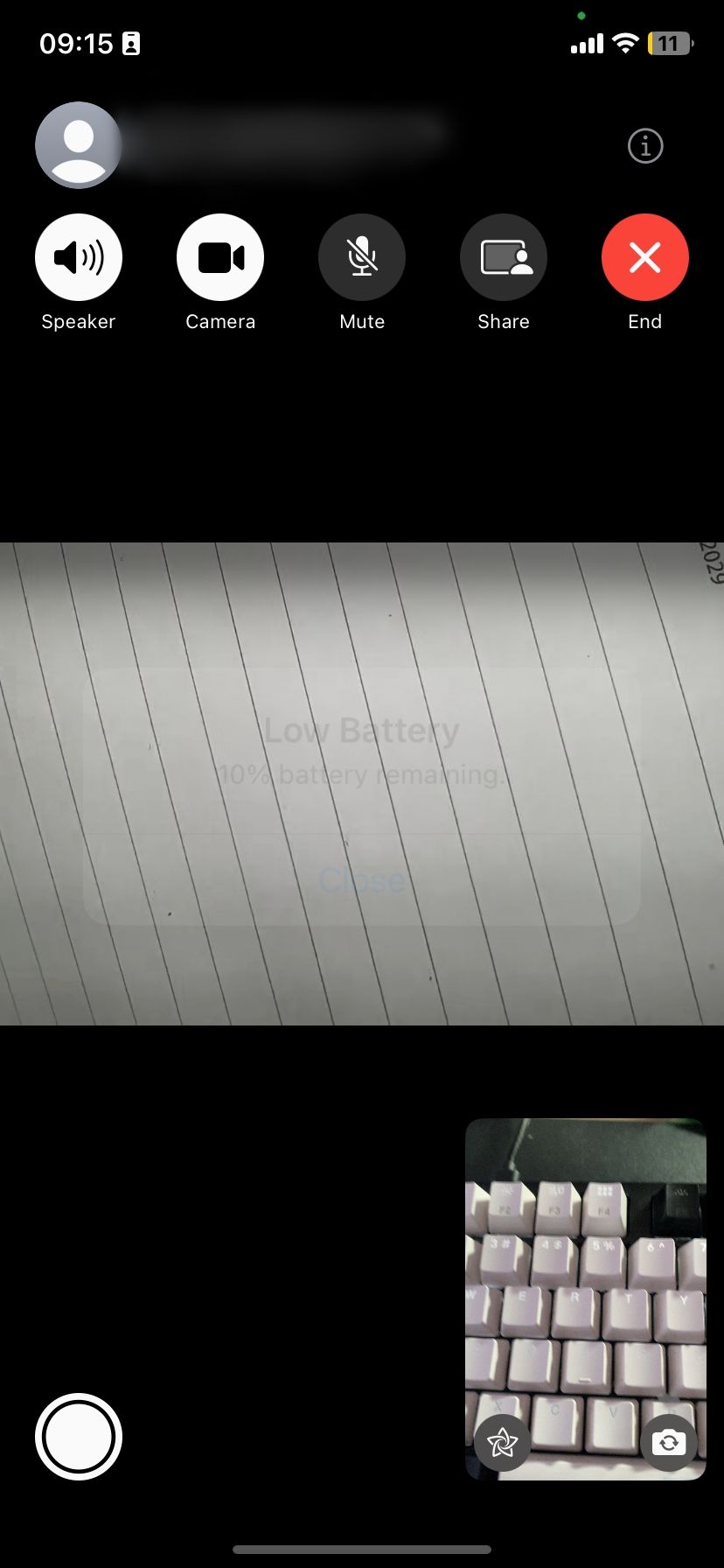
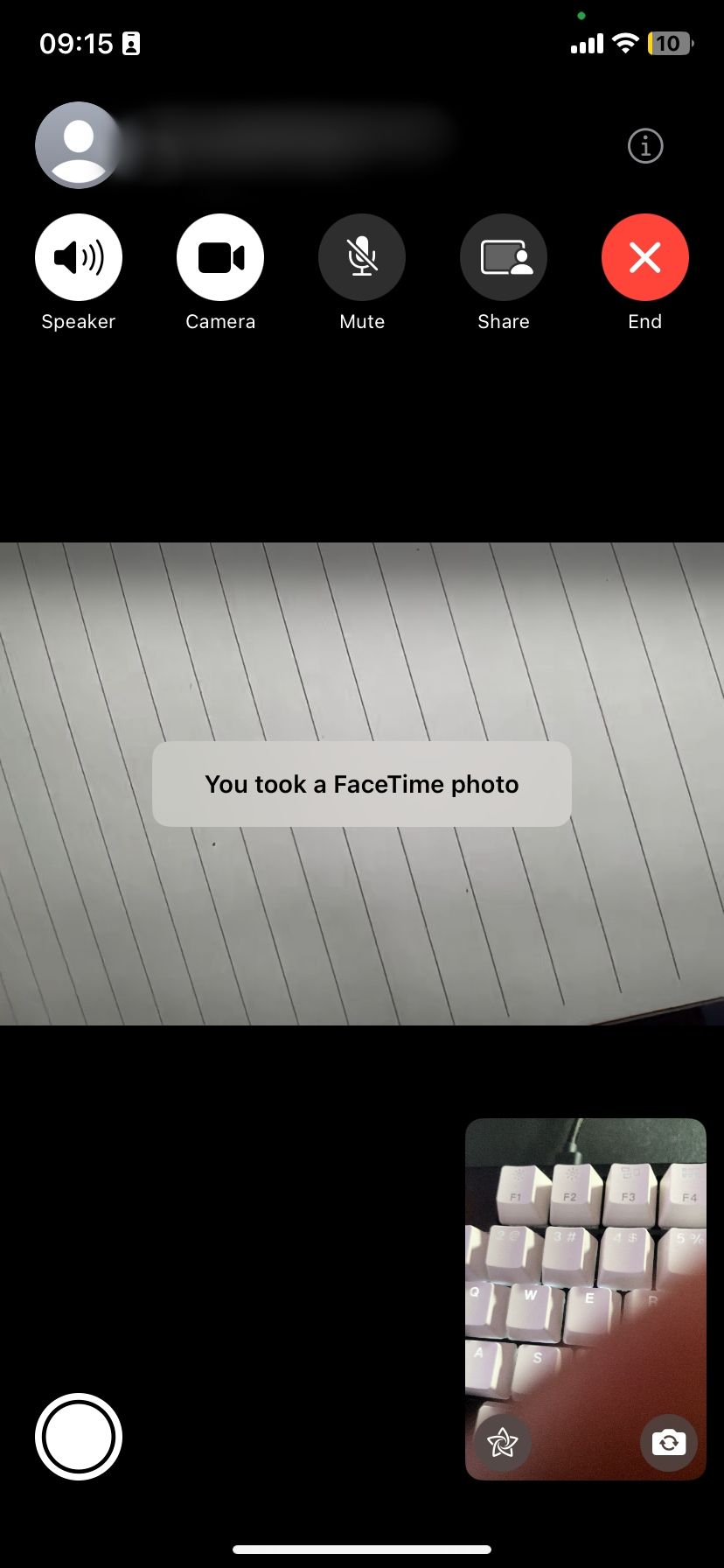
Pokud se na iPhonu účastníte skupinového hovoru FaceTime, vyberte okénko s osobou, kterou chcete vyfotit, a klepnutím na ikonu „Celá obrazovka“ zobrazte tlačítko spouště. Pokud jste však během skupinového hovoru na Macu, dvakrát klikněte na osobu, kterou chcete zachytit, a poté klikněte na tlačítko spouště.
Živá fotografie je lepší volbou než snímek obrazovky, protože nezachytí uživatelské rozhraní FaceTime. Uloží také několik sekund videa a zvuku těsně před a po pořízení fotografie. V budoucnu můžete své živé fotografie dokonce transformovat do videa.
Jak pořídit fotografii z FaceTime, aniž by o tom druhá strana věděla
Když pořídíte snímek někoho přes FaceTime, druhé straně se na zařízení odešle upozornění. Neexistuje způsob, jak se tomuto upozornění vyhnout při pořízení fotografie, ale můžete jej obejít pomocí snímku obrazovky.
Na iPhonu nebo iPadu stiskněte současně tlačítko pro zvýšení hlasitosti a boční tlačítko (nebo stiskněte tlačítko Domů spolu s bočním tlačítkem, pokud má vaše zařízení tlačítko Domů). Na Macu stiskněte kombinaci kláves Cmd + Shift + 5 a následně klikněte na okno FaceTime.
Alternativně můžete stisknout klávesovou zkratku Cmd + Shift + 3 pro pořízení snímku celé obrazovky. Kromě těchto dvou možností existují i další metody pro pořizování snímků obrazovky na Macu.
Jak povolit živé fotografie v nastavení FaceTime
Než budete moci ve FaceTime pořídit živou fotografii, musíte vy i osoba, kterou fotografujete, povolit živé fotografie v nastavení FaceTime. Pokud si nepřejete, aby vás ostatní během hovorů FaceTime fotografovali, měli byste tuto možnost deaktivovat. Nicméně mějte na paměti, že i tak mohou ostatní pořídit snímek obrazovky.
Na iPhonu, iPadu nebo iPodu touch přejděte do Nastavení > FaceTime. Sjeďte dolů a zapněte možnost „FaceTime Live Photos“.
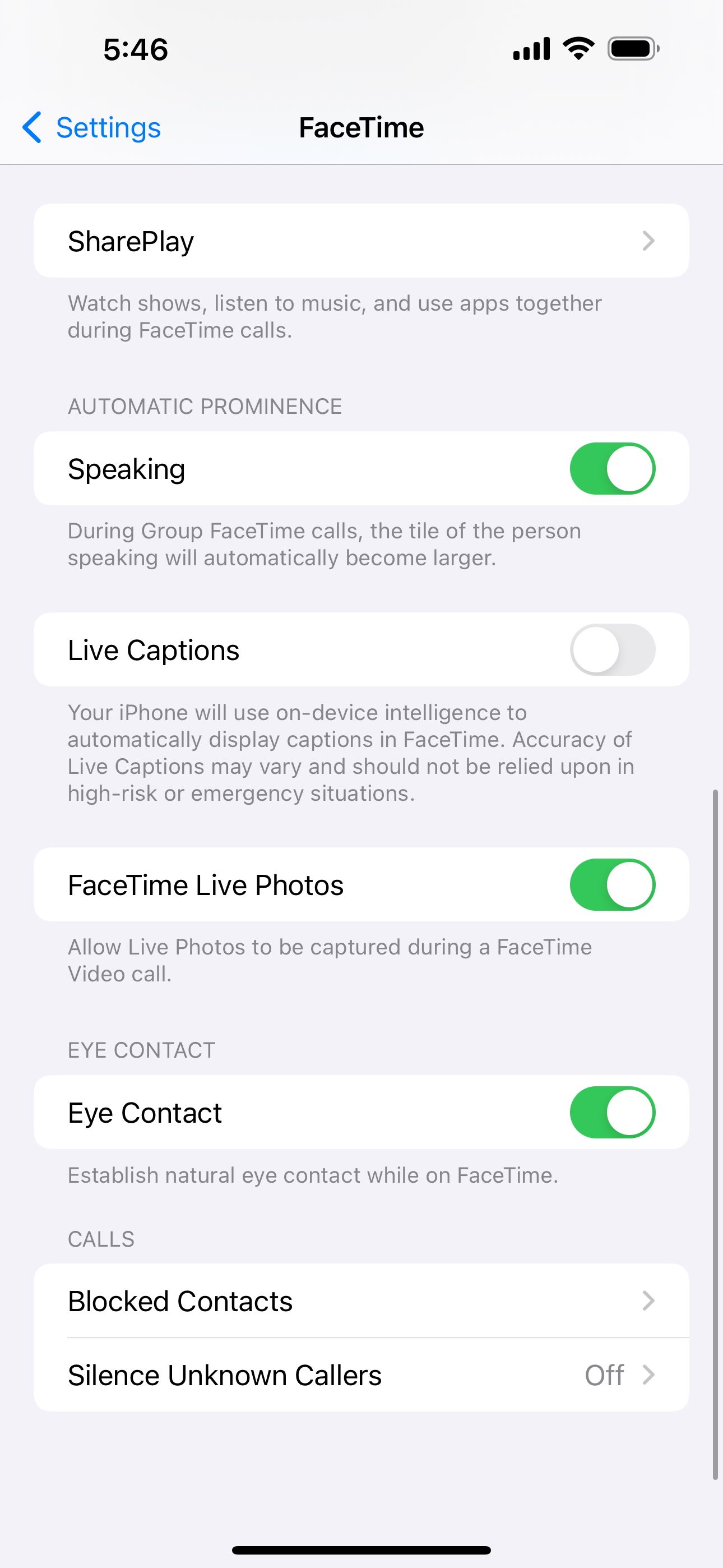
Na Macu otevřete aplikaci FaceTime a v panelu nabídek přejděte do FaceTime > Nastavení. Na kartě „Nastavení“ aktivujte možnost „Povolit pořizování živých fotografií během videohovorů“.
Řešení problémů s fotografiemi z FaceTime
Existuje řada problémů, které vám mohou zabránit v pořízení živé fotografie během hovorů FaceTime. Pokud nemůžete najít tlačítko spouště, FaceTime neukládá vaše fotky, nebo máte potíže s hledáním pořízených fotek, vyzkoušejte tyto kroky pro řešení problémů.
1. Aktivujte FaceTime Live Photos na obou zařízeních
Pro fotografování během FaceTime hovoru musí mít všichni účastníci zapnutou funkci FaceTime Live Photos v nastavení svého zařízení. Pro aktivaci této funkce přejděte do Nastavení > FaceTime. Ujistěte se, že i druhá osoba zkontroluje své nastavení.
2. Otevřete aplikaci Fotky na vašem zařízení
Když ve FaceTime pořídíte živé fotografie, automaticky se ukládají do aplikace Fotky na vašem zařízení. Pokud jste aplikaci Fotky ještě nepoužili, otevřete ji, čímž ji inicializujete, aby FaceTime mohl fotografie ukládat.

3. Aktualizujte operační systém na nejnovější verzi
V některých starších verzích iOS společnost Apple dočasně odstranila možnost pořizovat živé fotografie ve FaceTime, pravděpodobně z důvodu bezpečnostní chyby. Funkce FaceTime fotografií je nyní opět k dispozici, ale pro její používání musíte aktualizovat své zařízení na nejnovější verzi softwaru. I druhá strana hovoru musí mít aktualizovaný systém.
Na iPhonu, iPadu nebo iPodu touch přejděte do Nastavení > Obecné > Aktualizace softwaru. Na Macu otevřete Nastavení systému > Obecné > Aktualizace softwaru.
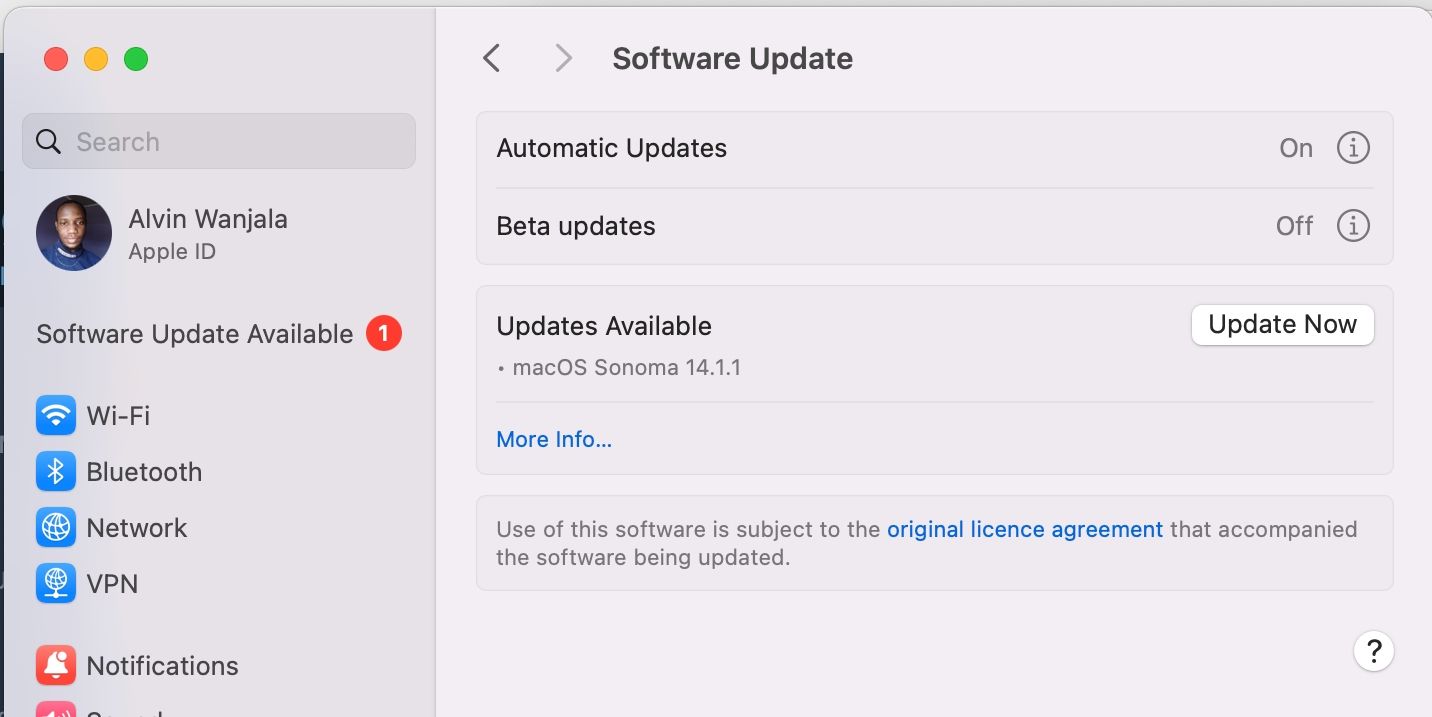
Kliknutím na „Aktualizovat“ nainstalujte všechny dostupné aktualizace.
4. Restartujte zařízení
Ať už narazíte na jakýkoli problém s FaceTime, vždy byste se jej měli pokusit vyřešit restartováním zařízení. Jedná se o překvapivě efektivní krok pro řešení potíží, jehož vyzkoušení vám zabere jen chvilku. Vypněte svůj iPhone, iPad nebo Mac obvyklým způsobem a počkejte 30 sekund, než jej opět zapnete.
5. Restartujte aplikaci FaceTime na vašem zařízení
Nakonec zkuste vypnout a znovu zapnout FaceTime v nastavení zařízení. Při této akci se možná budete muset znovu přihlásit ke svému Apple ID.
Na iPhonu nebo iPadu přejděte do Nastavení > FaceTime a přepněte přepínač FaceTime v horní části obrazovky.
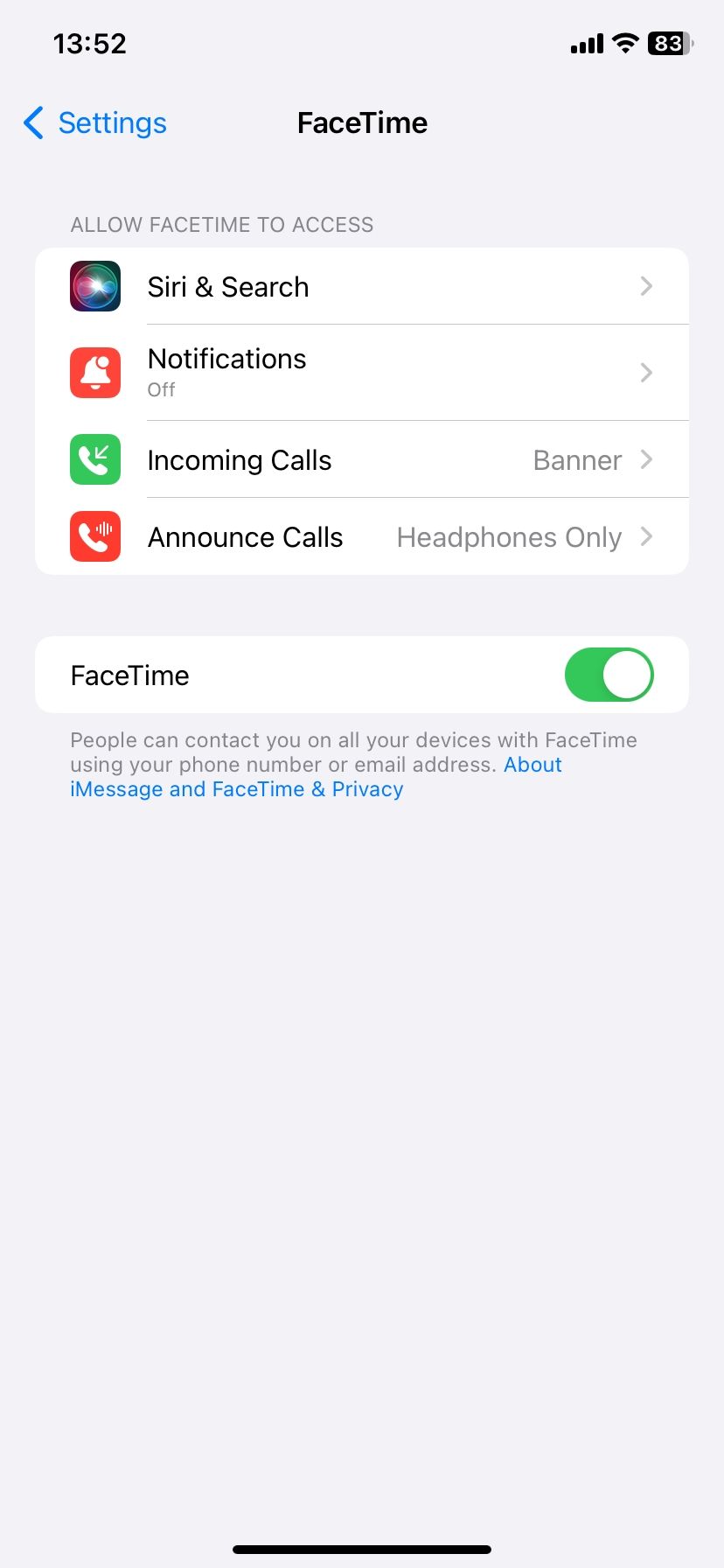
Na Macu otevřete aplikaci FaceTime a v panelu nabídek vyberte FaceTime > Nastavení. Na kartě „Nastavení“ odškrtněte políčko „Povolit tento účet“ a poté jej znovu zaškrtněte, čímž opět aktivujete FaceTime.
Prohlédněte si své fotografie z FaceTime na iPhonu, iPadu a Macu
Všechny živé fotografie, které během hovoru přes FaceTime pořídíte, jsou trvale uloženy ve vašem zařízení. Ať už používáte iPhone, iPad nebo Mac, živé fotografie z FaceTime se automaticky ukládají do aplikace Fotky.
Pokud máte zapnuté Fotky na iCloudu, budete mít možnost si tyto snímky prohlédnout na všech svých zařízeních, dokonce i na počítači s Windows. V případě problémů s ukládáním fotografií z FaceTime se ujistěte, že jste prošli výše uvedené kroky pro odstranění potíží.