Zhotovení snímku obrazovky je užitečný způsob, jak si uložit aktuální zobrazení vaší obrazovky. Na počítačích Mac existuje několik metod, jak takový snímek pořídit. Po jeho vytvoření se ozve charakteristický zvuk, který vás informuje o úspěšném zachycení. Ale kam se takové snímky ukládají?
Pokračujte ve čtení a zjistěte, kam váš Mac ukládá snímky obrazovky a jak je možné toto umístění změnit.
Kam Mac automaticky ukládá snímky obrazovky?
V základním nastavení se jakýkoli snímek obrazovky, který vytvoříte, automaticky uloží na vaši pracovní plochu. Obrázek se na ploše objeví s popiskem „Snímek obrazovky (datum a čas)“. Název souboru můžete snadno přejmenovat kliknutím na něj a jeho změnou na libovolný jiný.
Alternativně, pokud při tvorbě snímku obrazovky podržíte klávesu „Control“, snímek se zkopíruje do schránky. Schránka je dočasné úložiště pro vše, co zkopírujete nebo vyjmete. Obsah schránky můžete vložit stisknutím klávesové zkratky „Command + V“. Je důležité mít na paměti, že snímek uložený tímto způsobem bude ztracen, pokud jej nevložíte do dokumentu nebo jiného místa dříve, než do schránky zkopírujete něco dalšího.
Jak nastavit jiné umístění pro ukládání snímků obrazovky?
I když pracovní plocha a schránka jsou primární místa, kam se snímky obrazovky ukládají, můžete si kdykoliv zvolit i jiné, vlastní umístění. Pro změnu místa ukládání snímků postupujte podle následujících instrukcí:
- V macOS Mojave nebo novějším stiskněte kombinaci kláves „Shift + Command + 5“ pro otevření pokročilého menu snímání obrazovky.
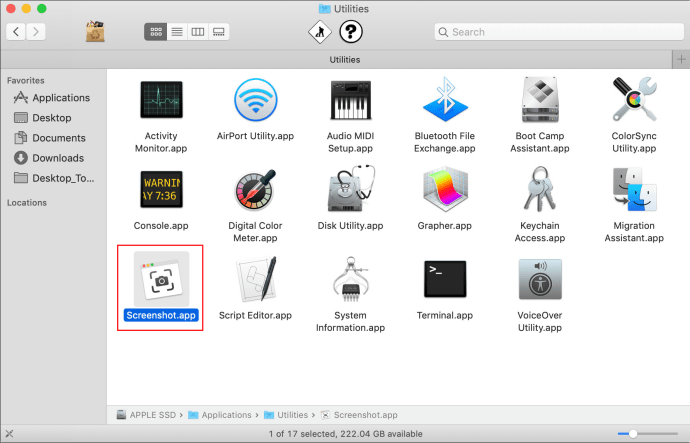
- V panelu nástrojů, který se objeví ve spodní části obrazovky, klikněte na „Volby“ (nebo „Možnosti“).
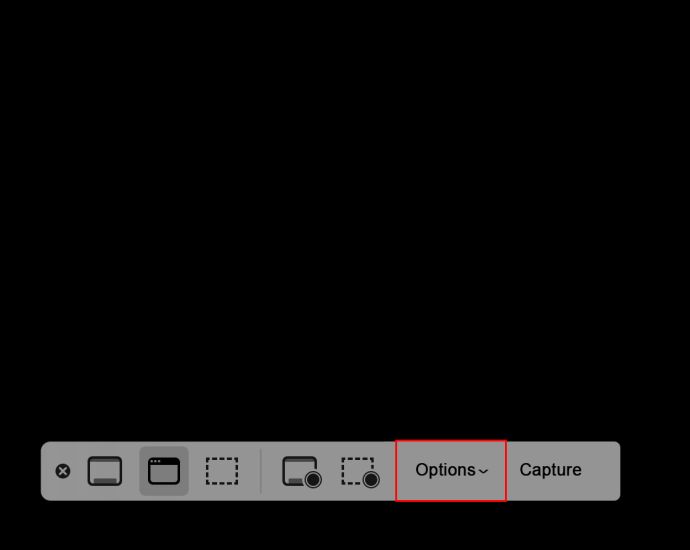
- Otevře se dialogové okno rozdělené do několika sekcí. V části „Uložit do“ si můžete vybrat jednu z nabízených možností a nastavit, kam se budou snímky obrazovky automaticky ukládat. Případně vyberte „Jiné umístění…“ a zvolte novou, vámi vytvořenou složku.
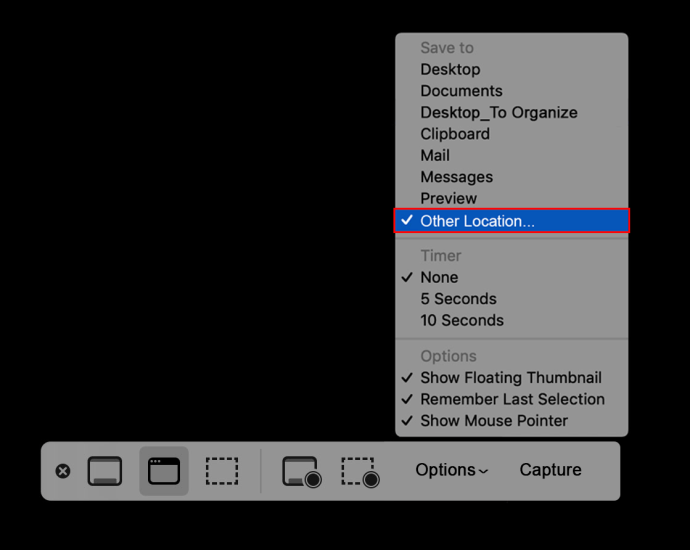
Často kladené otázky
Jak mohu na svém Macu pořídit snímky obrazovky ve vysoké kvalitě?
Zde je několik praktických tipů pro pořizování kvalitních snímků obrazovky:
- Jakmile se objeví zaměřovací kříž, můžete klávesy na klávesnici uvolnit.
- Po kliknutí myší a zahájení táhnutí kurzorem můžete stisknutím mezerníku přesunout vybranou oblast.
- Pro pohyb pouze ve vodorovném směru podržte klávesu „Shift“.
- Pro zrušení výběru oblasti stiskněte kdykoliv klávesu „Escape“ a snímek nebude pořízen.
- Pokud při vytváření snímku obrazovky podržíte klávesu „Control“, snímek se zkopíruje do schránky.
Jak zachytit pouze vybranou část obrazovky?
Pro zachycení pouze části obrazovky postupujte takto:
- Stiskněte a podržte klávesy: „Shift + Command + 4“.
- Tažením zaměřovacího kříže označte oblast, kterou chcete zachytit.
- Pro přesunutí vybrané oblasti stiskněte a podržte mezerník a tažením zaměřovacího kříže ji přesuňte. Pro zrušení snímku stiskněte „Esc“.
- Uvolněním tlačítka myši nebo trackpadu se snímek obrazovky vytvoří.
- Pokud potřebujete snímek upravit, klikněte na jeho náhled, který se objeví v rohu obrazovky. Případně jej můžete upravit i po uložení na pracovní plochu.
Jak pořídit snímek obrazovky okna nebo nabídky?
Postup pro zachycení okna nebo nabídky:
- Otevřete okno nebo nabídku, kterou chcete zachytit.
- Stiskněte a podržte klávesy „Shift + Command + 4“. Jakmile se zobrazí zaměřovací kříž, stiskněte mezerník. Kurzor se změní na ikonu kamery. Snímek můžete kdykoli zrušit stisknutím klávesy „Esc“.
- Kliknutím na okno nebo nabídku snímek vytvoříte. Pokud chcete ze snímku odstranit stín, podržte během kliknutí klávesu „Option“.
- Jestliže se v rohu obrazovky objeví náhled, kliknutím na něj můžete snímek upravit. Lze ho upravit i po uložení na pracovní plochu.
Jak pořídit snímek rozbalovací nabídky?
Pro pořízení snímku rozbalovací nabídky postupujte podobně jako v předchozím případě:
- Otevřete rozbalovací nabídku, kterou chcete zachytit.
- Stiskněte a podržte klávesy „Command + Shift + 4“.
- Jakmile se objeví zaměřovací kříž, stiskněte mezerník.
- Umístěte kurzor nad rozbalovací nabídku a klikněte myší nebo trackpadem.
Snímek obrazovky bude mimo samotnou nabídku, s výjimkou jejího názvu. Pokud chcete zachytit i název, použijte standardní kombinaci „Command + Shift + 4“ a pak ručně upravte ohraničení oblasti.
Jak pořídit časovaný snímek obrazovky?
Pro vytvoření časovaného snímku obrazovky v macOS Mojave nebo novějším postupujte takto:
- Stiskněte a podržte klávesy „Command + Shift + 5“.
- Vyberte „Volby“ (nebo „Možnosti“).
- V sekci „Časovač“ vyberte odklad 5 nebo 10 sekund.
- Zvolte typ snímku, který chcete pořídit: celou obrazovku, vybrané okno, nebo vybranou část.
- Po spuštění časovače se snímek obrazovky pořídí, jakmile odpočet dosáhne nuly.
Jak oříznout snímek obrazovky?
Pro oříznutí snímku obrazovky postupujte podle následujících kroků:
- Otevřete příslušný snímek obrazovky a kliknutím na ikonu tužky zpřístupníte nástroje pro úpravy.
- Vyberte ikonu oříznutí. Zobrazí se tlačítko „Oříznout“ a bílé rohové úchyty na okrajích obrázku. Tažením za tyto úchyty upravte oříznutí tak, aby výsledný obrázek odpovídal vašim představám.
Obrázek vydá za tisíc slov
Schopnost pořídit okamžitý snímek jakékoliv části obrazovky je velmi užitečná. Snímky obrazovky mohou sloužit jako reference pro pozdější použití, nebo v situacích, kdy je obrázek srozumitelnější než slovní popis. V základním nastavení systém Mac usnadňuje práci tím, že snímky obrazovky ukládá přímo na plochu a organizuje je podle data a času. Možnosti snímání obrazovky jsou velmi rozmanité – od časovaných snímků, přes úpravy až po nastavení výchozí velikosti.
Jaký je váš názor na funkci snímání obrazovky v systému Mac? Co by podle vás společnost Apple mohla vylepšit?
Podělte se o své nápady v sekci komentářů níže.