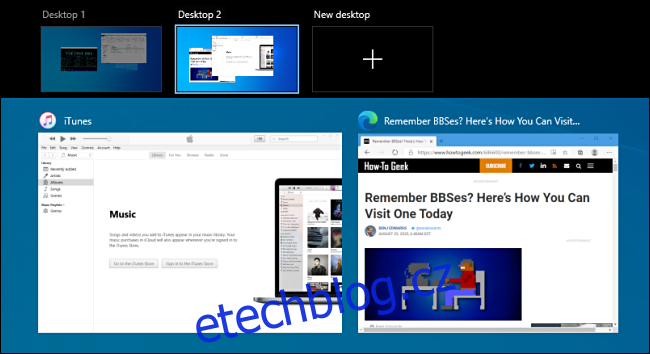Pokud používáte virtuální plochy ve Windows 10, tyto klávesové zkratky vám poskytnou větší kontrolu a zrychlí práci s Windows.
Table of Contents
Zástupci virtuální plochy
Stejně jako většinu funkcí Windows 10 můžete ovládat několik aspektů svých virtuálních ploch bez myši. V tomto psaní můžete pro správu virtuálních ploch používat následující klávesové zkratky:
Windows+Tab: Otevřete zobrazení úloh.
Windows+Ctrl+D: Vytvořte novou virtuální plochu.
Windows+Ctrl+šipka doleva nebo doprava: Přepínání mezi virtuálními plochami.
Windows+Ctrl+F4: Zavře aktuální virtuální plochu.
Esc: Zavře zobrazení úloh.
Pojďme se na každý z nich podívat blíže.
Windows+Tab: Otevřete zobrazení úloh
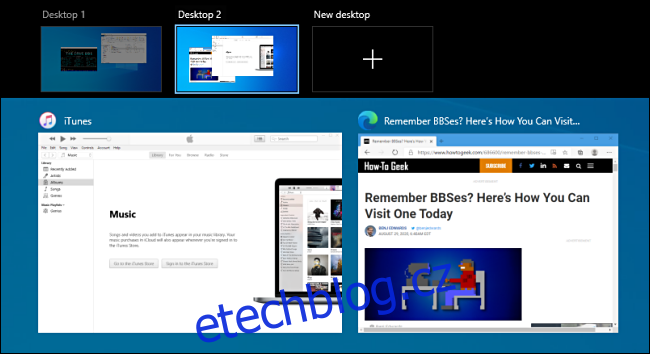
Chcete-li rychle otevřít obrazovku Zobrazení úkolů, stačí stisknout Windows+Tab. Zobrazí se obrazovka s miniaturami každé z vašich virtuálních ploch a také miniaturami všech aplikací, které běží na aktuálně vybrané virtuální ploše. Toto okno můžete také otevřít kliknutím na tlačítko Task View na hlavním panelu.
V zobrazení úkolů použijte klávesu Tab k přesunutí kurzoru mezi seznamem virtuálních ploch v horní části a miniaturami oken aplikace pod nimi. Pomocí kláves se šipkami přesuňte kurzor a poté stisknutím klávesy Enter vyberte plochu nebo okno aplikace, které chcete spravovat.
Windows+Ctrl+D: Vytvořte novou virtuální plochu
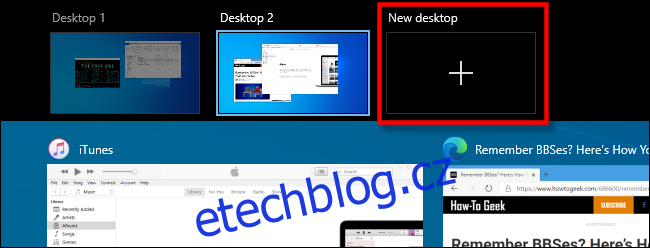
Chcete-li rychle vytvořit novou virtuální plochu, stiskněte kdykoli Windows+Ctrl+D a okamžitě se dostanete na novou plochu. Případně můžete kliknout na „Nová plocha“ v zobrazení úkolů.
Windows+Ctrl+šipka doleva nebo doprava: Přepínání mezi plochami
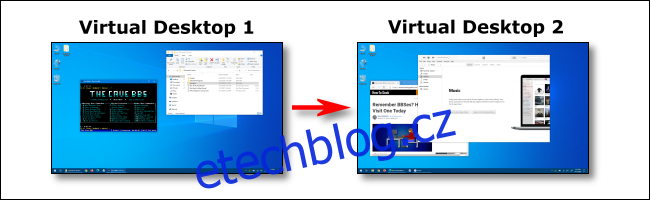
Stiskněte Windows+Ctrl+šipka doleva pro přepnutí na virtuální plochu s nižším číslem nebo Windows+Ctrl+šipka doprava pro přepnutí na virtuální plochu s vyšším číslem. Pokud jste například na ploše 3 a chcete přepnout na plochu 4, stiskněte Windows+Ctrl+šipka vpravo.
Windows+Ctrl+F4: Zavřete aktuální virtuální plochu
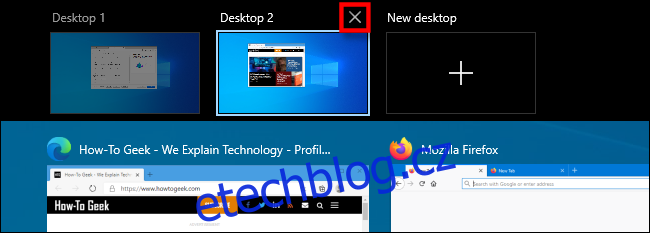
Chcete-li zavřít aktuální virtuální plochu, stiskněte Windows+Ctrl+F4. Všechna okna, která máte otevřená na ploše, kterou zavřete, se pak na virtuální ploše zobrazí číselně těsně nad tím, které jste zavřeli.
Pokud například používáte Poznámkový blok na Ploše 3 a poté zavřete Plochu 3, Poznámkový blok se objeví na Ploše 2. Virtuální plochu můžete také zavřít v Zobrazení úkolů kliknutím na „X“ na miniatuře.
Esc: Zavře zobrazení úloh
Pokud je otevřen Task View a nechcete přepínat na jinou virtuální plochu, stačí stisknout Esc. Poté se vrátíte na plochu, kterou jste si prohlíželi, když jste otevřeli Zobrazení úkolů.
Přesouvání okna mezi virtuálními plochami
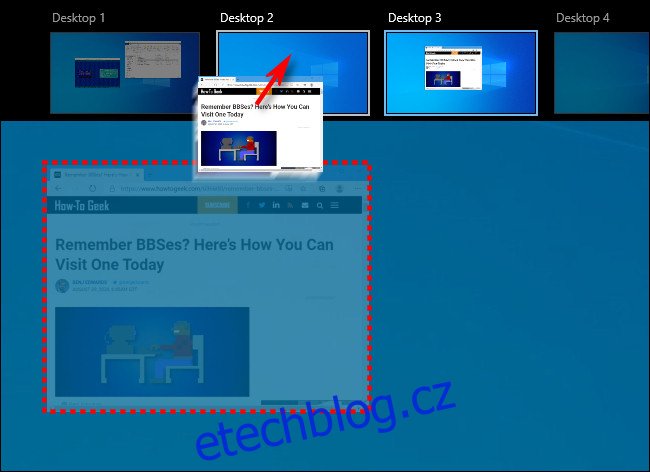
V současné době neexistují žádné klávesové zkratky pro přesun okna aplikace z jedné virtuální plochy na druhou. Prozatím, pokud to chcete udělat, aktivujte zobrazení úkolů. Poté myší přetáhněte miniaturu okna na miniaturu jiné virtuální plochy.
Objeví se tam okamžitě. Můžete také kliknout pravým tlačítkem na miniaturu okna a poté vybrat cíl v nabídce „Přesunout do“.
Soudě podle příspěvků na online fórech je klávesová zkratka pro správu tohoto úkolu velmi žádaná, takže by se mohla (a další) objevit v budoucích verzích Windows.