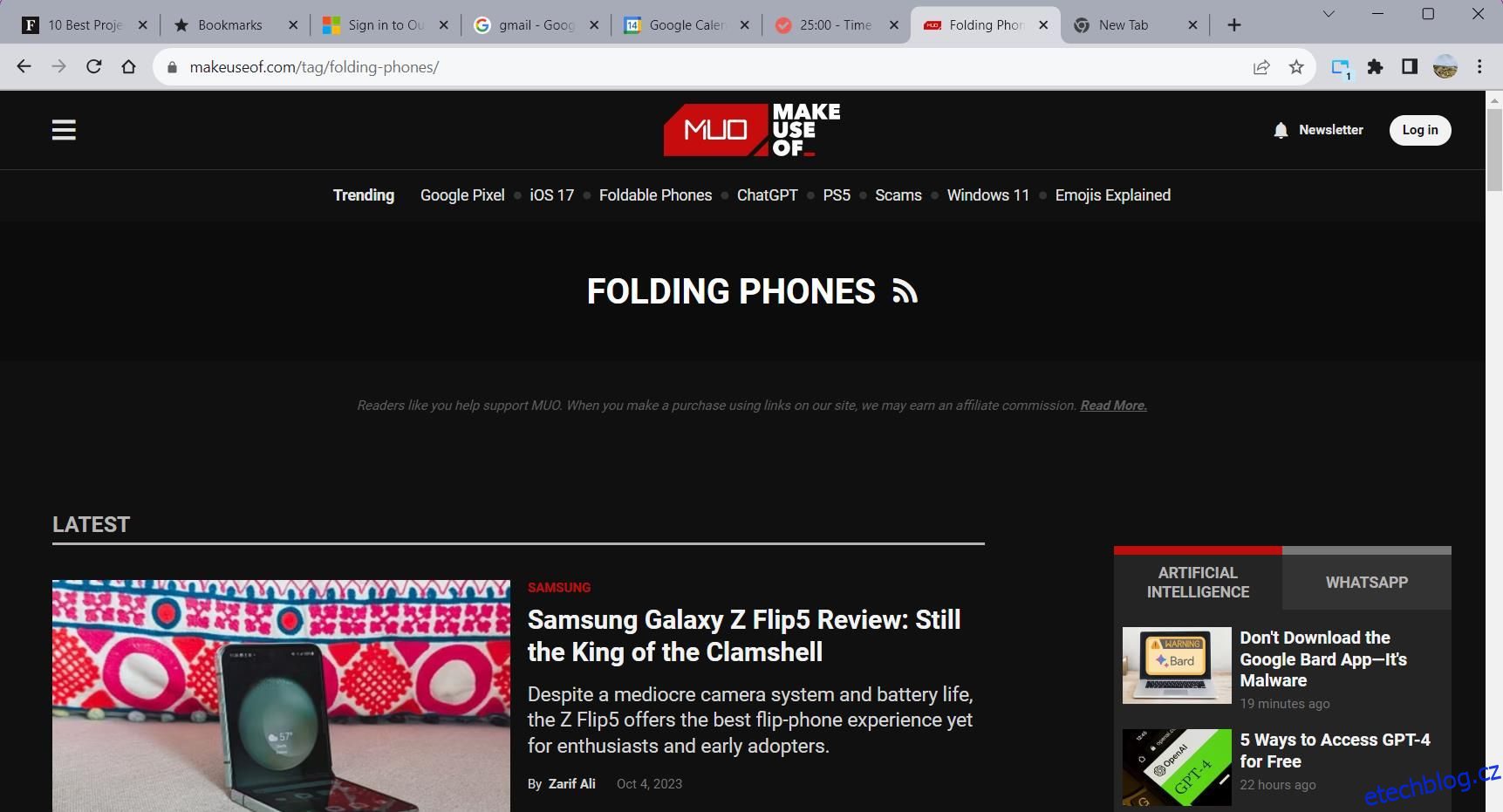Máte potíže s uspořádáním karet v prohlížeči Google Chrome? V tomto průvodci prozkoumáme některá řešení, která vám pomohou udržet si přehled o kartách Google Chrome a upgradovat svou produktivitu online. V této užitečné příručce se dozvíte, jak lépe spravovat karty Chrome.
Table of Contents
1. Naučte se klávesové zkratky
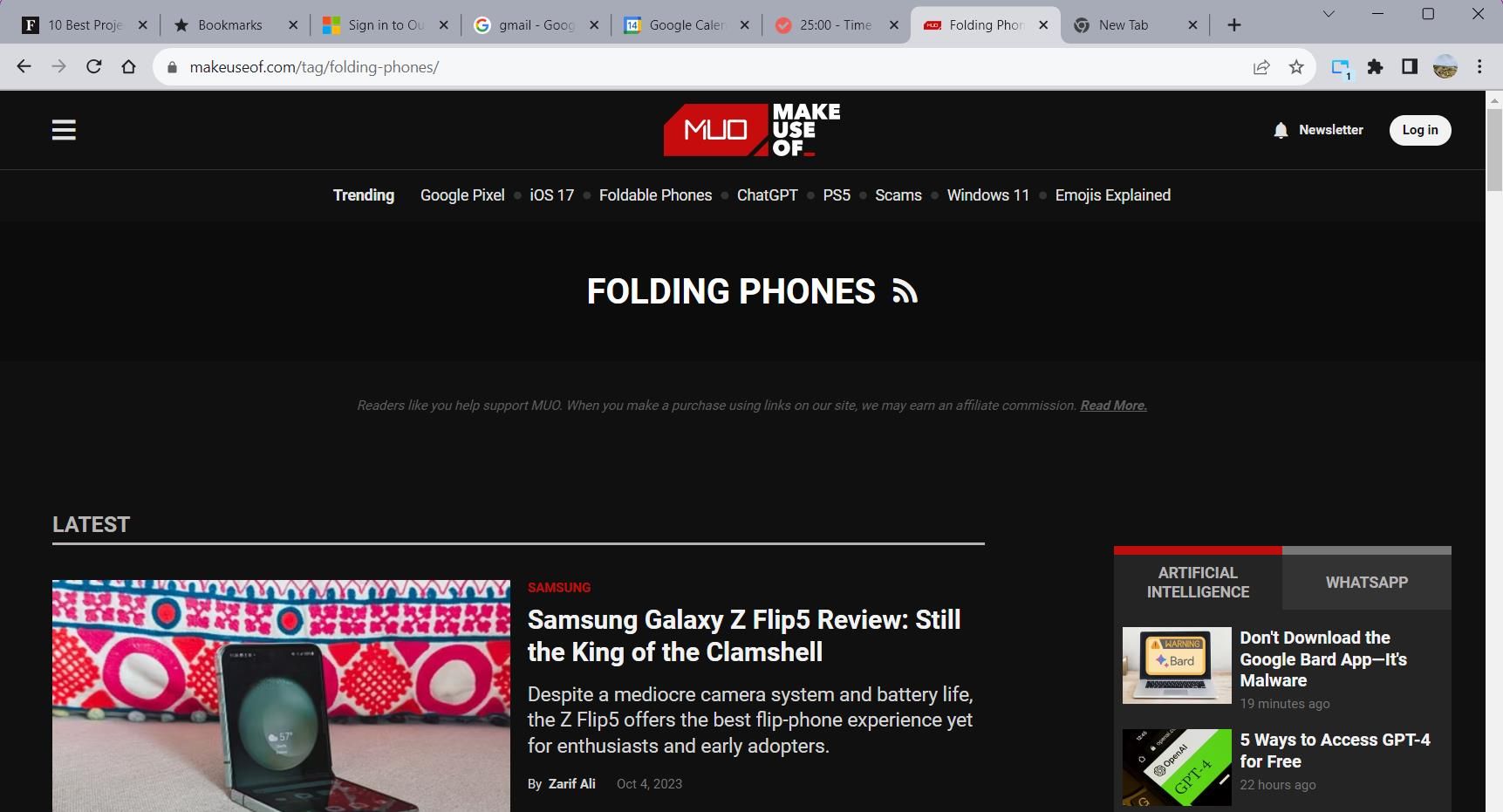
Klávesové zkratky jsou jedním z nejrychlejších způsobů, jak obejít Chrome. Usnadňují multitasking online a mohou vám pomoci vypořádat se s přetížením karet. Zde jsou základní zkratky karet v prohlížeči Chrome:
- Ctrl + T: Otevře novou kartu
- Ctrl + W: Zavře aktuální kartu
- Ctrl + Tab: Přepínání karet (pohyb vpřed)
- Shift + Ctrl + Tab: Přepínání karet (posun vzad)
Dalším praktickým způsobem přepnutí na kartu je použití očíslovaných zkratek prohlížeče Chrome. Podržte klávesu Ctrl a poté stiskněte číslo pozice karty, na kterou chcete přejít. Například zkratka Ctrl + 2 vás přenese na druhou kartu v okně prohlížeče.
2. Zavřete více karet
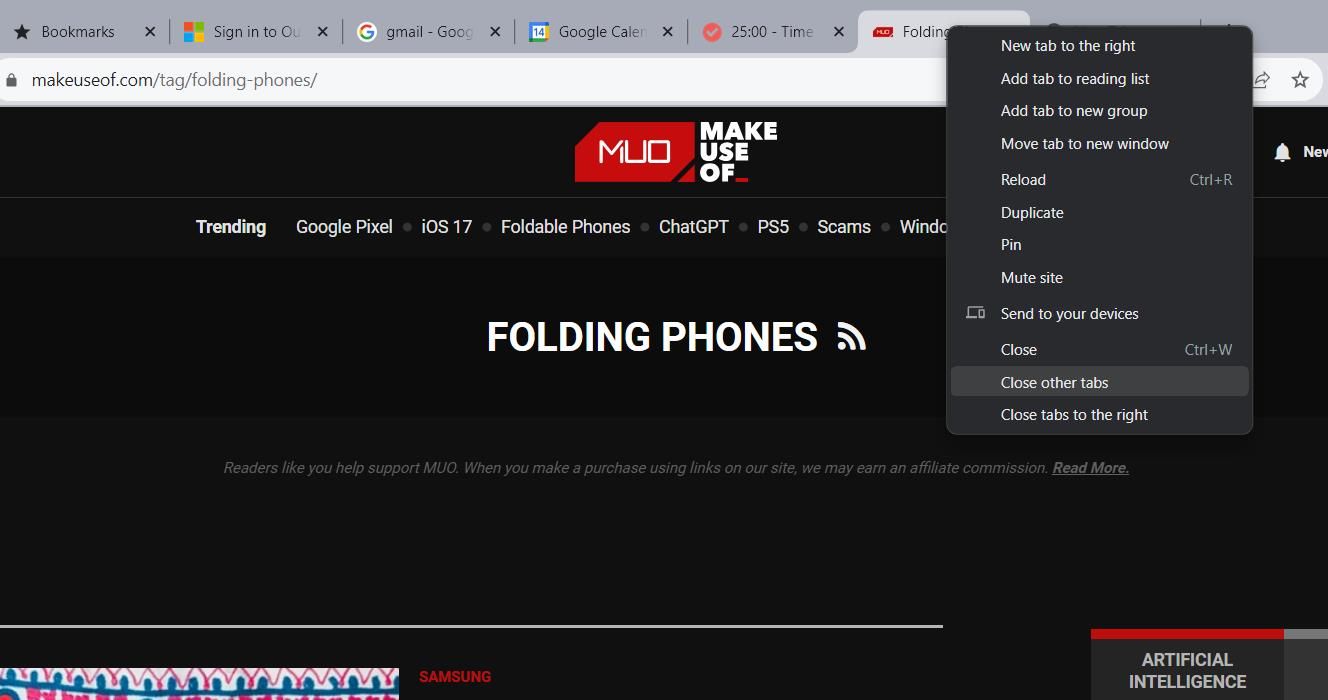
Hromadění karet může způsobit každodenní zahlcení a ztížit vyhledávání informací. Naštěstí Chrome nabízí jedinečnou sadu způsobů, jak se rychle zbavit několika karet, takže můžete zůstat v obraze a soustředit se pouze na relevantní karty.
První metodou je přístup k možnostem kliknutí pravým tlačítkem v prohlížeči Chrome. Chcete-li zobrazit náhled těchto možností, klikněte pravým tlačítkem na libovolnou kartu. Možnost Zavřít ostatní karty zavře všechny karty v okně prohlížeče kromě aktuální karty. Můžete také kliknout na Zavřít karty vpravo. Tato možnost pomáhá zavřít karty po období dalšího výzkumu.
3. Použijte Skupiny záložek
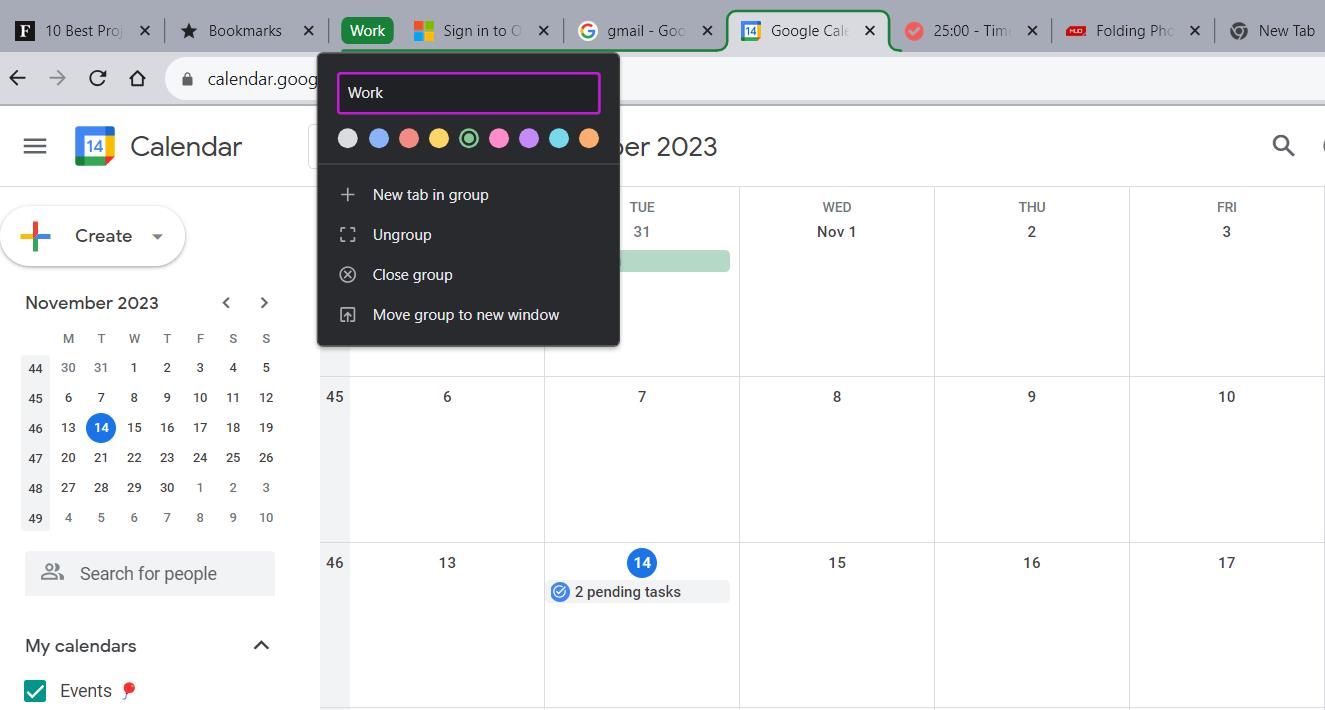
Pokud potřebujete pomoc s organizací karet, můžete použít skupiny karet k umístění karet do vlastních kategorií.
Chcete-li vytvořit novou skupinu karet, klikněte pravým tlačítkem na kartu a stiskněte Přidat kartu do nové skupiny. Odtud můžete skupinu pojmenovat a přiřadit jí vlastní barvu. Můžete také kdykoli stisknout tlačítko plus a přidat do skupiny novou kartu. Chcete-li otevřít a zavřít skupinu karet, klikněte na štítek na liště karet.
Chcete-li svou organizaci posunout na další úroveň, můžete každou skupinu karet umístit do samostatného okna a oddělit je od všech uvolněných karet. Klikněte pravým tlačítkem na štítek skupiny a vyberte Přesunout skupinu do nového okna. Chcete-li odstranit skupinu, vyberte možnost Zavřít skupinu z nabídky možností.
4. Odešlete karty na jiná zařízení
Pokud pendlujete mezi domovem a prací, je užitečné rychle přepínat mezi notebookem a mobilem. Naštěstí Chrome poskytuje šikovnou funkci, která vám umožní odeslat odkazy do vašeho mobilního zařízení jediným kliknutím.
Před použitím této funkce se musíte ujistit, že jste v mobilu přihlášeni do Google Chrome. Ke svému profilu se dostanete kliknutím na ikonu v levém horním rohu aplikace. Ujistěte se, že je povolena možnost Sync.
Nyní z počítače postupujte takto:
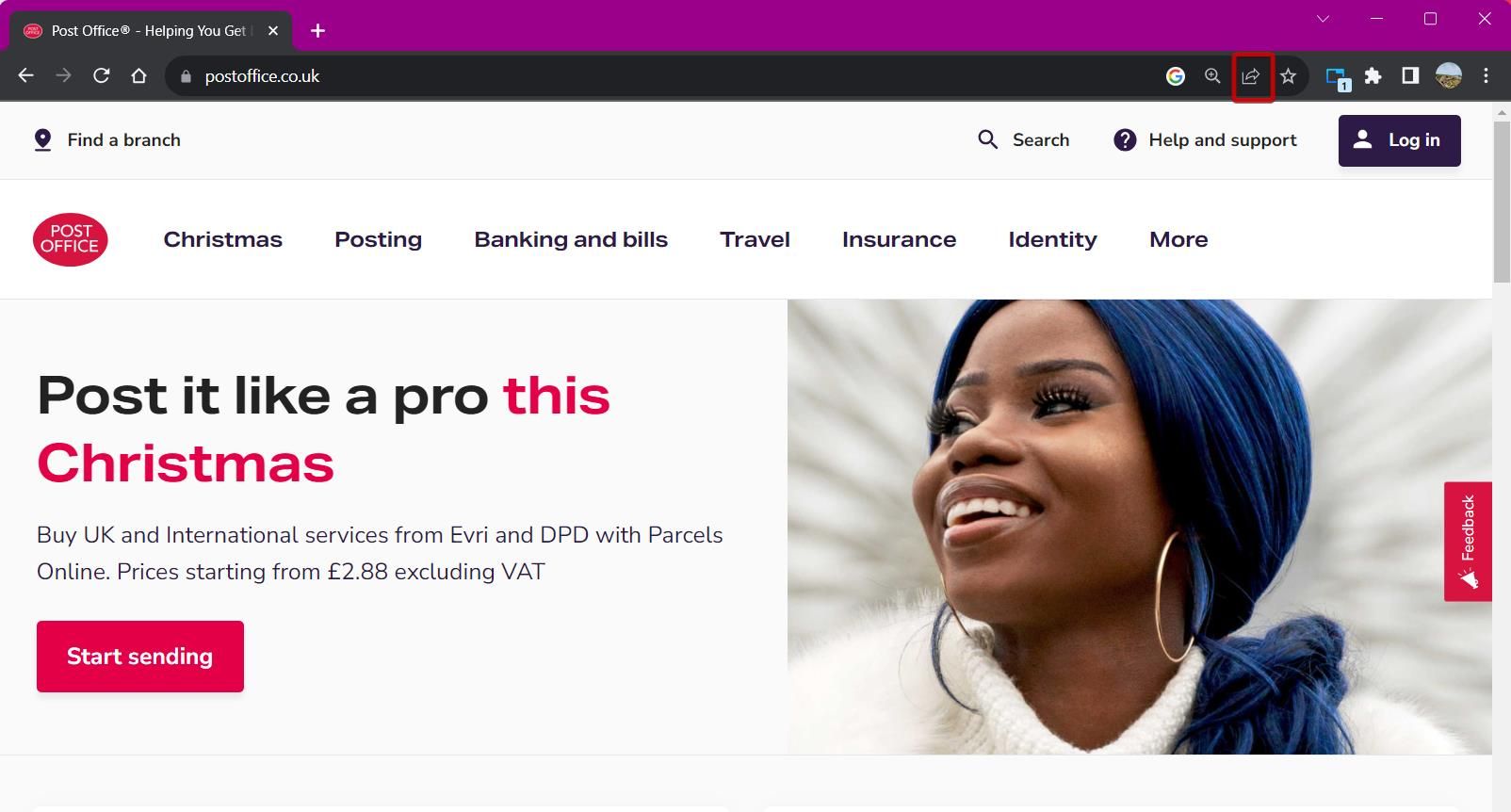
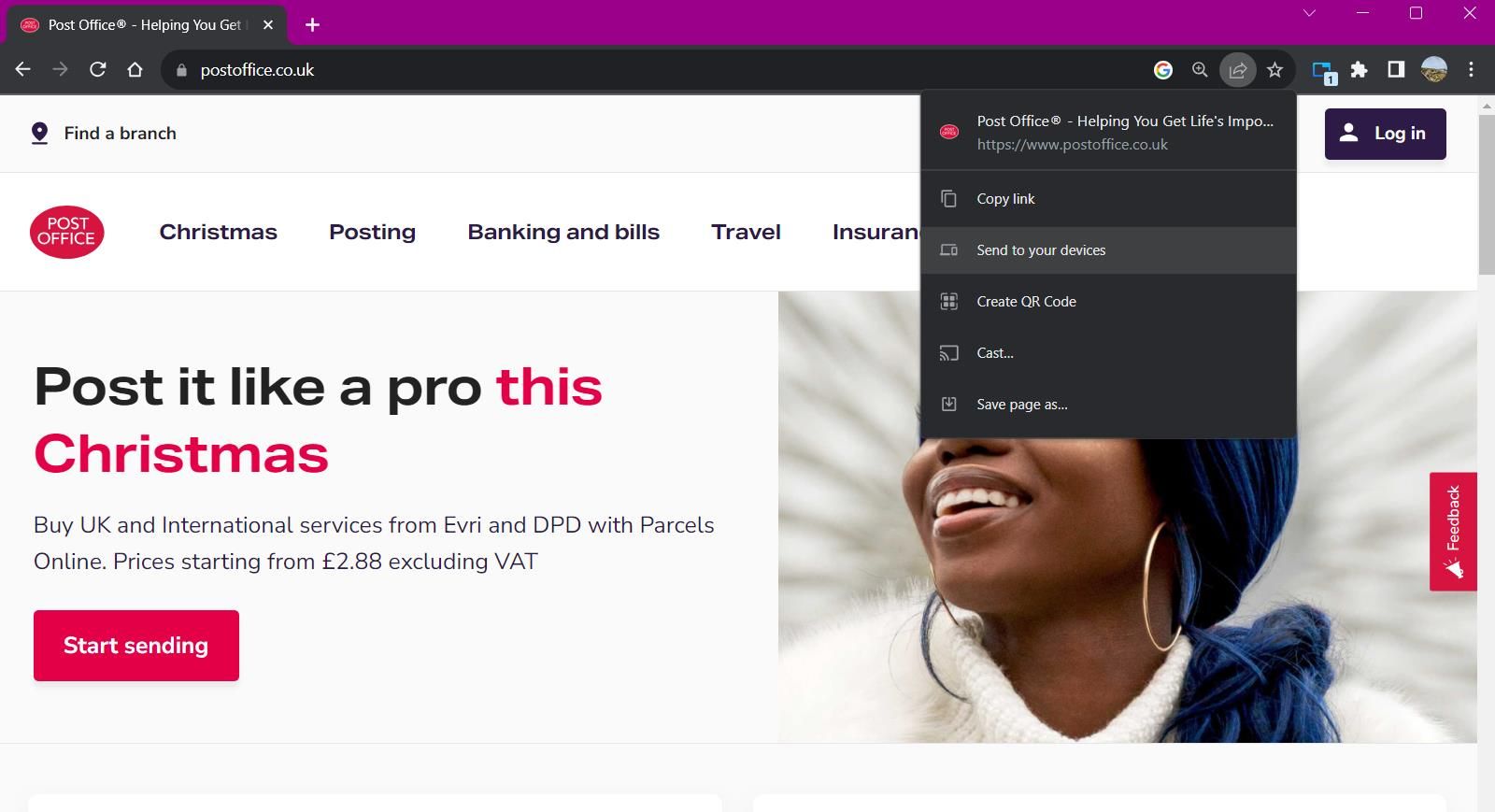
5. Vyhledejte karty
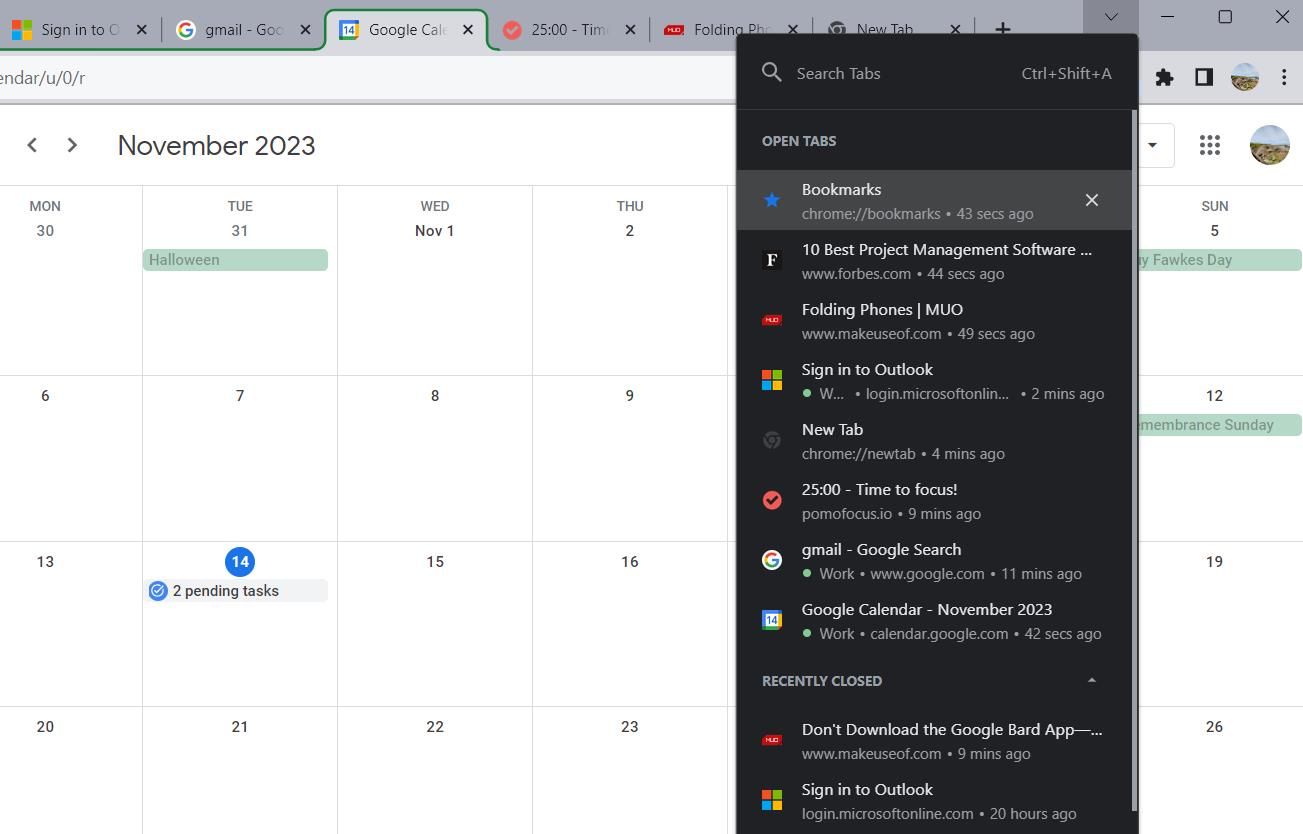
Hledání záložek může být noční můrou, zvláště pokud se váš panel záložek zhustí. Místo toho, abyste ztráceli čas hledáním, můžete kartu hledat podle jejího názvu.
Funkci vyhledávání karet v prohlížeči Chrome lze najít dvěma způsoby. Buď stiskněte šipku směřující dolů vedle tlačítka pro minimalizaci, nebo použijte klávesovou zkratku Ctrl + Shift + A. Tato jedinečná funkce zobrazí seznam vašich aktuálně otevřených karet a také seznam nedávno zavřených karet.
Vyhledejte kartu podle jejího názvu a stisknutím klávesy Enter přejděte přímo na ni. Tento nástroj se synchronizuje se všemi okny otevřenými v prohlížeči Chrome, takže k důležitým kartám máte přístup odkudkoli.
6. Použijte seznam četby prohlížeče Chrome k omezení nepořádku
Při výzkumných sezeních můžete narazit na články, které stojí za přečtení, ale na jejich čtení teď nemáte čas. Namísto ponechání otevřených karet na ploše můžete použít seznam četby Chrome k uložení článků na později.
Zde je návod, jak přidat článek do seznamu četby prohlížeče Chrome:
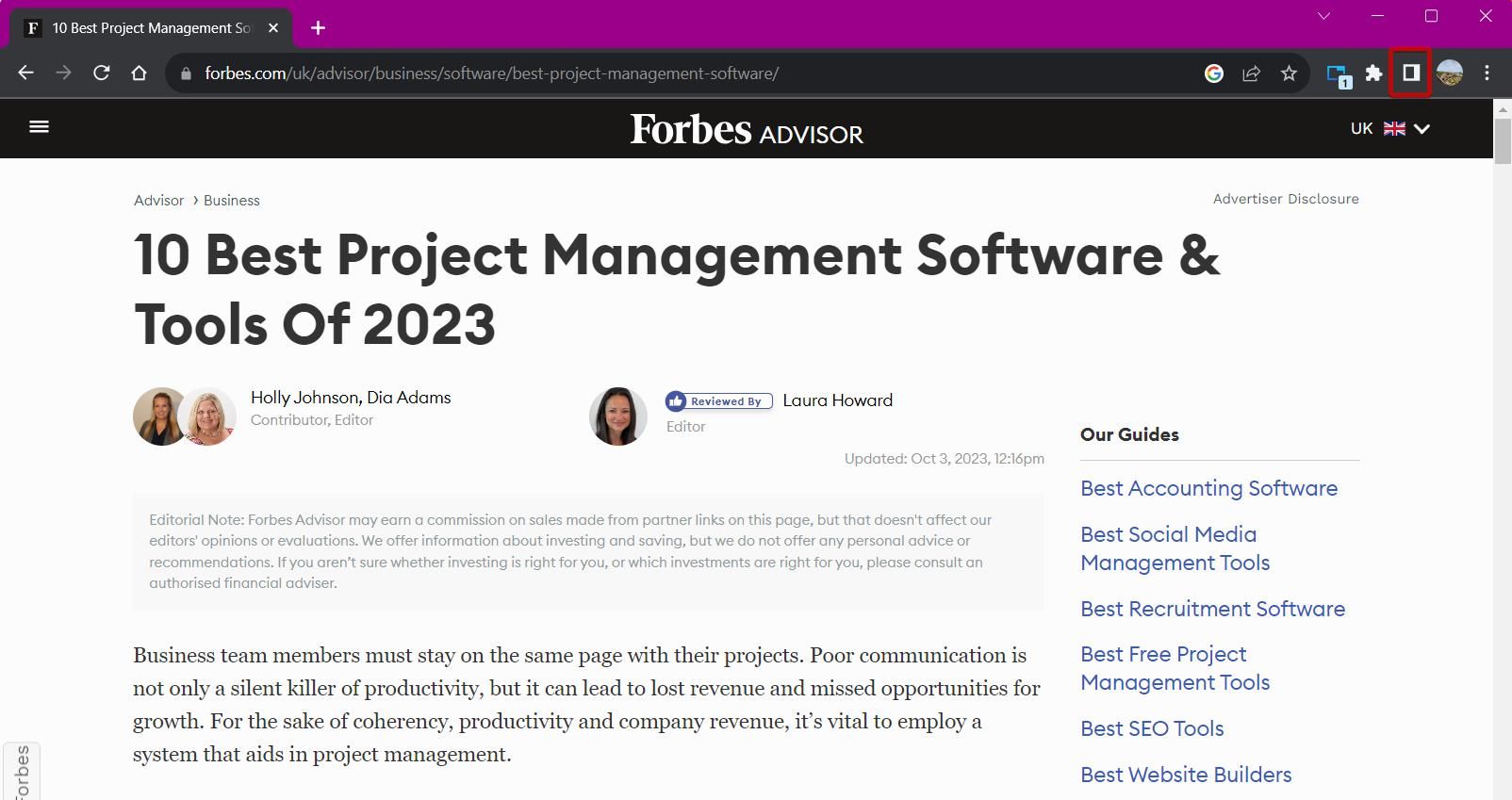
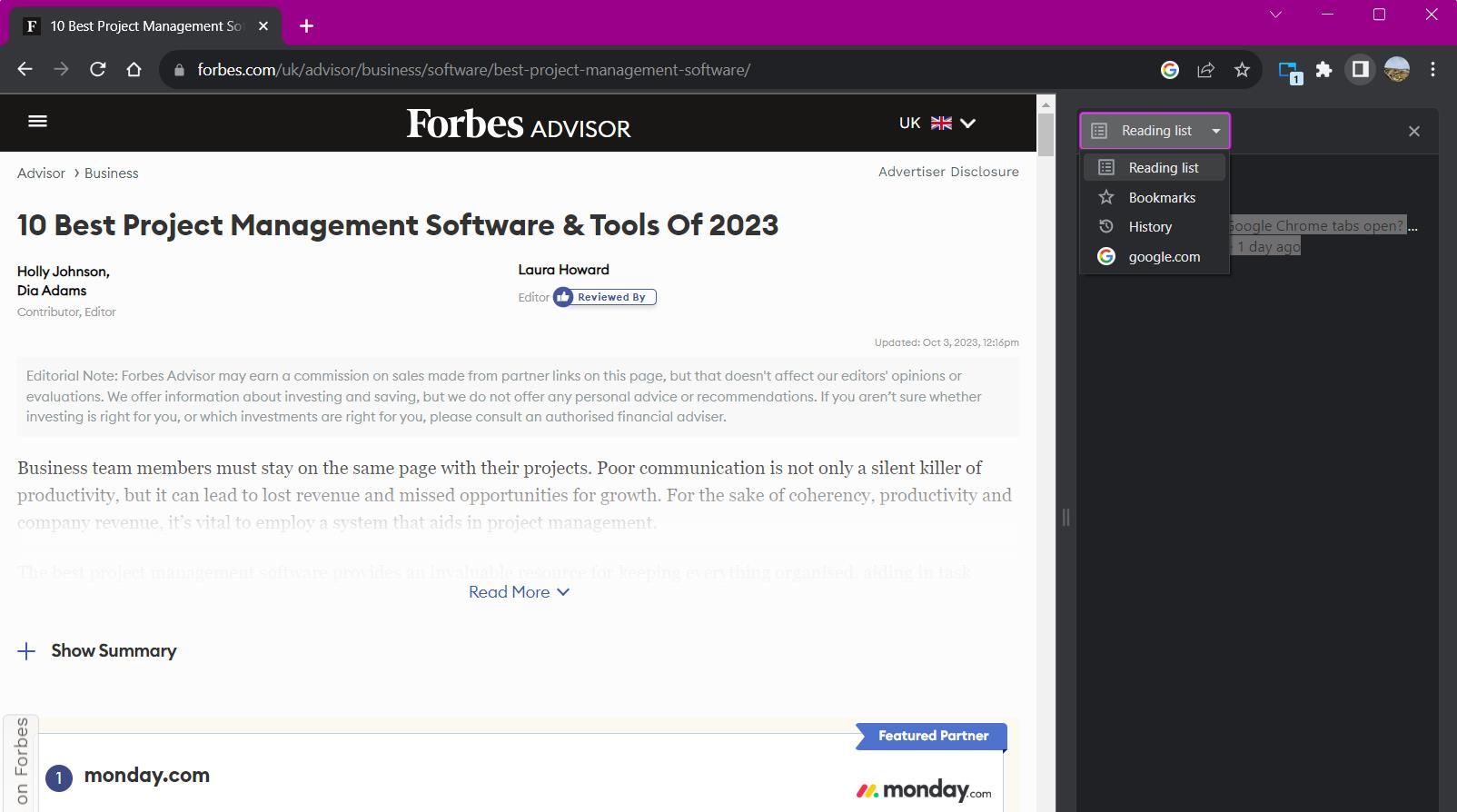
Chcete-li přidat novou kartu do seznamu četby, vyberte možnost Přidat aktuální kartu v dolní části panelu. Můžete také kliknout pravým tlačítkem na kartu a přidat ji do seznamu. Správa seznamu četby je jednoduchá – kliknutím na zaškrtávací políčko vedle položky seznamu ji označte jako přečtenou. Případně stiskněte tlačítko křížku pro smazání záznamu.
7. Používejte záložky pro často navštěvované karty
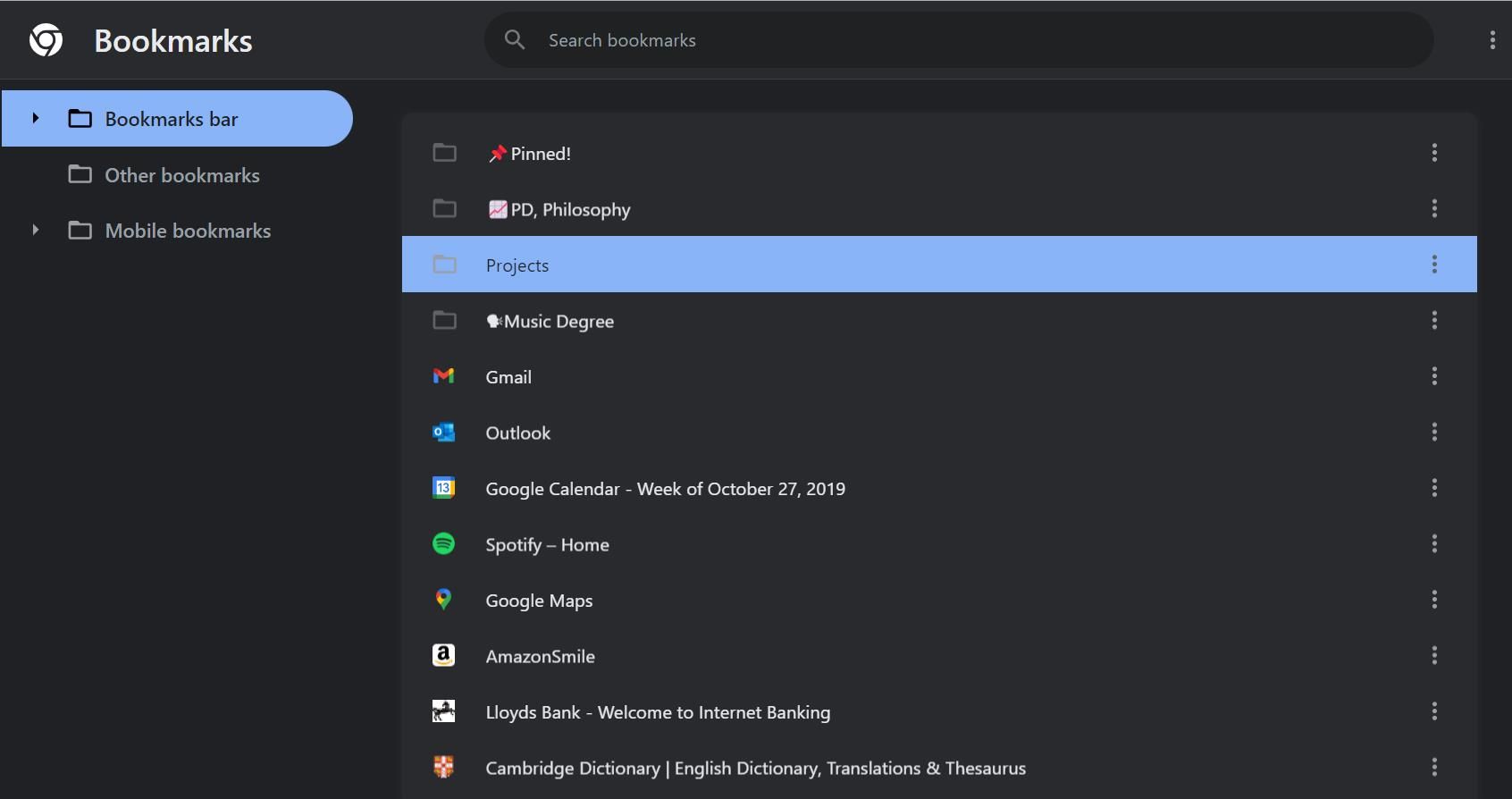
Záložky představují pohodlný způsob přístupu k nejčastěji navštěvovaným stránkám, aniž byste je museli hledat. Funkce záložek prohlížeče Chrome jsou jedny z nejlepších, které prohlížeč nabízí a jsou snadno dostupné.
Jedním ze způsobů zobrazení záložek je přes boční panel. Chcete-li zobrazit záložky v zobrazení seznamu, klikněte na ikonu postranního panelu a z možností vyberte Záložky. Můžete přepínat mezi dvěma zobrazeními – Kompaktním a Vizuálním, a můžete seřadit záložky podle názvu, data vytvoření nebo podle abecedy.
Alternativní metodou správy záložek je použití Správce záložek Chrome. To zahrnuje úhlednou hierarchii složek uložených záložek s možnostmi přidávat složky a exportovat záložky. Pro přístup ke správci záložek použijte klávesovou zkratku Ctrl + Shift + O nebo do adresního řádku zadejte chrome://bookmarks.
8. Stáhněte si rozšíření pro správu karet
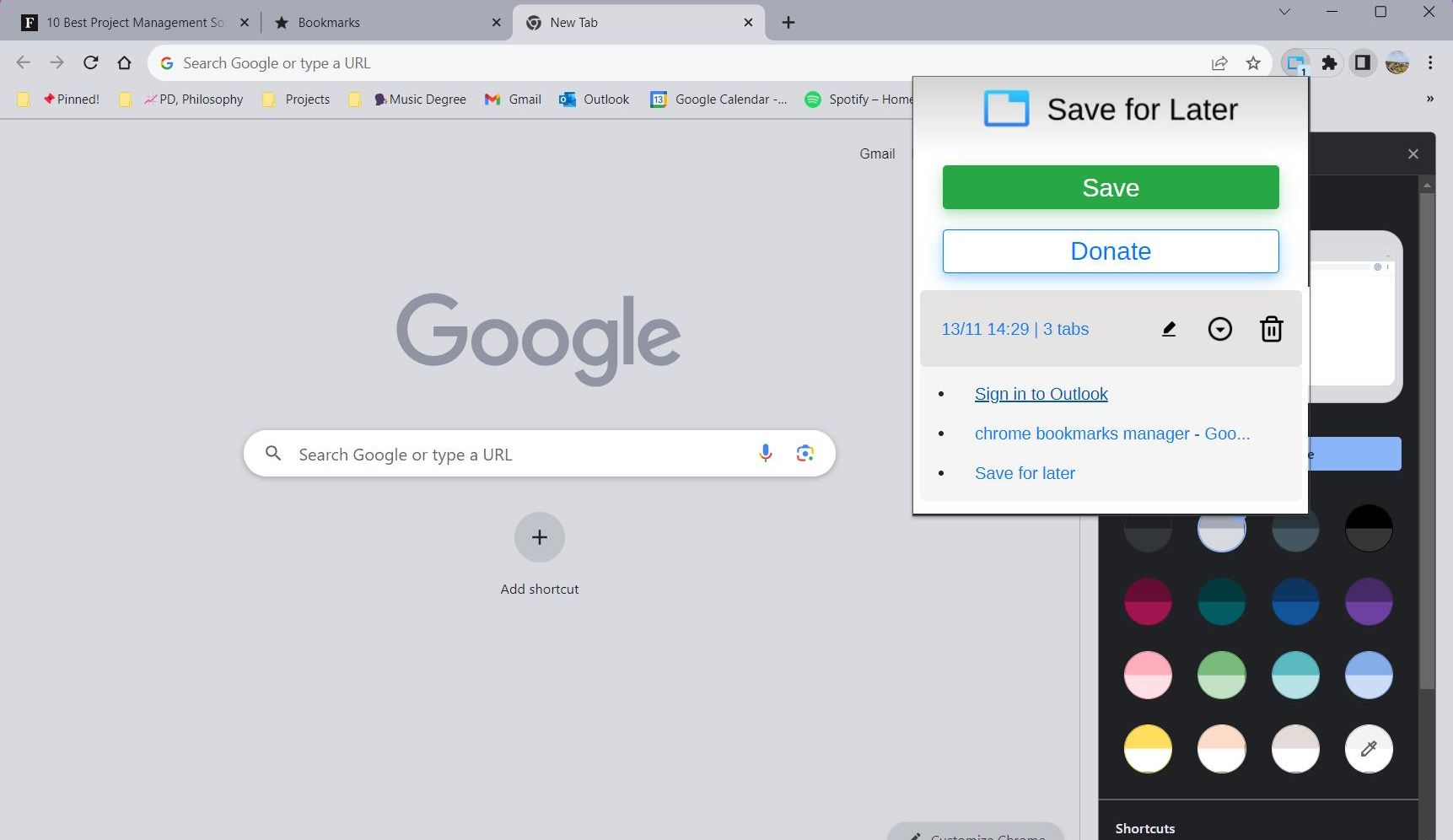
Chcete-li další pomoc s uspořádáním karet, můžete prozkoumat rozšíření Google Chrome pro správu karet. Pokud přetížení karet ovlivňuje vaši paměť, použití rozšíření může snížit nepořádek a usnadnit vám procházení.
Uložit na později je rozšíření, které dokáže uložit a uložit více karet, což vám umožní otevřít je kliknutím na tlačítko. Všechny karty v aktuálním okně procházení můžete uložit kliknutím na rozšíření a poté kliknutím na tlačítko Uložit.
To uloží všechny karty do jedné skupiny, kterou lze kdykoli přejmenovat a spravovat. Poté můžete přistupovat ke všem kartám najednou nebo otevřít karty jednotlivě kliknutím na rozevírací nabídku.
Stažení: Šetřit na později (Volný, uvolnit)
Hlavní správa karet v prohlížeči Google Chrome s těmito tipy
Místo toho, abyste se zabývali zaneřáděnou pracovní plochou, vyzkoušejte tyto tipy, abyste si osvojili zdravější pracovní prostředí. Pomocí mnoha klávesových zkratek Chrome můžete Google Chrome ovládat rychleji a zdvojnásobit svou produktivitu v práci i doma. Nedovolte, aby vám hromadění záhybů zničilo den; správa hlavních karet v prohlížeči Chrome pro bezproblémové prohlížení.