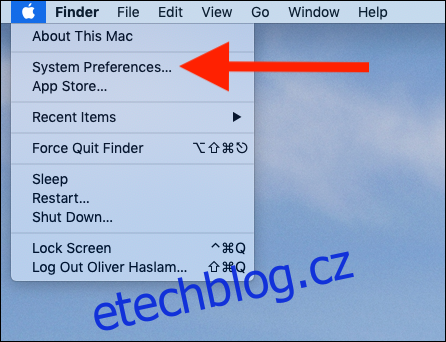Používání emotikonů je snadné na vašem telefonu a stejně snadné to může být i na vašem Macu. Přidejte prohlížeč emotikonů na lištu nabídek vašeho Macu pro snadný přístup k emotikonům, symbolům a dalšímu pomocí několika kliknutí.
Macy podporují emotikony stejně dobře jako iPhony a iPady. Panel emodži můžete otevřít kdekoli stisknutím kláves Control+Command+Mezerník, ale tento větší prohlížeč emotikonů umožňuje mnohem lépe procházet kompletní katalog emotikonů vašeho Macu.
Ze všech různých způsobů vkládání emotikonů je tento nejjednodušší. Umístí emotikony jen na dvě kliknutí a jako bonus vám dá na dosah i další symboly. Ať už chcete vložit znak ©, symbol Ω nebo jen drzé ?, můžete to udělat rychle podle tohoto návodu.
Table of Contents
Přidání prohlížeče Emoji na lištu nabídek
Tato možnost se ve výchozím nastavení na liště nabídek vašeho Macu nezobrazuje, ale stačí ji povolit pouze jednou.
Klikněte na logo Apple v horní části obrazovky a poté na tlačítko „Předvolby systému“.
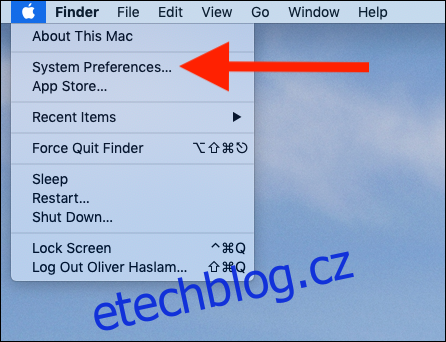
Dále klikněte na panel předvoleb „Klávesnice“.
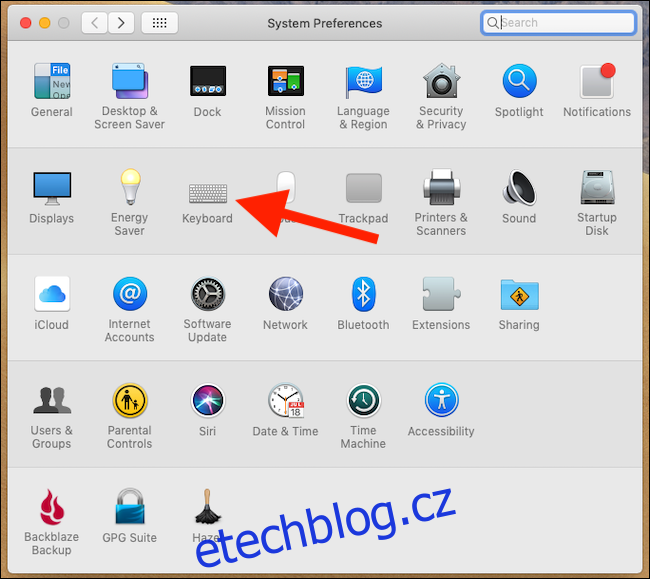
Klikněte na kartu „Klávesnice“ a zaškrtněte políčko „Zobrazit prohlížeč klávesnice a emotikonů na panelu nabídek“.
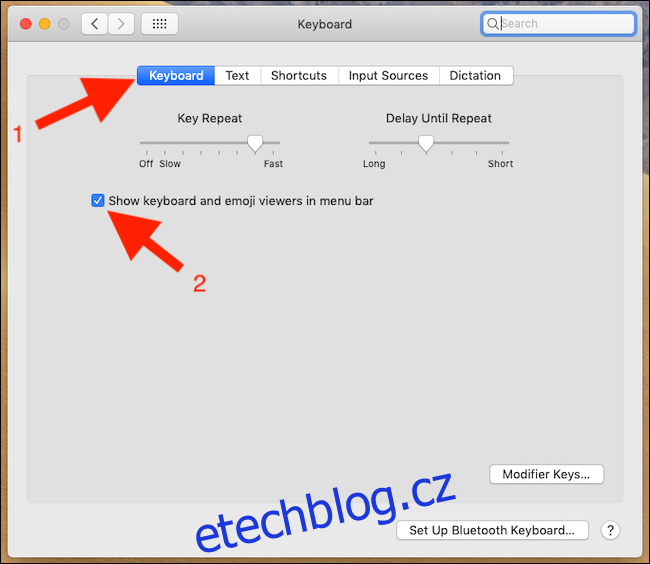
Pokud je tato možnost povolena, na liště nabídek se objeví nové tlačítko, jak je vidět níže.
Použití prohlížeče Emoji Viewer
V otevřeném textovém poli klikněte na položku na liště nabídky prohlížeče emodži a poté klikněte na možnost „Zobrazit emotikony a symboly“.
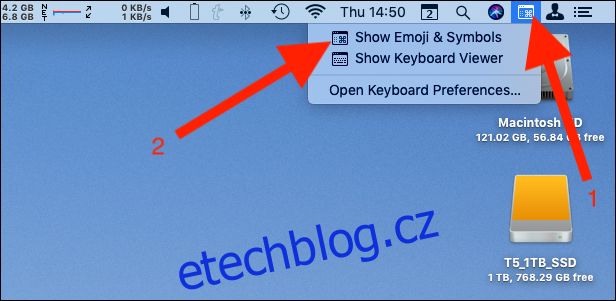
Zobrazí se prohlížeč emodži a symbolů a můžete buď procházet všechny emotikony a symboly, nebo hledat ten, který chcete použít. Jakmile jej budete mít, poklepejte na něj a vložte jej.
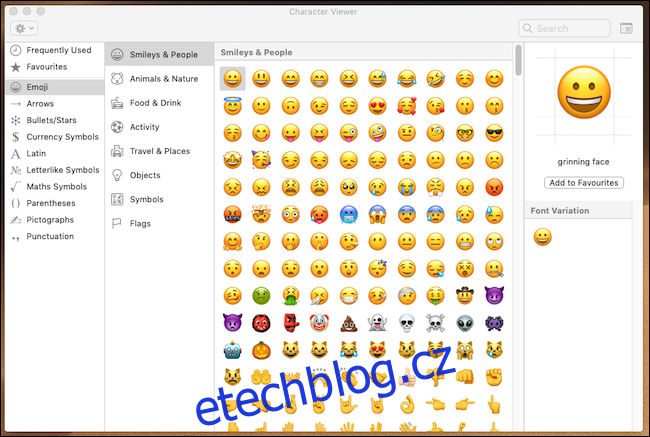
S vloženým emotikonem můžete prohlížeč emodži zavřít. Bude stále ve vašem menu, když jej budete znovu potřebovat.
Emoji můžete také přidat jako oblíbené kliknutím na „Přidat k oblíbeným“ a bude vždy k dispozici pro rychlý přístup. I když nemáte oblíbené emotikony, ty, které používáte nejčastěji, najdete v sekci Často používané. To je pohodlí v celé své kráse.
Jak uspořádat panel nabídek
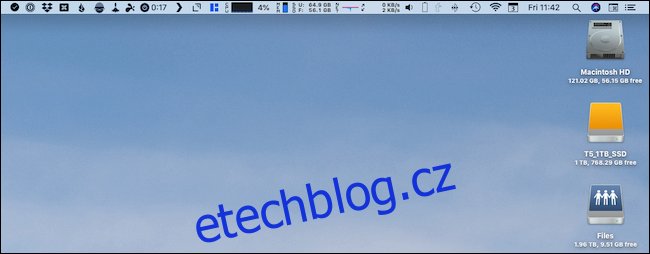
Panel nabídek vašeho Macu se může rychle zaplnit, takže je obtížné najít věci, když je potřebujete. A právě jste k tomu přidali další položku.
Dobrou zprávou je, že můžete přeskupit celý panel nabídek, takže dokonale vyhovuje vašim potřebám. Prohlížeč emotikonů – nebo téměř cokoli jiného na liště nabídek – můžete přesunout kamkoli budete chtít.