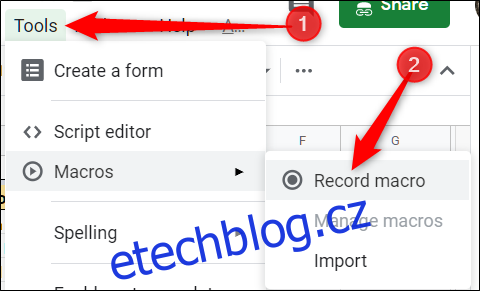Tabulky Google vám umožňují automatizovat opakující se úlohy pomocí maker a poté je můžete svázat s klávesovými zkratkami a rychle je provádět. Pracují pomocí Google Apps Script k zachycení vašich akcí pro pozdější použití.
Table of Contents
Co jsou makra?
Makro – nebo makroinstrukce – je specifická sekvence akcí, která vám umožní automatizovat řadu kroků ke zvýšení produktivity. Fungují tak, že zaznamenávají vaše akce a ukládají je do souboru, který je svázán s tabulkou, ve které byly zaznamenány.
Když zaznamenáte makro do Tabulek Google, automaticky vytvoří Apps Script s veškerým kódem, který za vás replikuje vaše akce. To znamená, že můžete vytvářet složitá makra, aniž byste věděli, jak psát kód. Při příštím spuštění Tabulky udělají vše, co jste dělali při záznamu makra. V podstatě učíte Tabulky Google, jak pomocí jediného příkazu manipulovat s dokumentem podle vašich představ.
Makra jsou výkonná funkce, která dokáže dělat v podstatě vše, co jsou schopny Tabulky. Zde je jen několik příkladů jeho funkcí:
Použít formátování a styly.
Vytvářejte zcela nové tabulky.
Použijte jakoukoli funkci, panel nástrojů, nabídku nebo funkci Tabulek Google.
Obloha je limit.
Jak zaznamenat makro v Tabulkách Google
Spusťte tabulku Google a klikněte na Nástroje > Makra > Zaznamenat makro.

Po zachycení všech akcí pro toto makro klikněte na „Uložit“.
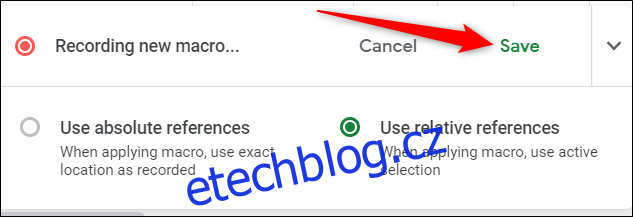
Zadejte název makra. Google také umožňuje vytvářet zkratky až pro deset maker. Pokud chcete makro svázat s klávesovou zkratkou, zadejte do příslušného prostoru číslo od 0 do 9. Po dokončení klikněte na „Uložit“.
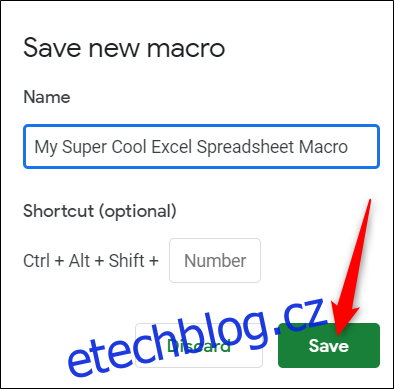
Pokud potřebujete upravit název nebo zkratku makra, můžete makro upravit kliknutím na Nástroje > Makra > Spravovat makra.

Až příště stisknete zkratku přidruženou k makru, spustí se, aniž byste museli otevírat nabídku maker z panelu nástrojů.
Jak spustit makro v Tabulkách Google
Pokud je vaše makro absolutní referencí, můžete makro spustit stisknutím klávesové zkratky nebo přejít do nabídky Nástroje > Makra > Vaše makro a poté kliknout na příslušnou možnost.
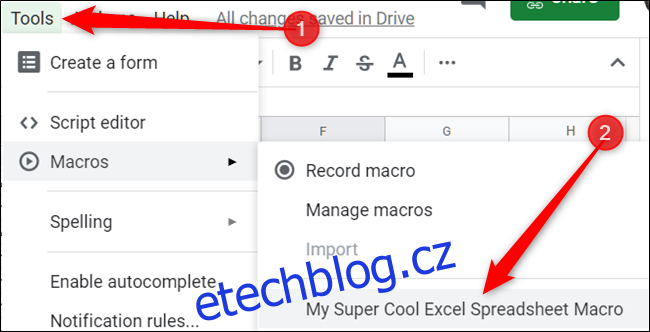 Jak importovat makra
Jak importovat makra
Jak již bylo zmíněno dříve, když zaznamenáte makro, naváže se na tabulku, na kterou jste je zaznamenali. Co když ale chcete importovat makro z jiné tabulky? I když to není přímočarý a jednoduchý úkol, můžete to udělat pomocí tohoto malého řešení.
Protože zaznamenaná makra jsou uložena jako funkce ve skriptu Google Apps, k importu makra je třeba funkci zkopírovat a poté ji vložit do souboru maker nového listu.
Otevřete tabulku Google s makrem, které chcete zkopírovat, a poté klikněte na Nástroje > Makra > Spravovat makra.

Všechna makra se ukládají do stejného souboru, takže pokud máte uloženo několik maker, možná je budete muset prosít. Funkce se jmenuje stejně, jako jste ji zadali, když jste ji vytvořili.
Zvýrazněte makro (makra), které chcete zkopírovat, a stiskněte Ctrl + C. Nezapomeňte zkopírovat vše až po střední středník včetně.
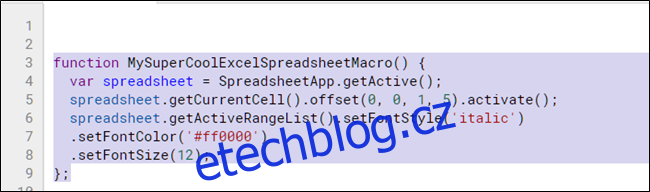
Nyní otevřete další tabulku, do které budete makro importovat, a klikněte na Nástroje > Makra > Zaznamenat makro.

Znovu klikněte na „Uložit“.
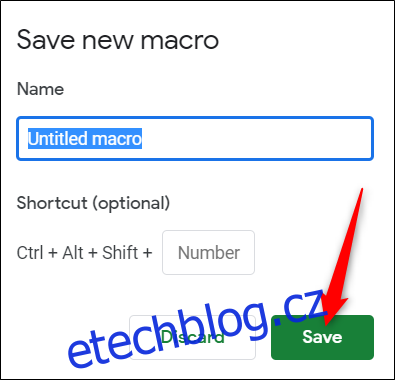
Otevřete Google Apps Script kliknutím na Nástroje > Editor skriptů a poté otevřete soubor macros.gs v levém podokně. Odstraňte stávající funkci a poté stiskněte Ctrl + V pro vložení makra z druhého listu.
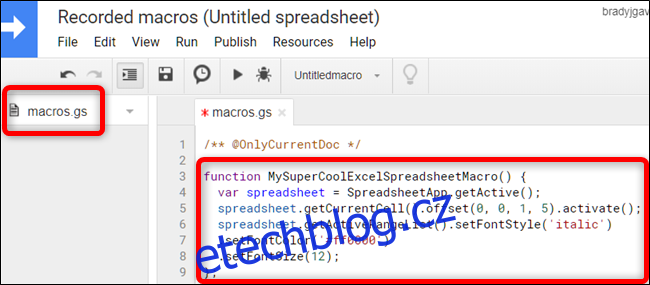
Stiskněte Ctrl + S pro uložení skriptu, zavřete kartu a vraťte se do tabulky.
Vaše tabulka čte soubor macros.gs a hledá v něm provedené změny. Pokud je zjištěna nová funkce, můžete pomocí funkce Import přidat makro z jiného listu.
Dále klikněte na Nástroje > Makra > Importovat.
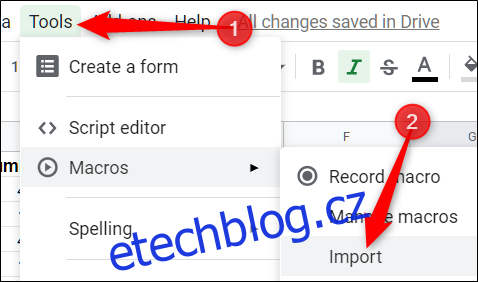
Bohužel budete muset makro opět navázat ručně na klávesovou zkratku. Postupujte podle výše uvedených pokynů a budete připraveni používat toto makro na více listech.
To je vše o vytváření a používání maker v Tabulkách Google. Neexistuje žádný limit na rutiny, které můžete pro své tabulky vytvořit, abyste omezili množství času, který strávíte prováděním těchto opakujících se úkolů.