Pro každou vaši potřebu existuje vhodný nástroj, který vám s jejím naplněním pomůže. Funkce těchto nástrojů se neustále vyvíjejí, stejně jako jejich ceny. V případě technologií platí, že čas a náklady jsou nepřímo úměrné. Před několika lety bylo nalezení bezplatného nástroje pro nahrávání, úpravu a export videa bez otravných vodoznaků nebo omezení rozlišení takřka nemožné. Dnes však můžete tyto úkony provést i v QuickTime přehrávači a to bez ztráty kvality. Následující text vám ukáže, jak z QuickTime X vytěžit maximum.
Zkušení uživatelé počítačů Mac si možná všimli, že v Launchpadu se objevují dvě ikony QuickTime, obě pojmenované jako QuickTime Player. Jedna má světle modrou ikonu a název QuickTime Player 7, druhá má tmavší barvu a název QuickTime Player X. Doporučujeme používat tmavší QuickTime Player X. Verze 7 je bezplatný přehrávač s placenými funkcemi, které však nejsou nutné, protože QuickTime X postačí pro všechny vaše základní potřeby. Tento přehrávač je audio přehrávačem a rekordérem, nástrojem pro snímání obrazovky, video rekordérem, editorem a exportérem, to vše v jednom.
Začněme u základů.
Jak nahrávat
Pokud máte k Macu připojenou externí kameru bez FireWire, budete potřebovat speciální ovladače (najdete je na Googlu), abyste s ní mohli nahrávat. Nicméně, pro zahájení nahrávání videa, přejděte do nabídky „Soubor“ a vyberte možnost „Nový filmový záznam“. Objeví se okno s červeným tlačítkem pro nahrávání. Po chvilce inicializace kamery můžete začít nahrávat, jakmile se na obrazovce začne objevovat živý náhled z vaší kamery.
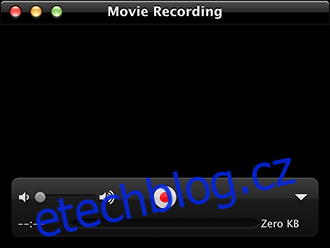
Stejný postup platí i pro nahrávání zvuku. Jednoduše klikněte na „Nový zvukový záznam“ a stiskněte tlačítko „Nahrávat“.
Nakonec můžete použít možnost „Nový záznam obrazovky“ a nahrávat dění na obrazovce, dokud to váš úložný prostor dovolí. Po kliknutí na tuto možnost se v liště nabídky objeví tlačítko pro nahrávání. Na obrazovce se zobrazí instrukce, která říká, že pokud kliknete kamkoli na obrazovku, nahrajete celou obrazovku. Pokud však chcete nahrát pouze její část, přetáhněte kurzor myši přes požadovanou oblast. Pro ukončení nahrávání stiskněte tlačítko stop v panelu nabídek. Video se poté zastaví a spustí v QuickTime přehrávači. Alternativně můžete použít také Screen Replay, který je stejně efektivní a nenáročný, i když neumožňuje výběr části obrazovky.
Ve všech třech případech se po ukončení nahrávání zobrazí okno pro uložení. Kvalita zvuku je závislá na kvalitě nahrávacího zařízení (interního/externího). Pro běžného uživatele bude kvalita naprosto dostačující.
Představme si, že máte několik nahrávek, které chcete spojit do jedné, nebo naopak rozdělit. To je možné díky funkci editace.
Jak upravit
Začněme úpravou videa. Otevřete video v QuickTime. V horní liště vyberte „Upravit“ a klikněte na „Oříznout“. Zobrazí se žlutý pruh, který označuje celé video. Přetáhněte tento pruh tak, aby zvýraznil pouze část, kterou chcete zachovat, a klikněte na „Oříznout“. Oblasti mimo žlutý pruh budou odstraněny.
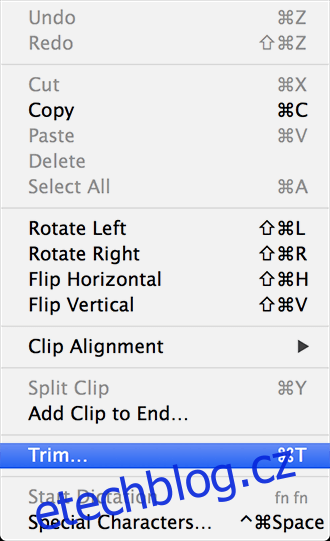
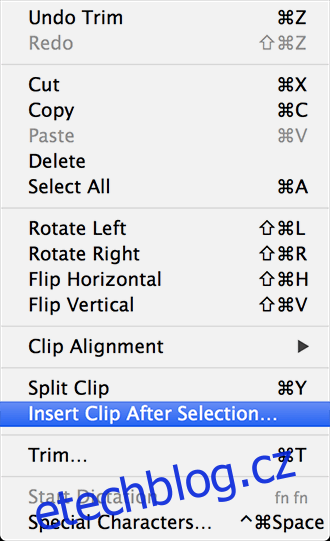
Chcete-li video rozdělit na více klipů, přejděte opět do nabídky „Upravit“ a zvolte možnost „Rozdělit klip“ (nebo použijte klávesovou zkratku ⌘+Y). Video můžete rozdělit na tolik částí, kolik potřebujete. Tímto způsobem můžete snadno oříznout nežádoucí části. Jednotlivé klipy můžete také přeskupovat. Pro přidání nového klipu, zvolte „Vložit klip“ v menu „Úpravy“ nebo jednoduše přetáhněte klip do okna. Je to velmi intuitivní. K dispozici je také možnost duplikace, která sice není ideální, ale může být pro některé účely užitečná.
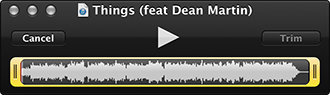
Úprava zvuku probíhá obdobně jako úprava videa, jen s tím rozdílem, že zvukový klip je zobrazen ve formě vln. Stejně jako u videa, i zde můžete zvuk rozdělovat, ořezávat a přidávat další klipy. Po dokončení úprav můžete video uložit v jednom z nabízených formátů a sdílet ho online prostřednictvím vybraných služeb.
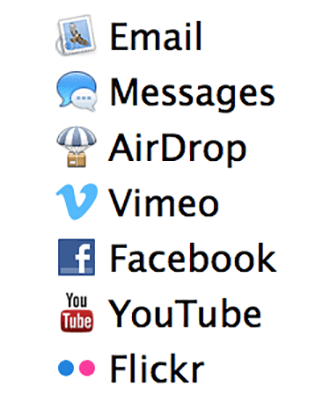
Je důležité mít na paměti, že QuickTime není komplexní řešení pro všechny potřeby úprav, nicméně pro menší úpravy je plně dostačující a rozhodně flexibilnější než Windows Movie Maker. Nevýhodou ve srovnání s profesionálními softwary je nemožnost synchronizované manipulace se zvukem a videem, ani synchronizace externě nahraného zvuku. Také nelze přímo vložit obrázek. Nicméně i toto lze obejít – můžete si vytvořit krátké video z obrázku a použít ho jako vložku do videa. Nejedná se o elegantní řešení, ale je efektivní.
Pokud jste videobloger a natáčíte screencasty, QuickTime vám rozhodně pomůže dostat vaše sdělení k cílovému publiku.