Prohlížeč obrázků Fotky je součástí systému Windows 10. Nabízí základní funkce pro úpravu snímků, několik obrazových efektů a editor videa. Nicméně, tato aplikace občas naráží na problémy, zvláště při práci s rozsáhlými fotoalby nebo při importu fotografií z externích zařízení, jako jsou telefony či fotoaparáty, kdy může docházet k zamrzání.
Ačkoliv je aplikace Fotky předinstalovaná, není nezbytná pro chod Windows 10. Uživatelé mají možnost zvolit si jakýkoliv jiný prohlížeč obrázků a používat ho jako výchozí. Nicméně, i když používáte alternativní aplikaci, Fotky mají tendenci běžet na pozadí v takzvaném „pozastaveném“ stavu.
Řešení vysokého využití paměti procesem Microsoft.Photos.exe
Běžně aplikace Fotky funguje v pozastaveném režimu, což by mělo teoreticky zaručit její rychlejší spuštění při potřebě. Nicméně, v praxi se to ne vždy osvědčuje. Často trvá poměrně dlouho, než se aplikace z tohoto stavu probudí. Pokud ovšem zjistíte, že Fotky namísto „spánku“ aktivně zatěžují paměť, čelíte jinému problému. Zde naleznete několik kroků, jak tuto situaci řešit.
1. Ukončení procesů aplikace Fotky běžících na pozadí
Při dlouhodobém běhu aplikace Fotky bez pravidelného restartování systému může docházet k nárůstu využití paměti. V takovém případě může být rychlé řešení restart celého systému. Pokud to nepomůže, postupujte následovně:
Klikněte pravým tlačítkem myši na hlavní panel a vyberte možnost Správce úloh.
V horní části okna vyberte záložku Procesy a najděte položku s názvem Hostitel úlohy na pozadí fotografií.
Klikněte na tlačítko Ukončit úlohu.
Následně najděte a označte proces Runtime Broker.
Opět klikněte na Ukončit úlohu.
Restartujte počítač.
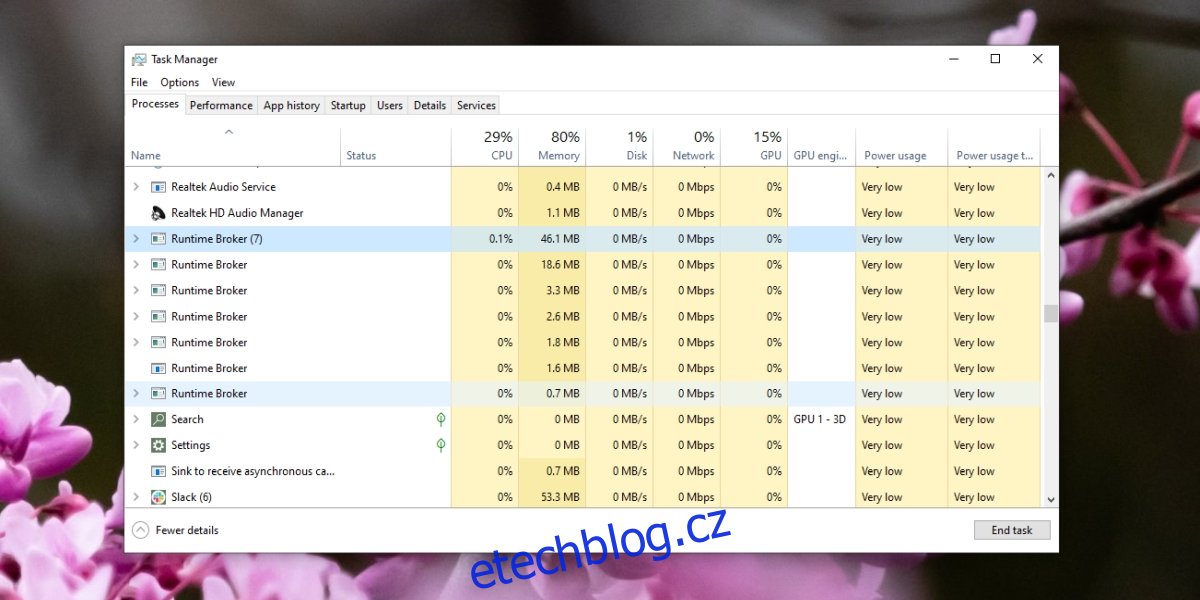
2. Deaktivace živých dlaždic
Aplikace Fotky podporuje zobrazení živých dlaždic. Právě tato funkce může občas způsobovat nadměrné zatěžování paměti, především kvůli indexování fotografií a generování náhledů, kdykoliv systém objeví nové obrázky.
Otevřete nabídku Start.
Klikněte pravým tlačítkem na ikonu aplikace Fotky a vyberte Více > Vypnout živou dlaždici.
Pro jistotu restartujte počítač.
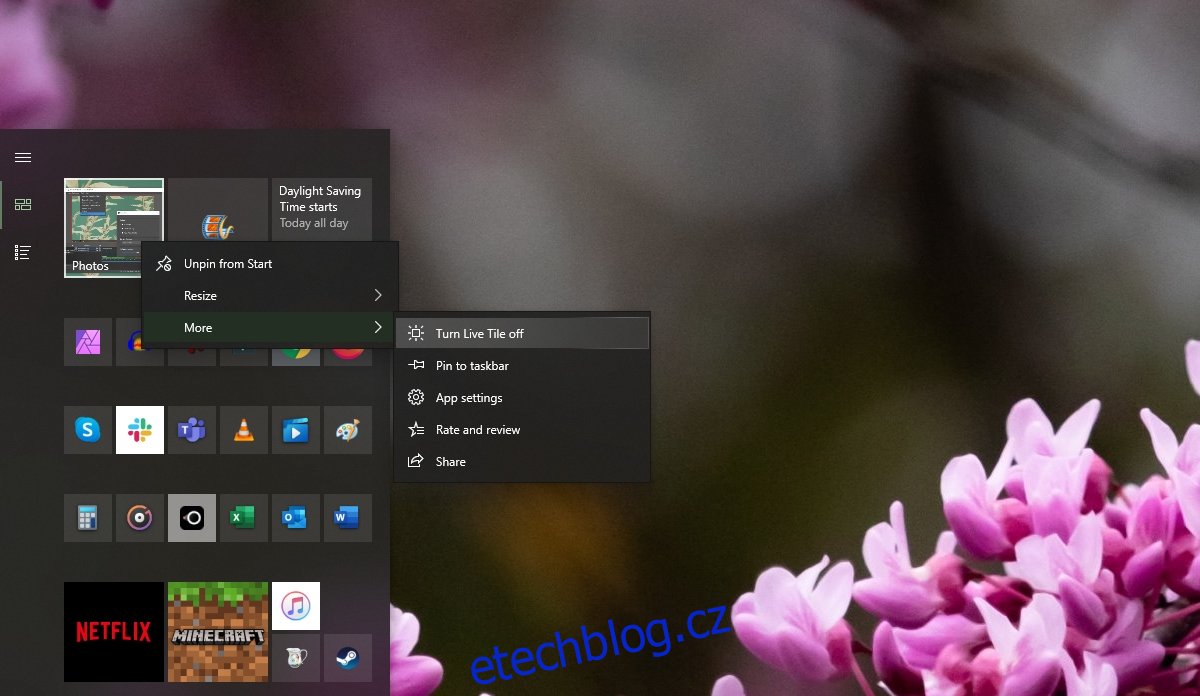
3. Zakázání synchronizace s OneDrive
OneDrive je integrovaná služba pro ukládání dat v cloudu, která automaticky synchronizuje fotografie s aplikací Fotky. Je hluboce propojena s různými částmi operačního systému Windows. Nicméně, lze synchronizaci fotografií s aplikací Fotky zakázat.
Spusťte aplikaci Fotky.
V pravém horním rohu klikněte na tlačítko s třemi tečkami (více možností).
Z nabídky vyberte Nastavení.
Odeberte všechny složky OneDrive uvedené v seznamu.
Posuňte zobrazení dolů a deaktivujte přepínač „Zobrazit můj cloudový obsah z OneDrive“.
Restartujte počítač.
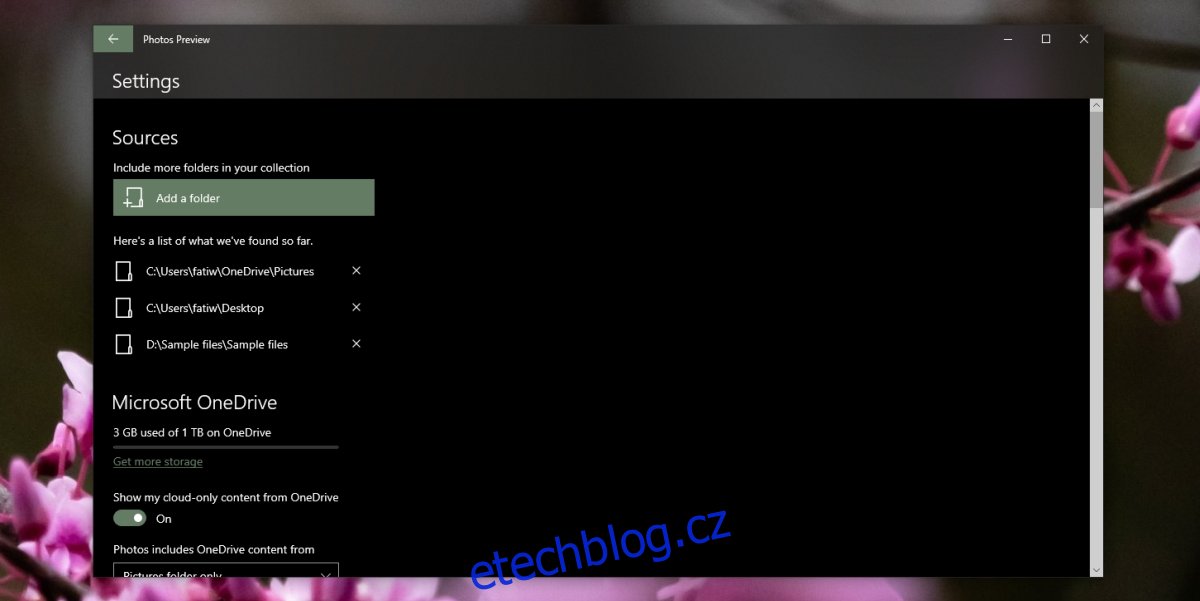
4. Odinstalace a opětovná instalace aplikace Fotky
Aplikace Fotky prochází pravidelnými aktualizacemi, a to i při velkých aktualizacích funkcí Windows 10. Tyto aktualizace mohou někdy způsobovat problémy. Nejjednodušším způsobem, jak tyto potíže vyřešit, je aplikaci odinstalovat a následně ji znovu nainstalovat.
Otevřete PowerShell s oprávněními administrátora.
Pomocí následujícího příkazu odinstalujte aplikaci Fotky:
Get-AppxPackage *photo* | Remove-AppxPackage
Po odinstalaci znovu nainstalujte aplikaci Fotky z Microsoft Store.
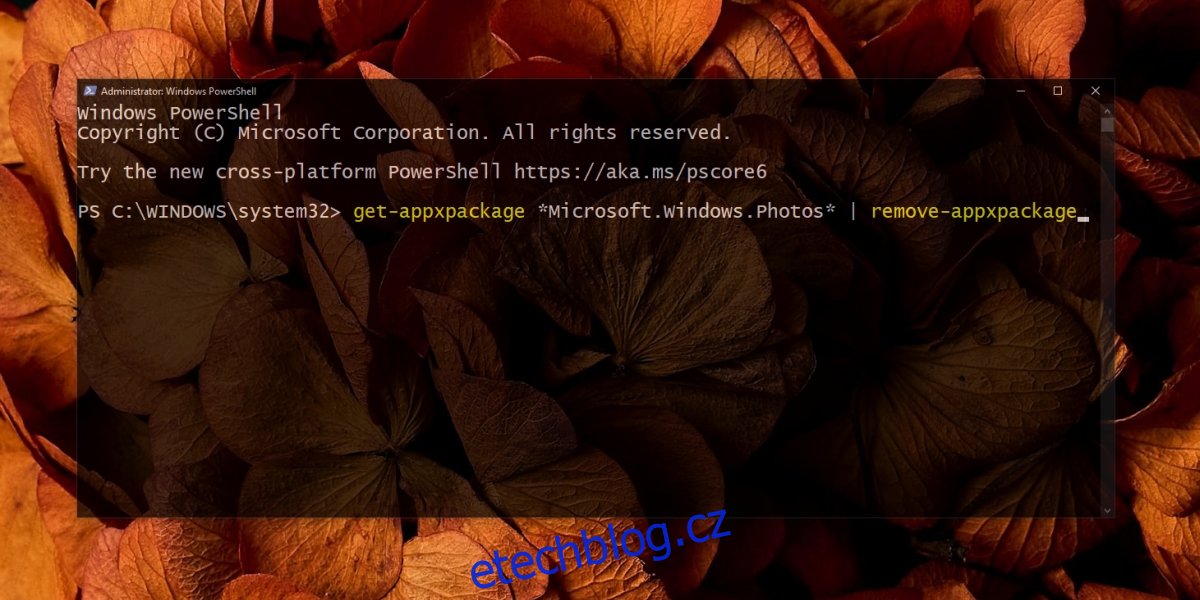
5. Vyzkoušení jiné aplikace
Aplikace Fotky nemusí být ideální volbou pro každého. Existuje mnoho alternativních a často i lepších prohlížečů obrázků pro Windows 10. Můžete vyzkoušet například IrfanView nebo jakýkoliv jiný nástroj dle vašeho výběru. Na trhu je k dispozici celá řada bezplatných programů třetích stran, které se mohou stát vhodnou náhradou.
Závěr
S aplikací Fotky se v průběhu let objevují občasné problémy, obvykle nejvíce po aktualizaci funkcí systému Windows. Mimo tyto aktualizace by měla aplikace fungovat plynule. V případě, že narazíte na problémy, odinstalace a opětovná instalace aplikace může často pomoci vyřešit většinu problémů.