Zásadní informace
- Používání dvou monitorů může výrazně usnadnit práci s více aplikacemi na počítači. Přečtěte si, jak jednoduše nastavit dva monitory pomocí HDMI ve Windows, macOS a Linuxu.
- K propojení monitorů s počítačem použijte HDMI kabely, následně upravte nastavení zobrazení a ujistěte se, že oba monitory pracují v optimálním nativním rozlišení.
- V případě potřeby využijte HDMI rozbočovač nebo adaptér v závislosti na portech a kompatibilitě vašeho zařízení. Při výběru berte v úvahu podporu rozlišení i zvukové možnosti. Používání dvou monitorů může pozvednout váš herní zážitek a efektivitu práce.
Pokud při práci s počítačem často přepínáte mezi aplikacemi, mohou být dva monitory pro vás velkým přínosem. V tomto článku si ukážeme, jak nastavit dva monitory s HDMI připojením. Dále se podíváme na konfiguraci nastavení pro různé operační systémy: Windows, macOS a Linux.
Jak zprovoznit dva monitory s HDMI
Pro začátek budete potřebovat dva monitory a pro každý z nich jeden HDMI kabel. Pokud má váš počítač dva HDMI výstupy a oba monitory mají HDMI vstupy, můžete použít klasické HDMI kabely. V případě, že má váš počítač různé video výstupy (například HDMI a DisplayPort, či DVI), bude možná potřeba použít adaptér.
Po zajištění veškerého potřebného vybavení, postupujte dle následujících kroků pro propojení monitorů:
Nyní už jen zbývá upravit nastavení zobrazení v počítači, aby oba monitory fungovaly dle vašich představ. Níže naleznete návod pro konfiguraci dvou monitorů v systémech Windows, macOS a Linux.
Konfigurace dvou monitorů ve Windows
Pro nastavení zobrazení na dvou monitorech ve Windows postupujte následovně:
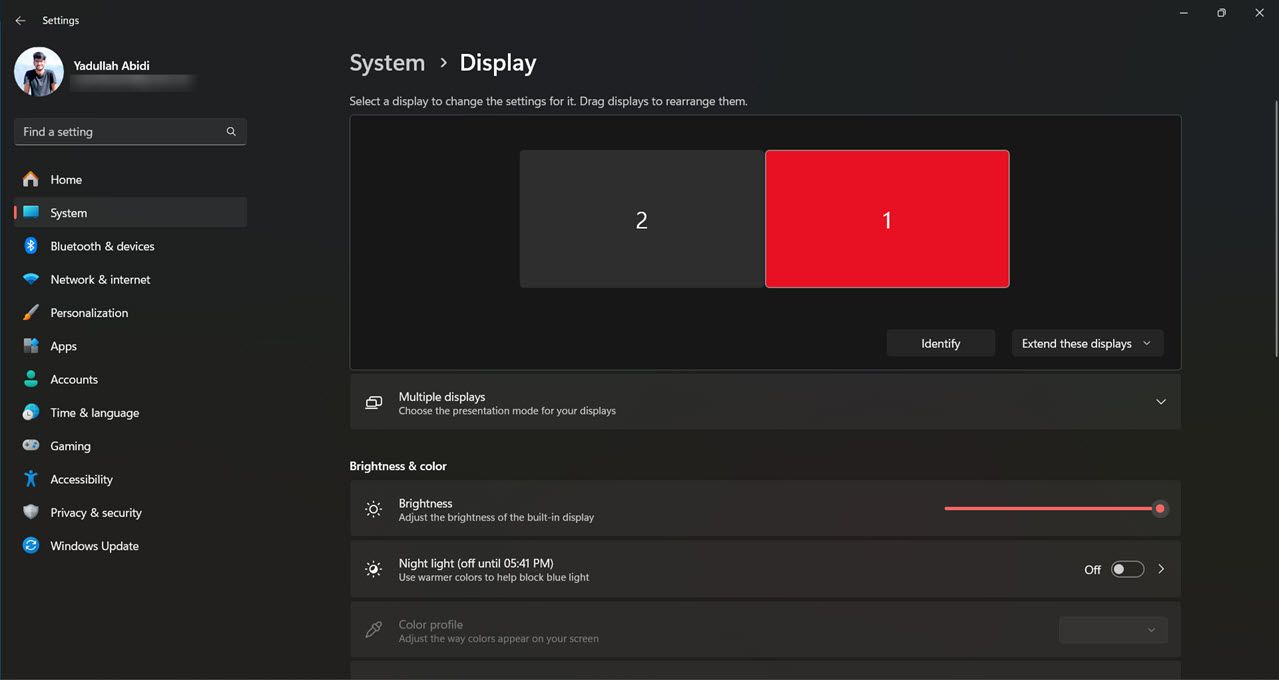
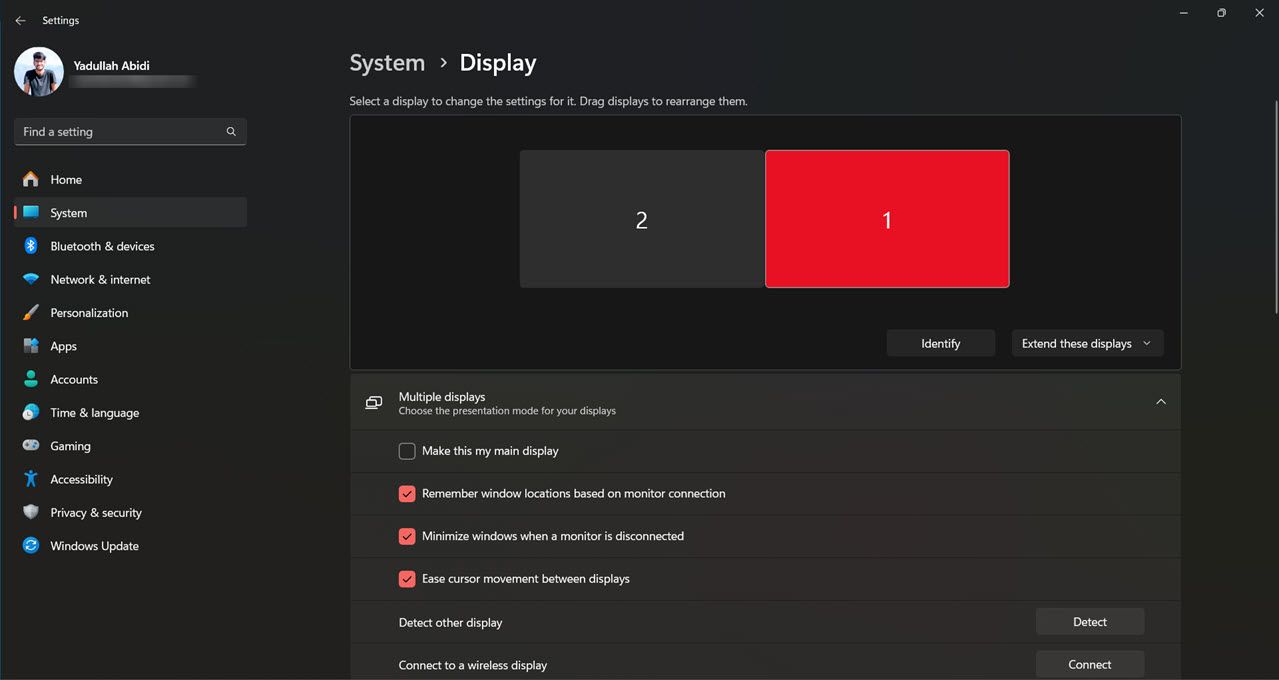
Důležité je vědět, že monitory budou standardně fungovat v nativním rozlišení. I když to lze změnit, doporučuje se ponechat monitory v tomto nastavení, jelikož provoz v nižším či vyšším rozlišení může mít negativní vliv na jejich výkon.
Konfigurace dvou monitorů na macOS
Po připojení obou monitorů k vašemu Macu, postupujte podle následujících kroků:
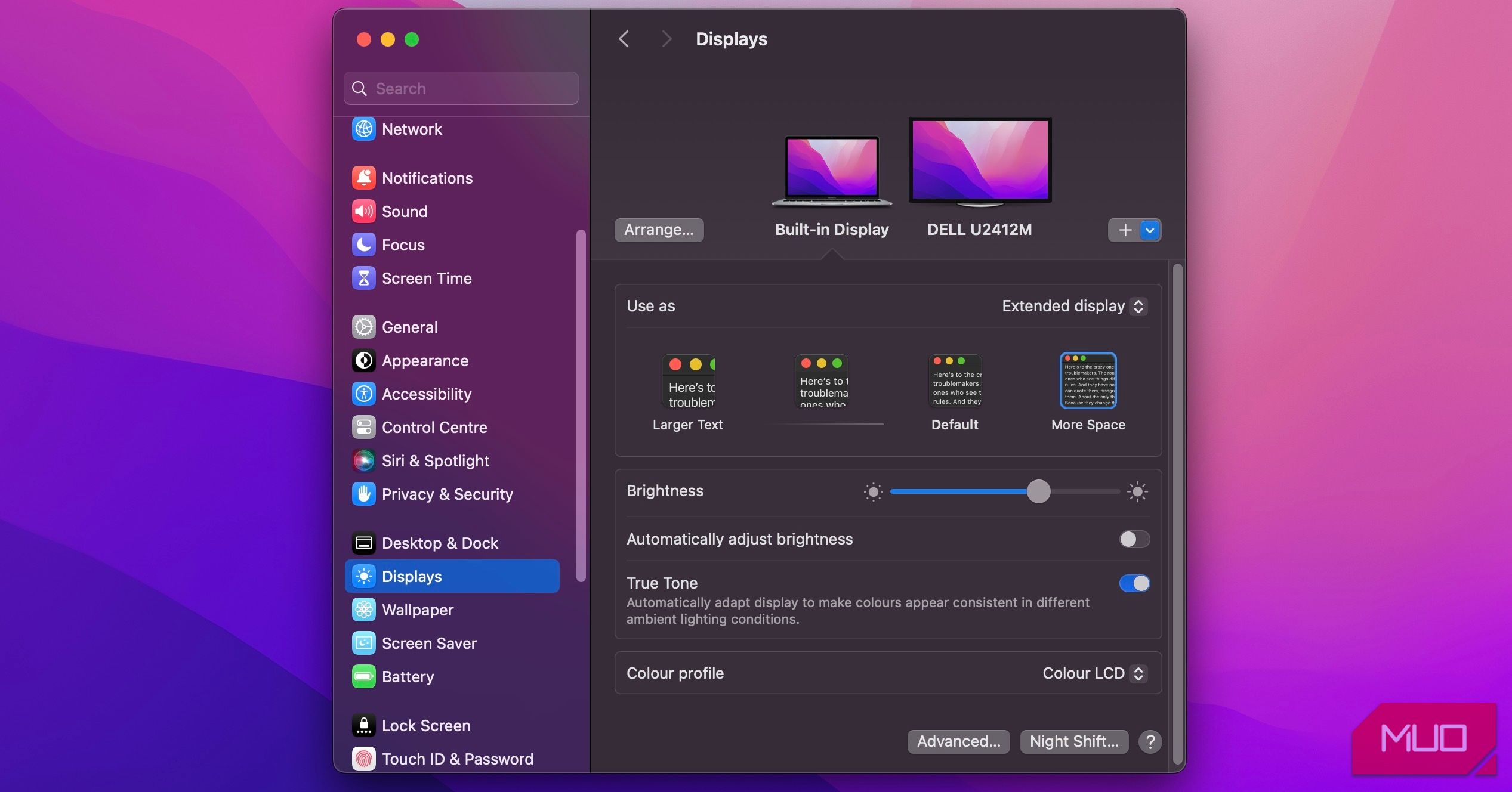
Znovu připomínáme, že pokud jde o škálování a rozlišení zobrazení, nejlepší je používat monitory v jejich nativním rozlišení. I když si můžete nastavit vlastní rozlišení, může to vést ke snížení výkonu monitoru, nebo dokonce k zobrazení artefaktů.
Konfigurace dvou monitorů v Linuxu
Nastavení dvou monitorů v Linuxu je poměrně jednoduché. Po připojení druhého monitoru postupujte takto:
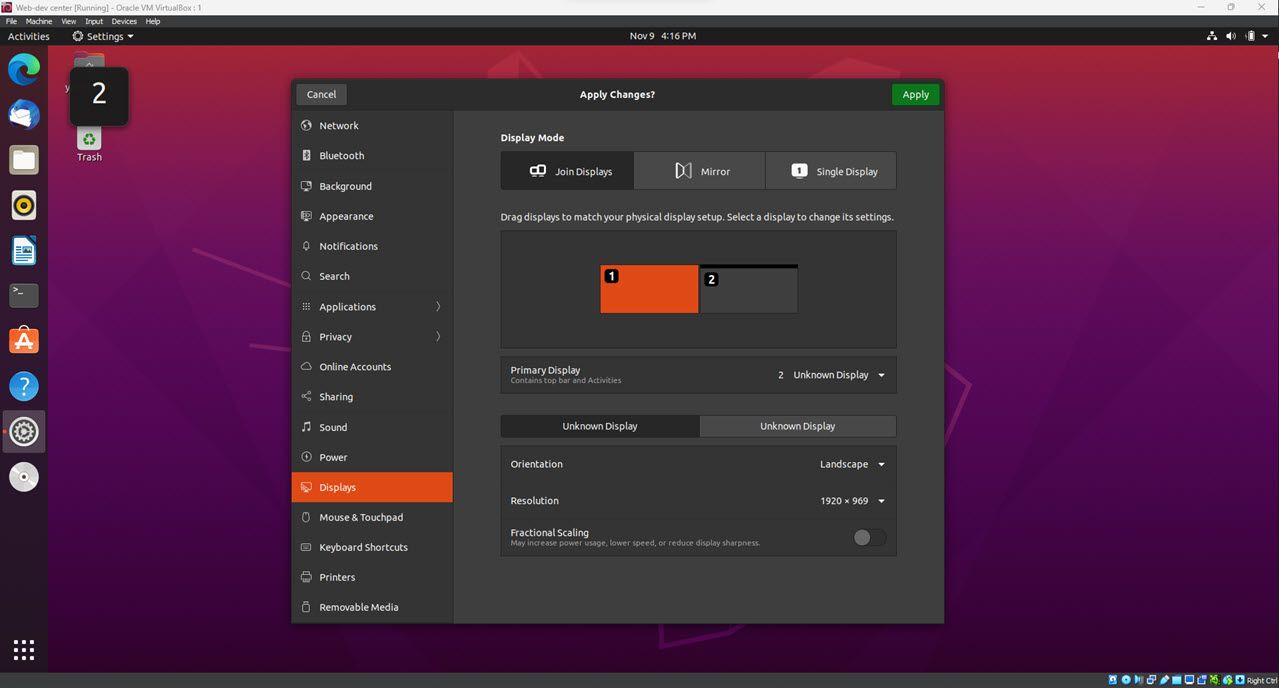
Tyto kroky jsou pro Ubuntu 20.04 LTS, avšak postup pro ostatní distribuce Linuxu by měl být velmi podobný. Používáte Raspberry Pi s Linuxem? Podívejte se, jak dosáhnout 4K nastavení se dvěma monitory na Raspberry Pi. I ve virtuálním počítači lze nastavit více monitorů v několika krocích.
Jak používat dva monitory s jedním HDMI portem

Pro používání dvou monitorů s jedním HDMI portem, můžete využít HDMI adaptér nebo rozbočovač. Pojďme se na jednotlivé metody podívat.
Jak použít HDMI rozbočovač pro dva monitory
Pro nastavení dvou monitorů s HDMI rozbočovačem postupujte takto:
Důležité je mít na paměti, že ne všechny HDMI rozbočovače jsou stejné. Některé podporují pouze specifická rozlišení, proto je zásadní vybrat ten správný pro vaše nastavení. Dalším hlediskem je, zda potřebujete aktivní nebo pasivní rozbočovač. Aktivní rozbočovače jsou obvykle dražší, ale nabízejí lepší výkon, zejména na delší vzdálenosti. Pasivní rozbočovač by měl stačit, pokud připojujete dva monitory v blízkosti.
Jak nastavit dva monitory pomocí adaptéru
Pro připojení dvou monitorů existují různé adaptéry, proto je důležité vybrat ten, který je kompatibilní s vaším počítačem i monitory. Po zajištění adaptéru, připojte jej k HDMI portu a k monitoru. V případě problémů bude možná nutné změnit nastavení správce zobrazení v počítači.
Duální monitor VGA na HDMI pomocí adaptéru

Pokud máte počítač s VGA výstupem a chcete jej připojit k HDTV nebo monitoru s HDMI vstupem, budete potřebovat adaptér. Převod VGA na HDMI není složitý, ale je třeba vzít v úvahu několik věcí.
Důležité je také vědět, že při používání VGA pro video budete muset zajistit samostatné řešení pro zvuk, jelikož VGA zvuk nepodporuje. V závislosti na adaptéru může také dojít ke ztrátě čistoty obrazu, proto zvažte svůj případ použití a rozhodujte se moudře.
Nastavení dvou monitorů na herní konzoli
Dva monitory připojené k herní konzoli mohou výrazně zlepšit váš herní zážitek. Širší zorné pole, které dva monitory poskytují, se hodí při sledování nepřátel a zkoumání okolí. Dva monitory navíc umožňují sledovat více chatovacích oken nebo jiných zdrojů informací současně. Pokud chcete posunout váš herní zážitek na vyšší úroveň, nastavení dvou monitorů stojí za zvážení. Pamatujte ale, že ne všechny konzole nastavení dvou monitorů podporují.
Zvyšte svou produktivitu pomocí dvou monitorů
Dva monitory jsou skvělý způsob, jak zvýšit vaši produktivitu, jelikož vám umožní mít otevřeno více aplikací současně. Mohou také pomoci s multitaskingem díky většímu prostoru na obrazovce. Například si můžete nechat otevřený email na jedné obrazovce a pracovat na projektu na druhé obrazovce. Pokud se chcete naučit, jak snadno připojit dva monitory k notebooku, postupujte podle výše uvedených kroků. Dva monitory mohou jednoznačně pomoci zvýšit produktivitu a usnadnit práci s více úkoly.