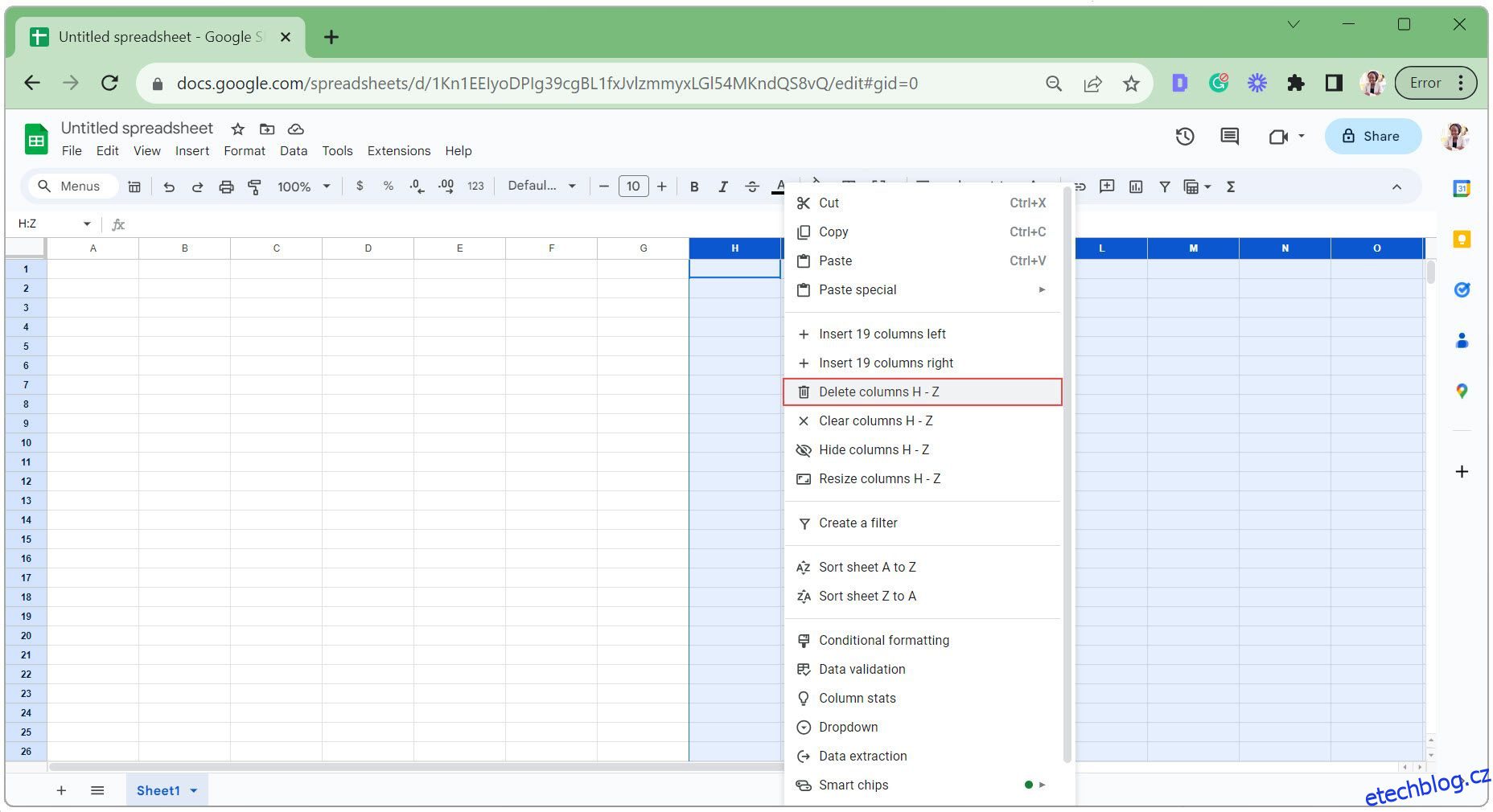Organizování vašich každodenních úkolů a plánů lze zjednodušit pomocí digitálního plánovače. Naštěstí nemusíte platit za specializovanou aplikaci nebo zápasit s příliš složitým programem – Tabulky Google to zvládnou.
Vytvoření digitálního plánovače v Tabulkách Google je snadné a přímočaré. Ať už mapujete osobní nebo pracovní úkoly, má všechny funkce, které potřebujete, abyste si udělali pořádek a zůstali na vrcholu svých povinností.
Table of Contents
Krok 1: Připravte si tabulku Google
Pro přípravu listu ponecháme pouze řádky a sloupce, aby se vešly do denního plánovače, a zbytek smažeme. Tento krok můžete provést i později. Zde je postup:
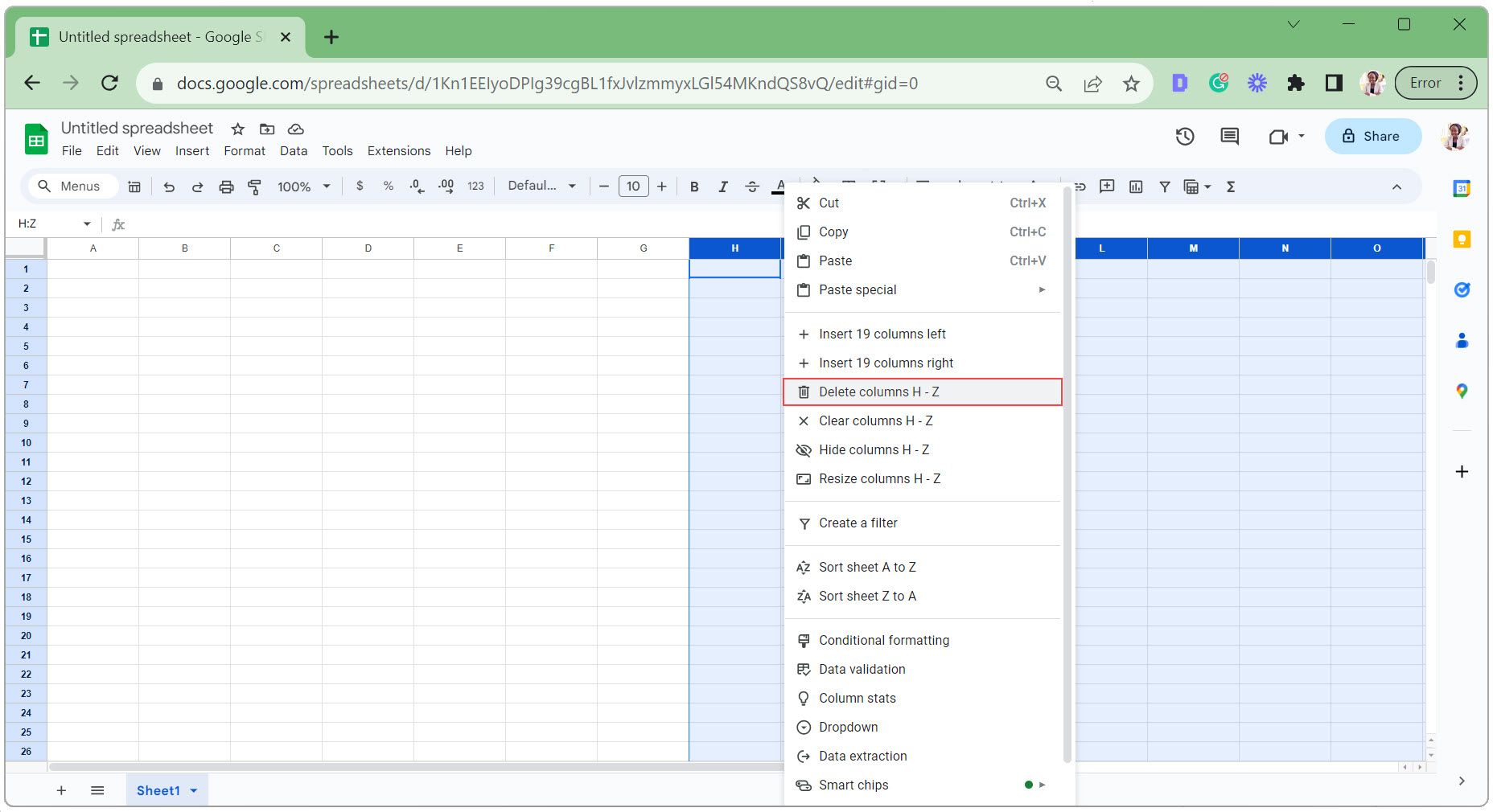
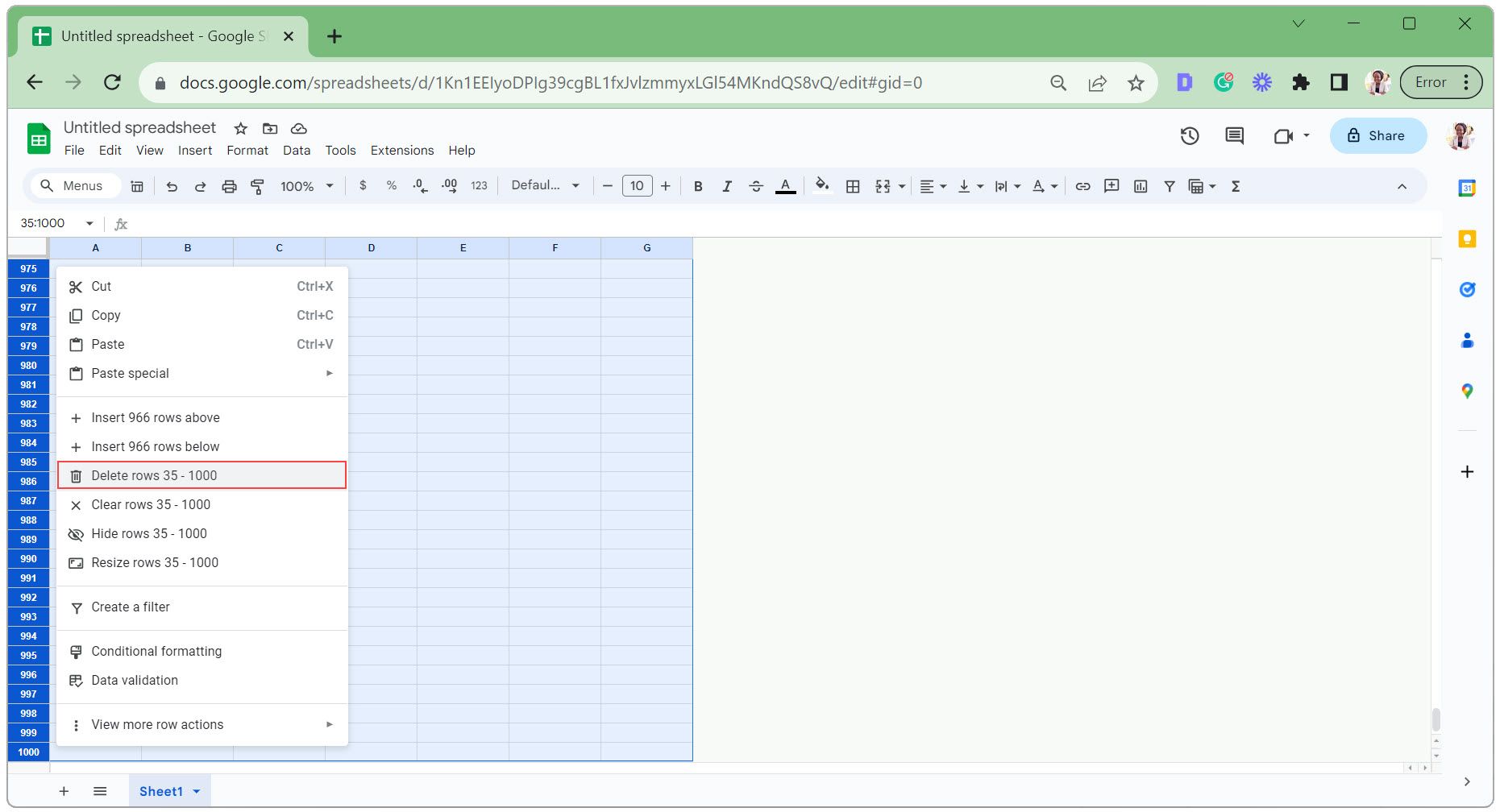
Krok 2: Přidejte text do digitálního plánovače
Nyní do digitálního plánovače přidáme nějaký text. To zahrnuje štítky pro záhlaví, datum, hlavní priority, seznam úkolů, poznámky a časové úseky (pro plánování dne).
Pro tento digitální plánovač použijeme 1hodinové časové úseky od 6:00 do 22:00. Vedle každého úkolu vložíme zaškrtávací políčka, výběr data a z data extrahujeme název dne v týdnu.
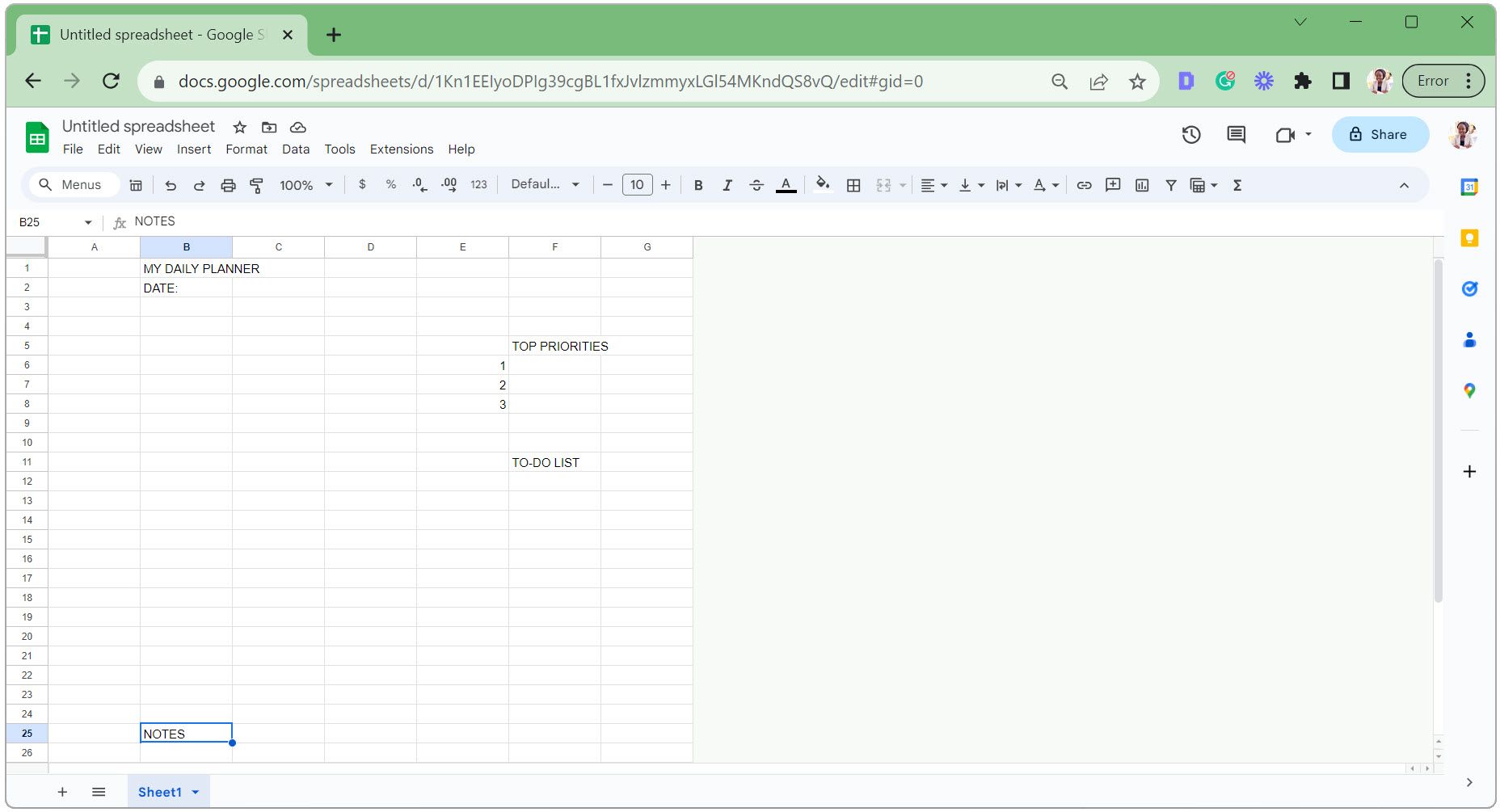
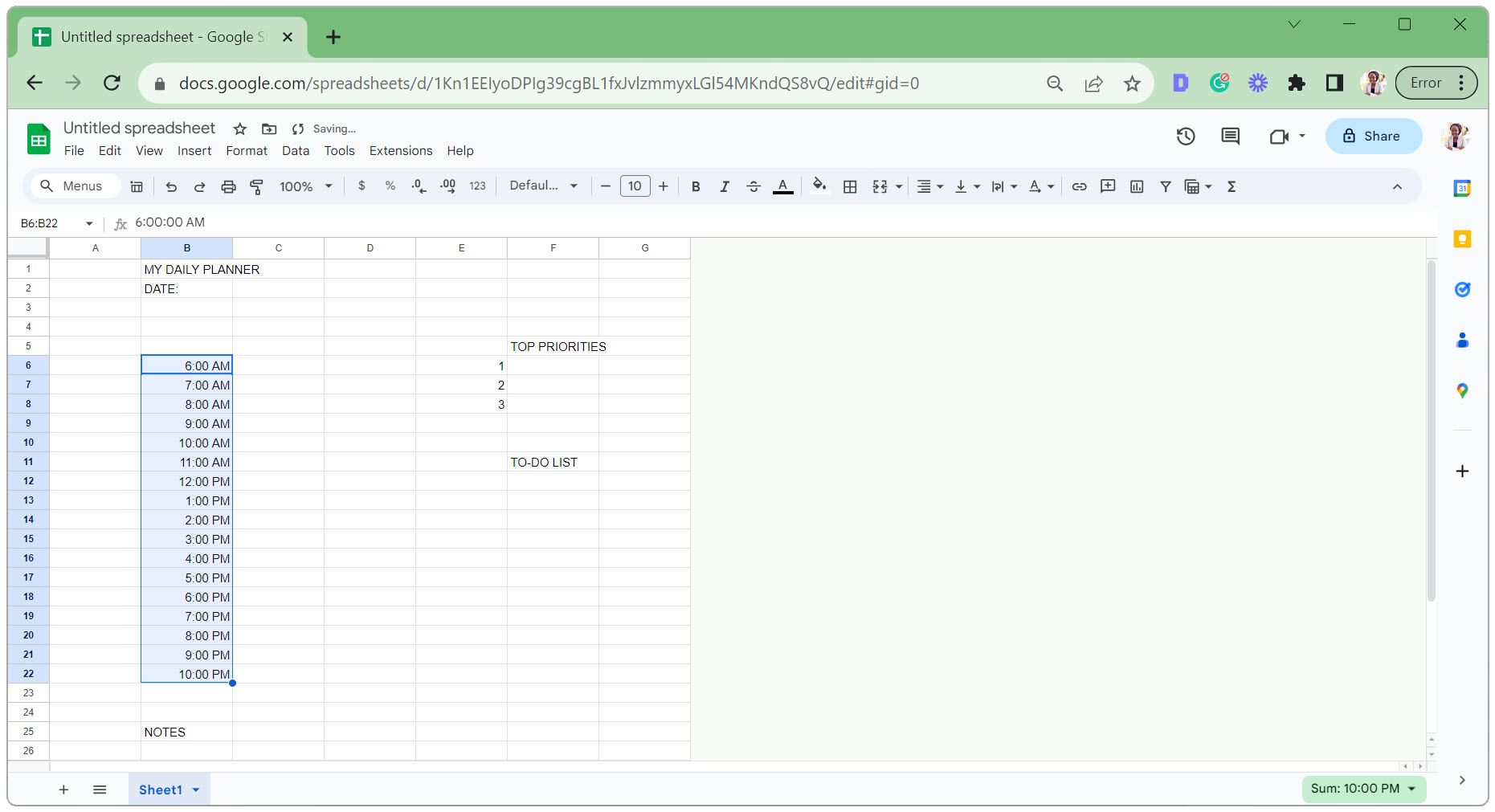
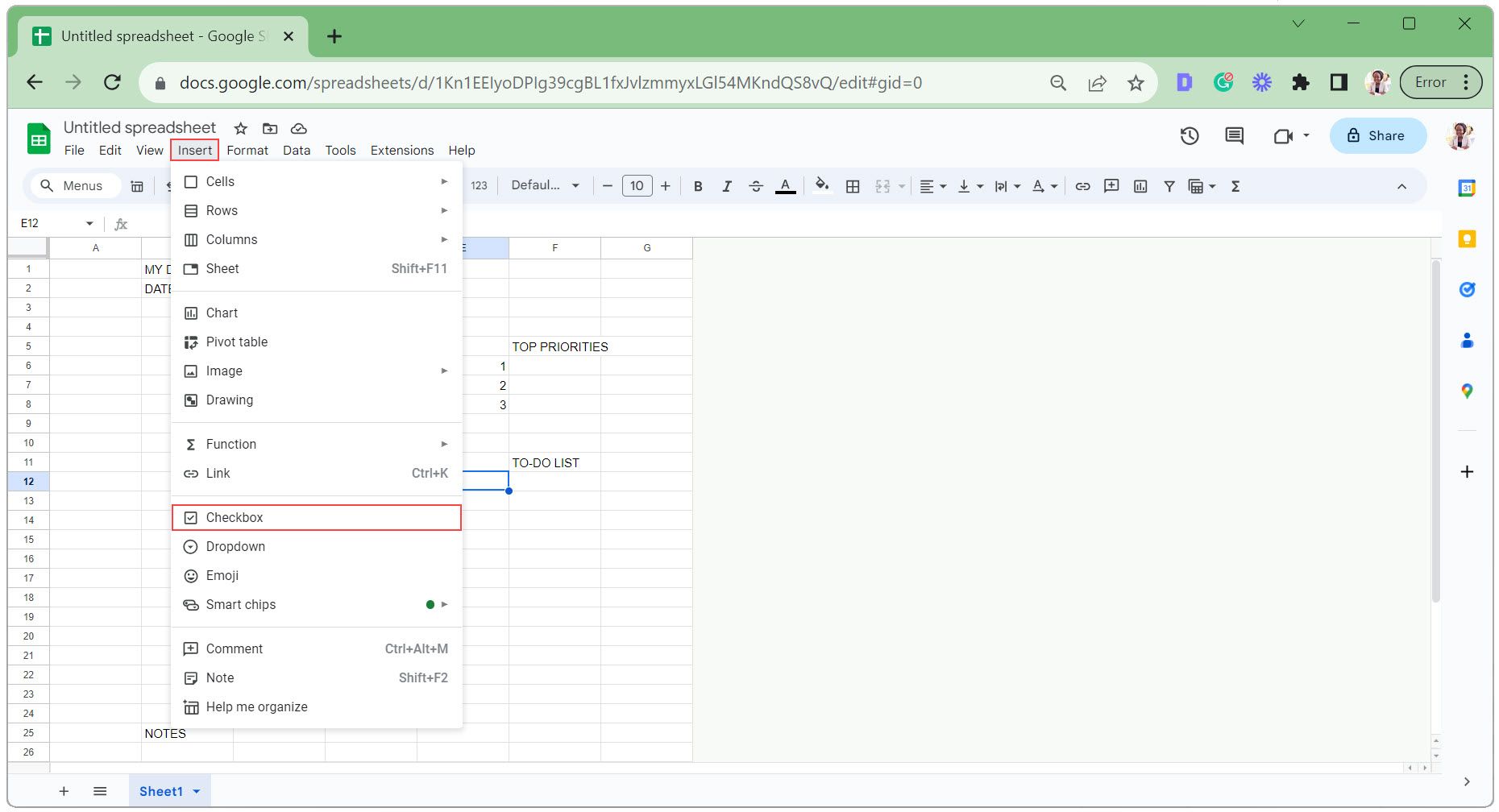
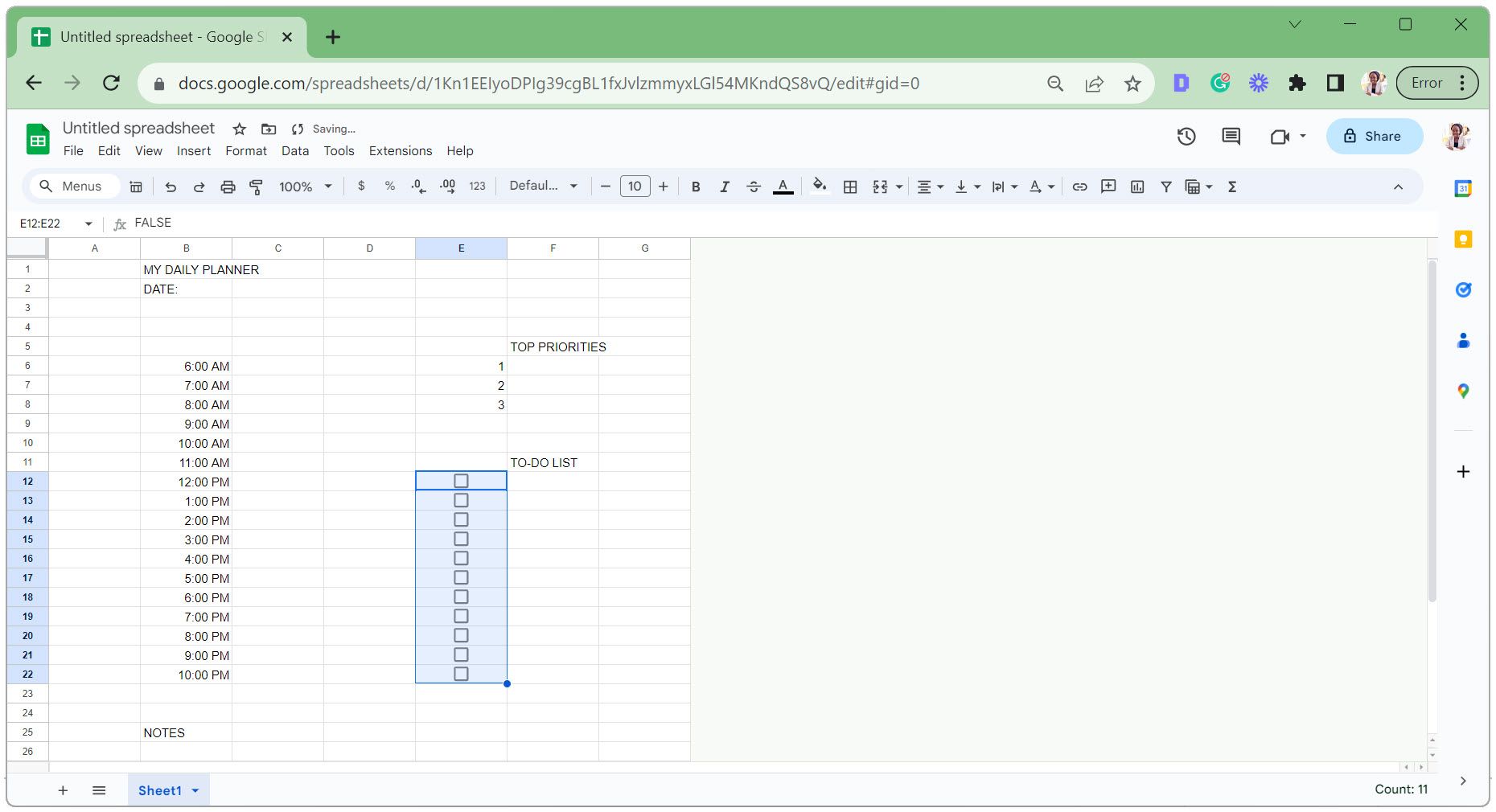
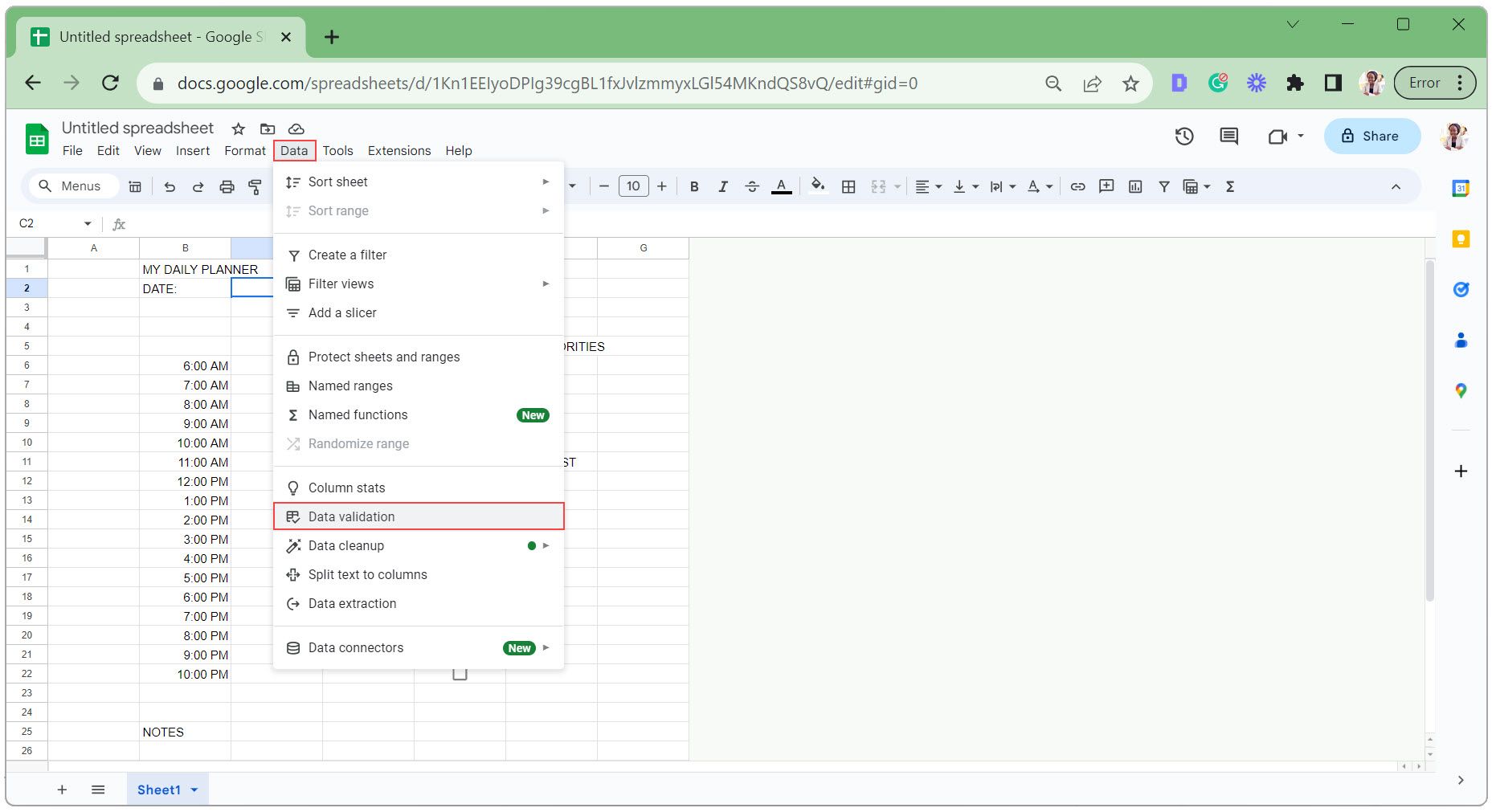
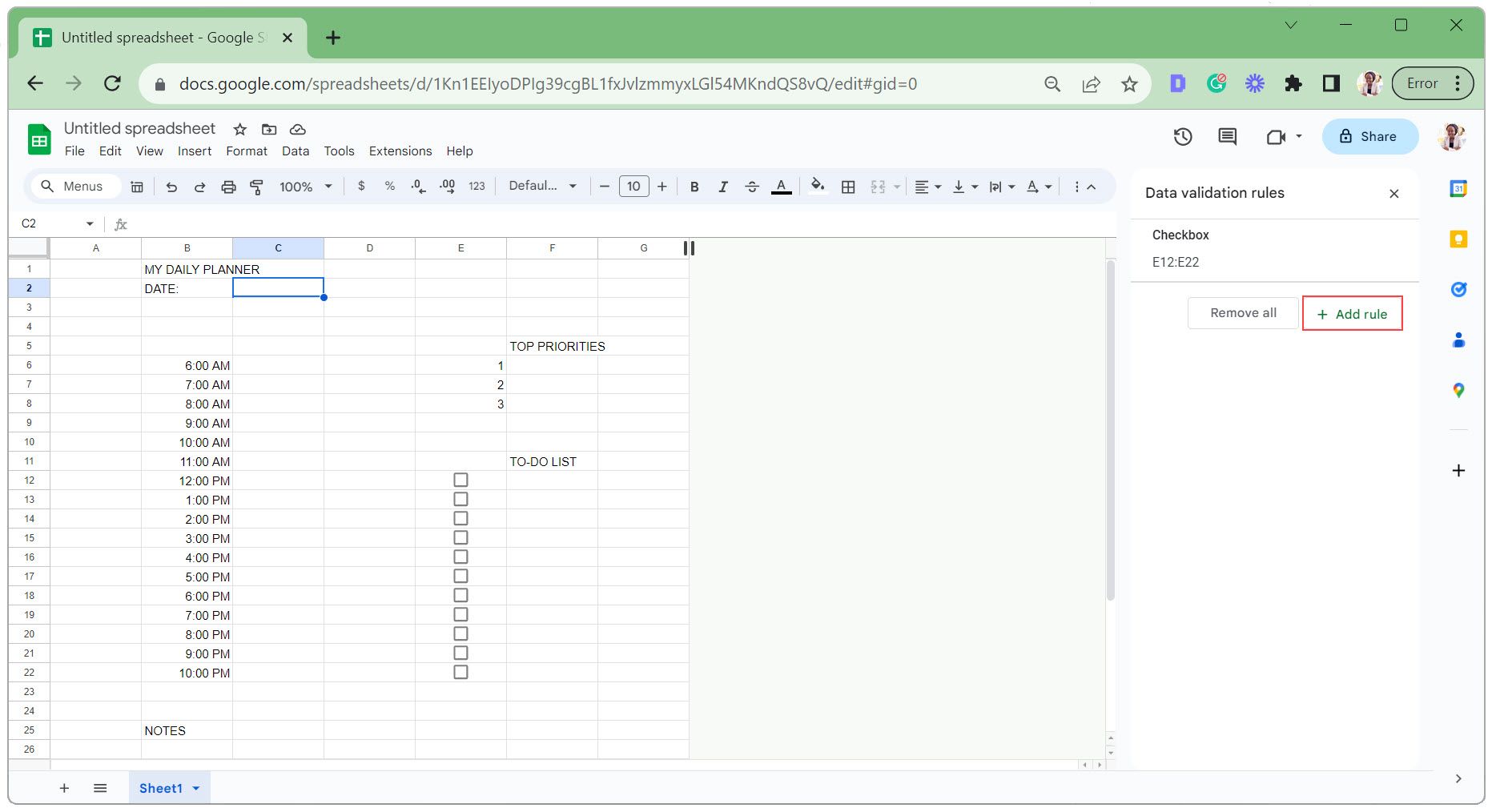
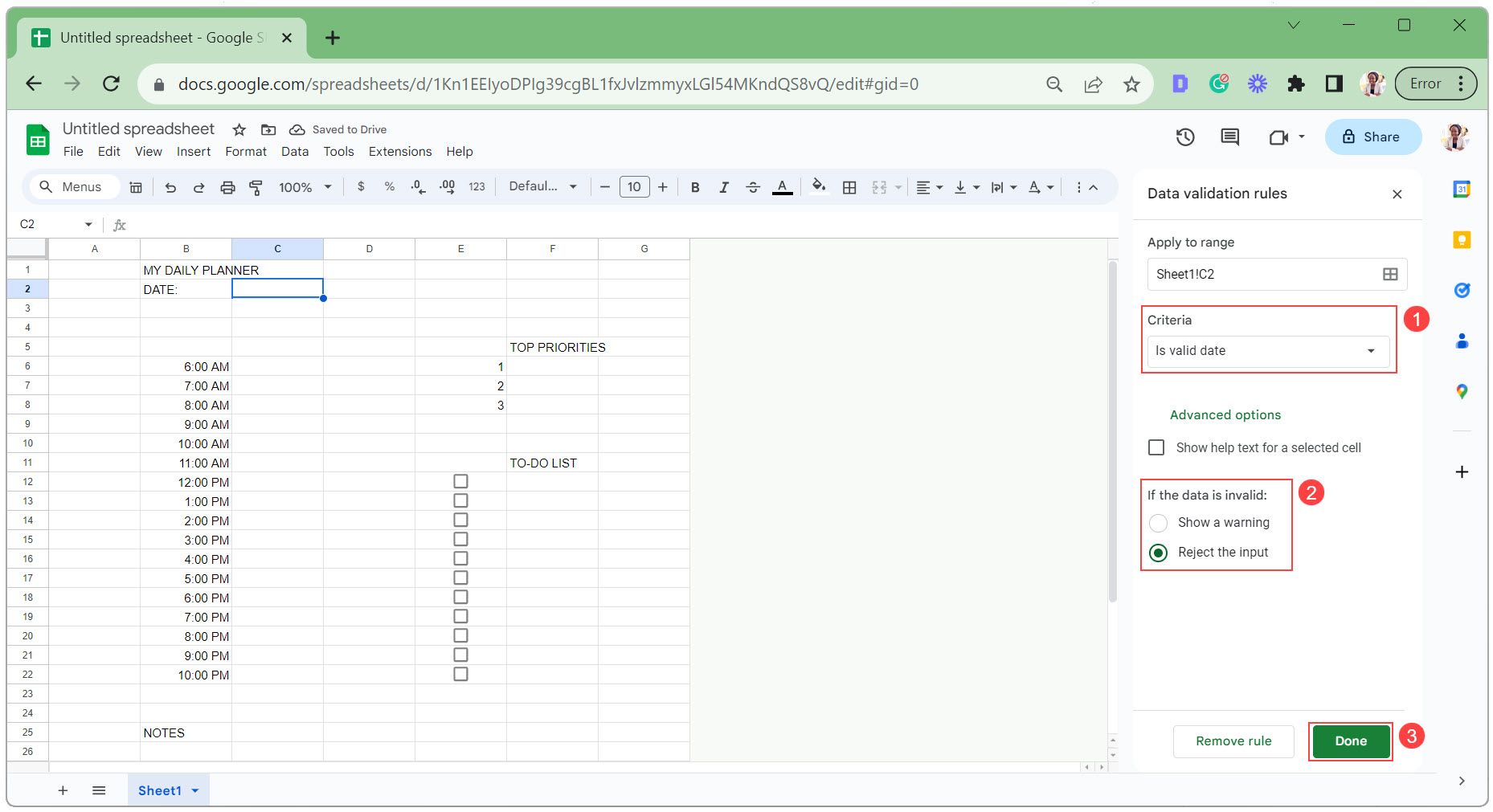
=upper(text (C2, “dddd”))
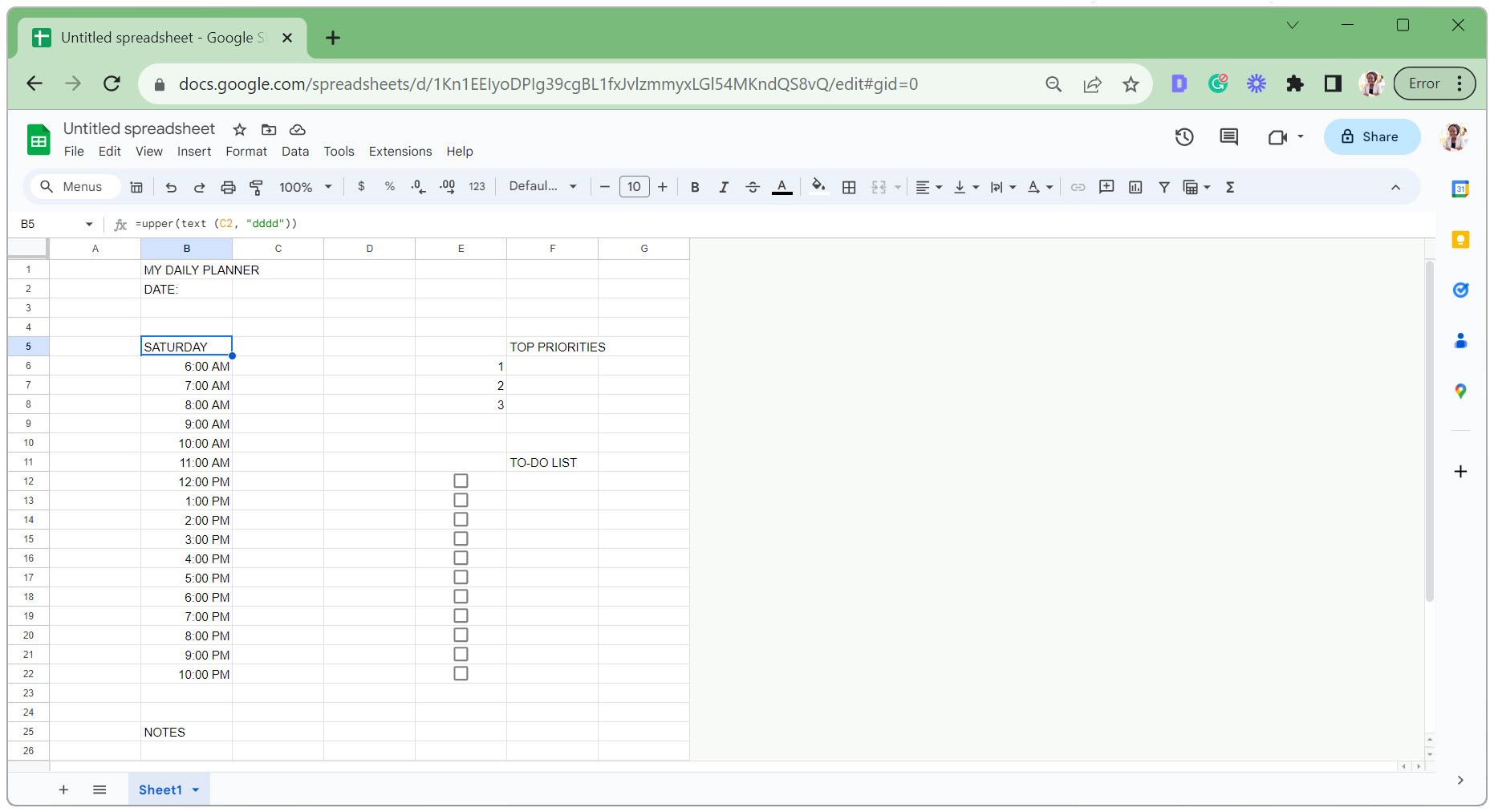
Pokud jste nevybrali žádné datum, jako výchozí název dne v týdnu se použije Sobota (jak je znázorněno na obrázku výše).
Krok 3: Přizpůsobte si vzhled digitálního plánovače
V tomto okamžiku se digitální plánovač jeví jako docela nudný a jednoduchý. Aby to vypadalo lépe, použijeme několik tipů pro formátování Tabulek Google.
To zahrnuje úpravu šířky buněk, sloučení buněk, použití ohraničení a přidání nějaké barvy. Skryjeme také mřížku a upravíme vzhled textu pro čistší vzhled.
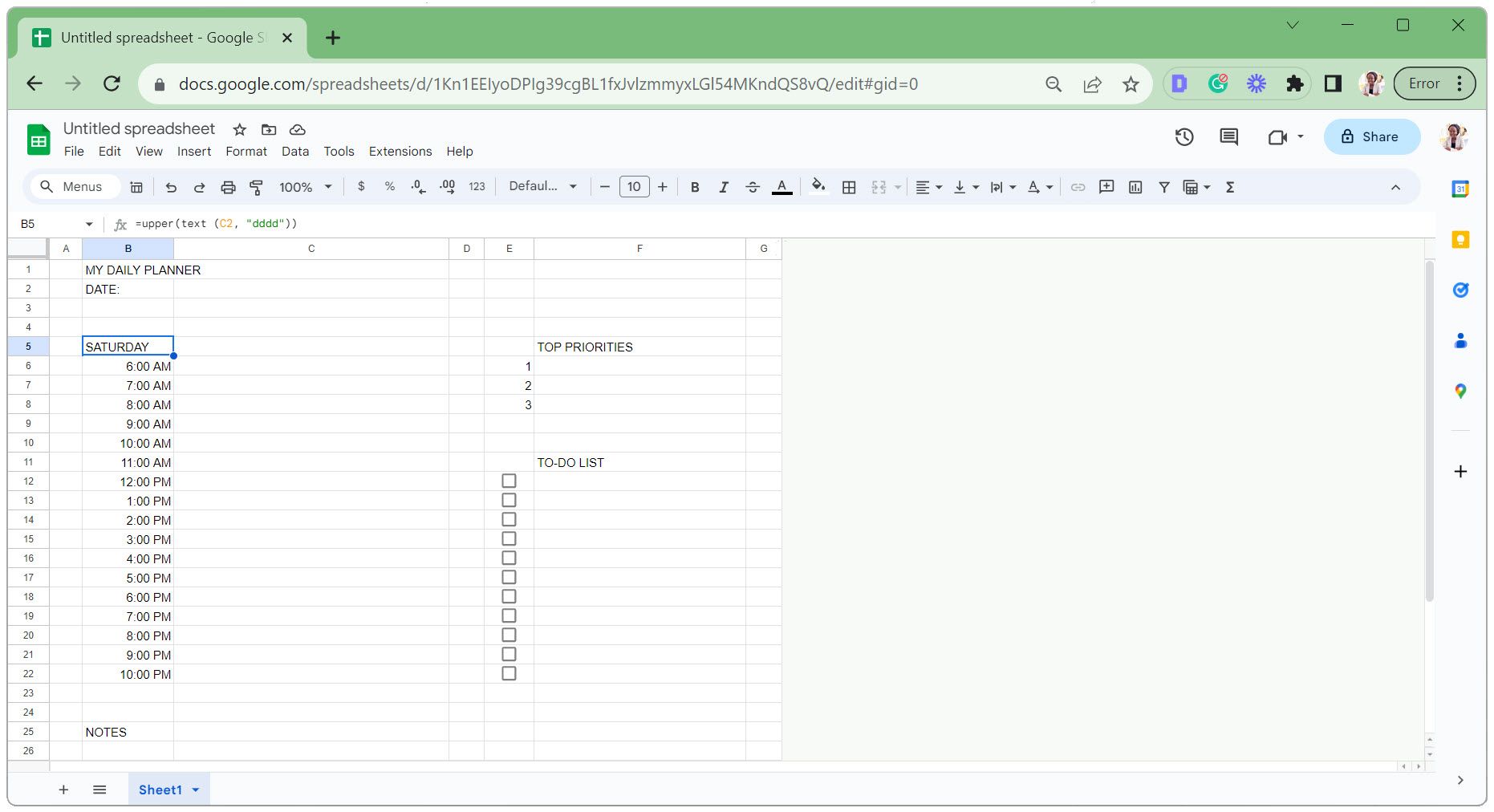
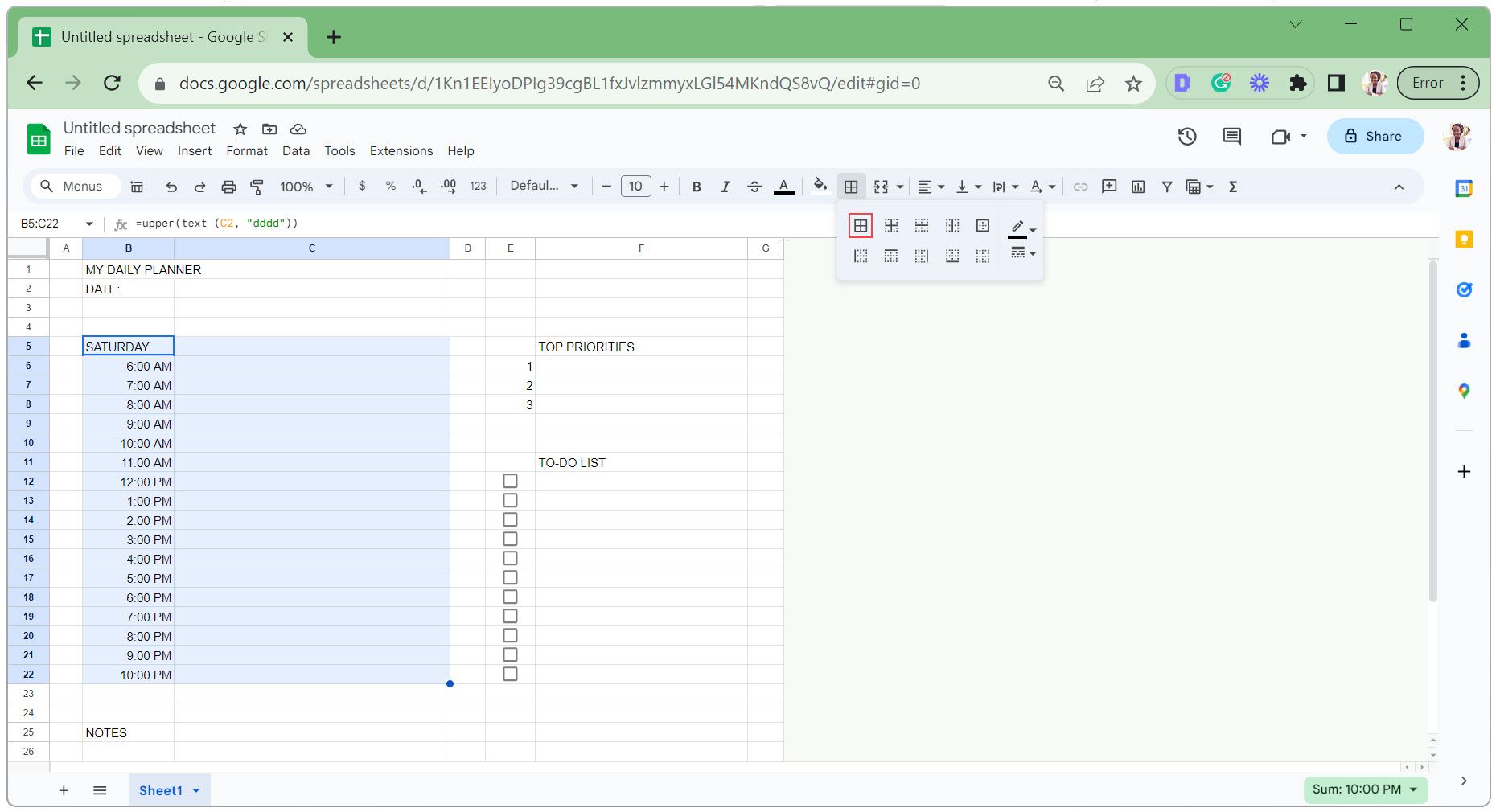
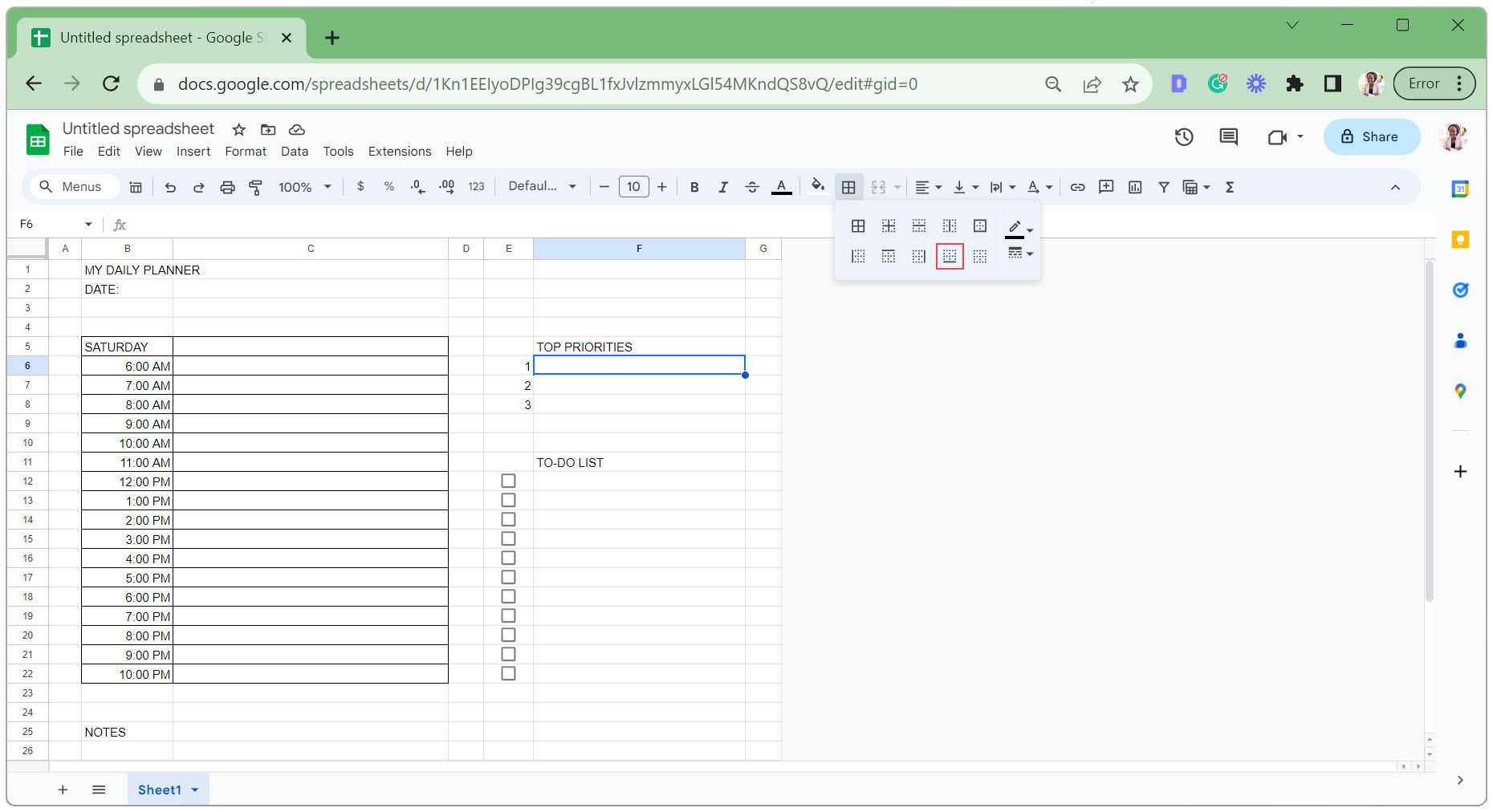
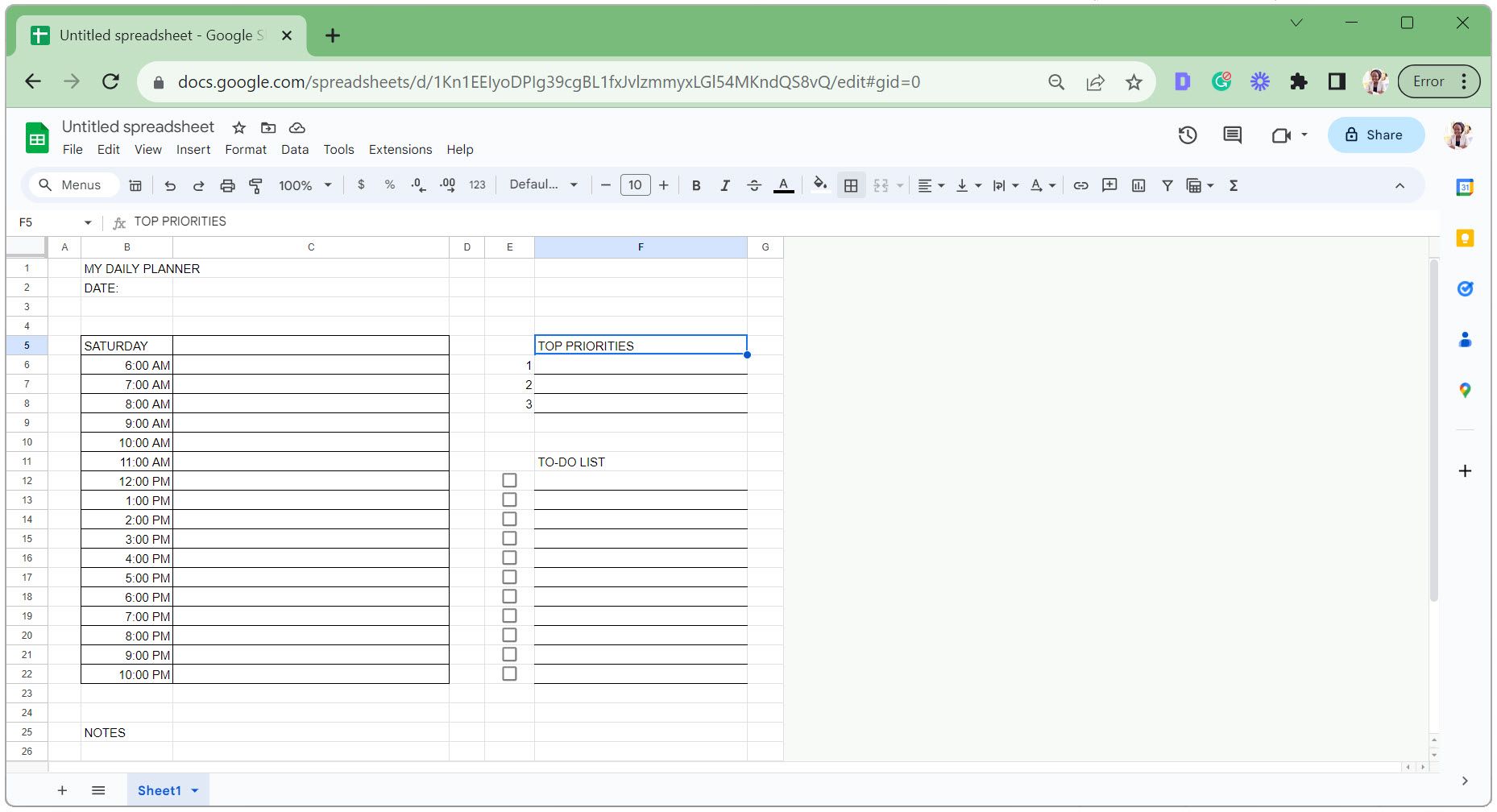
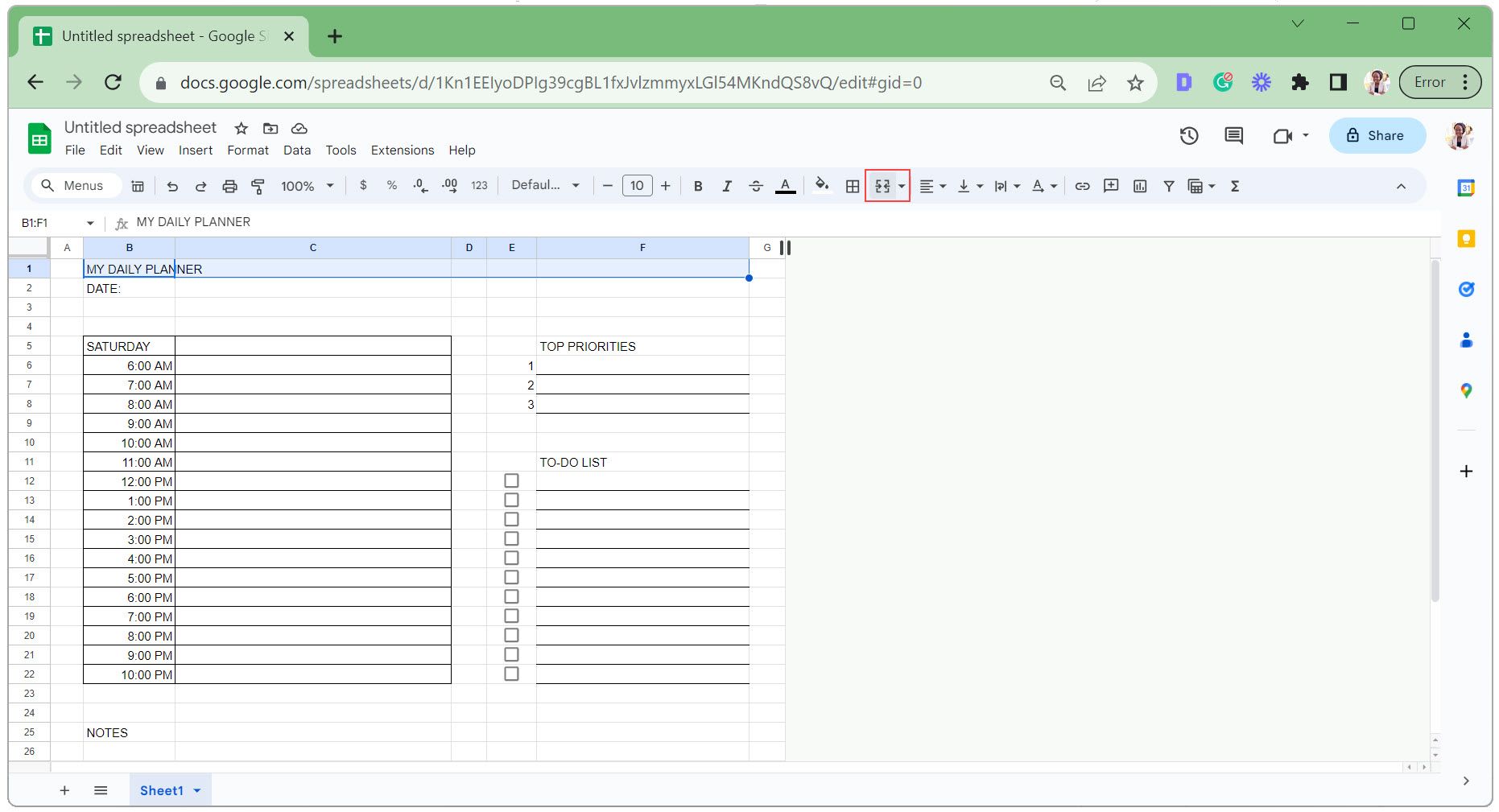
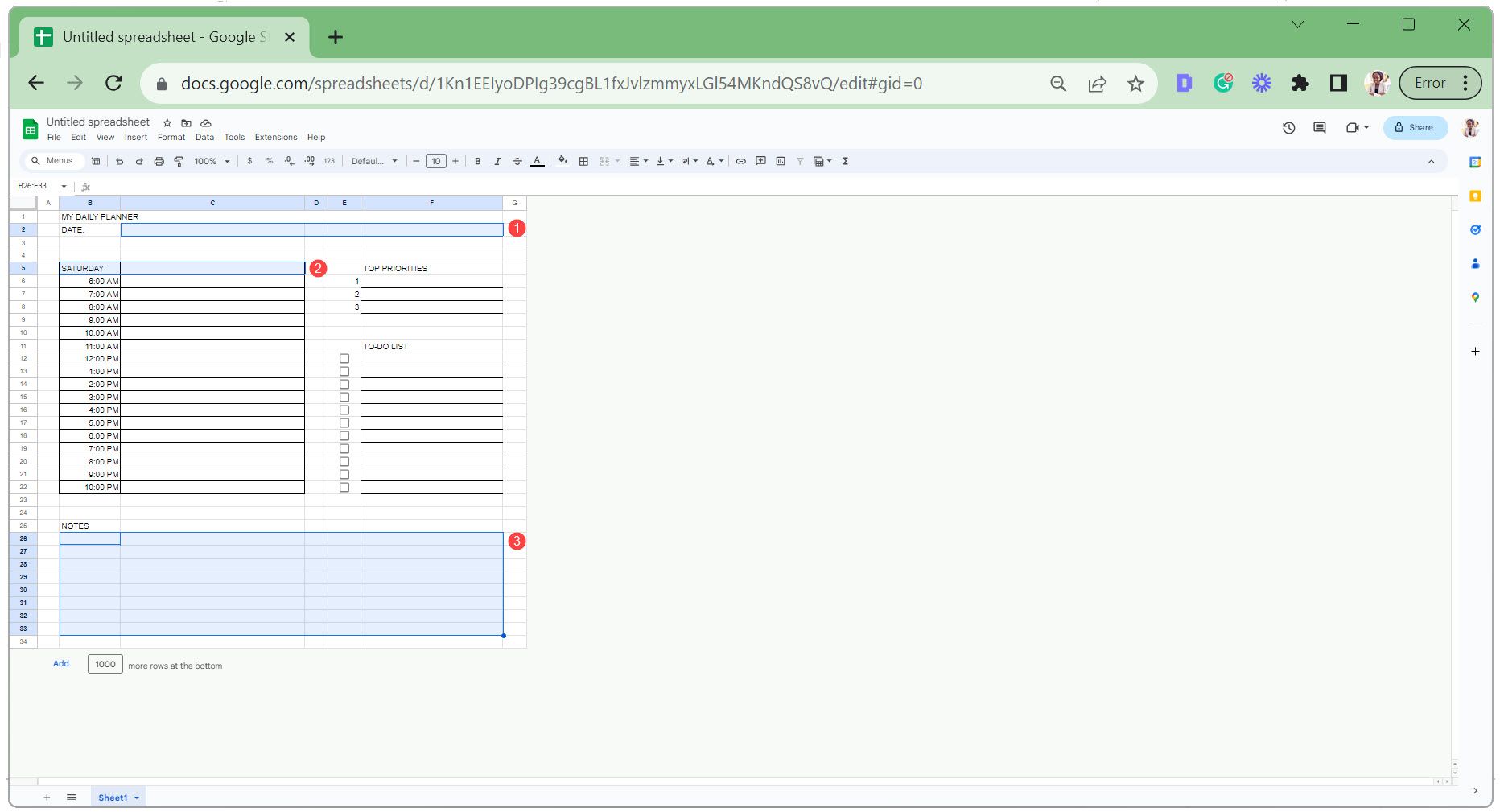
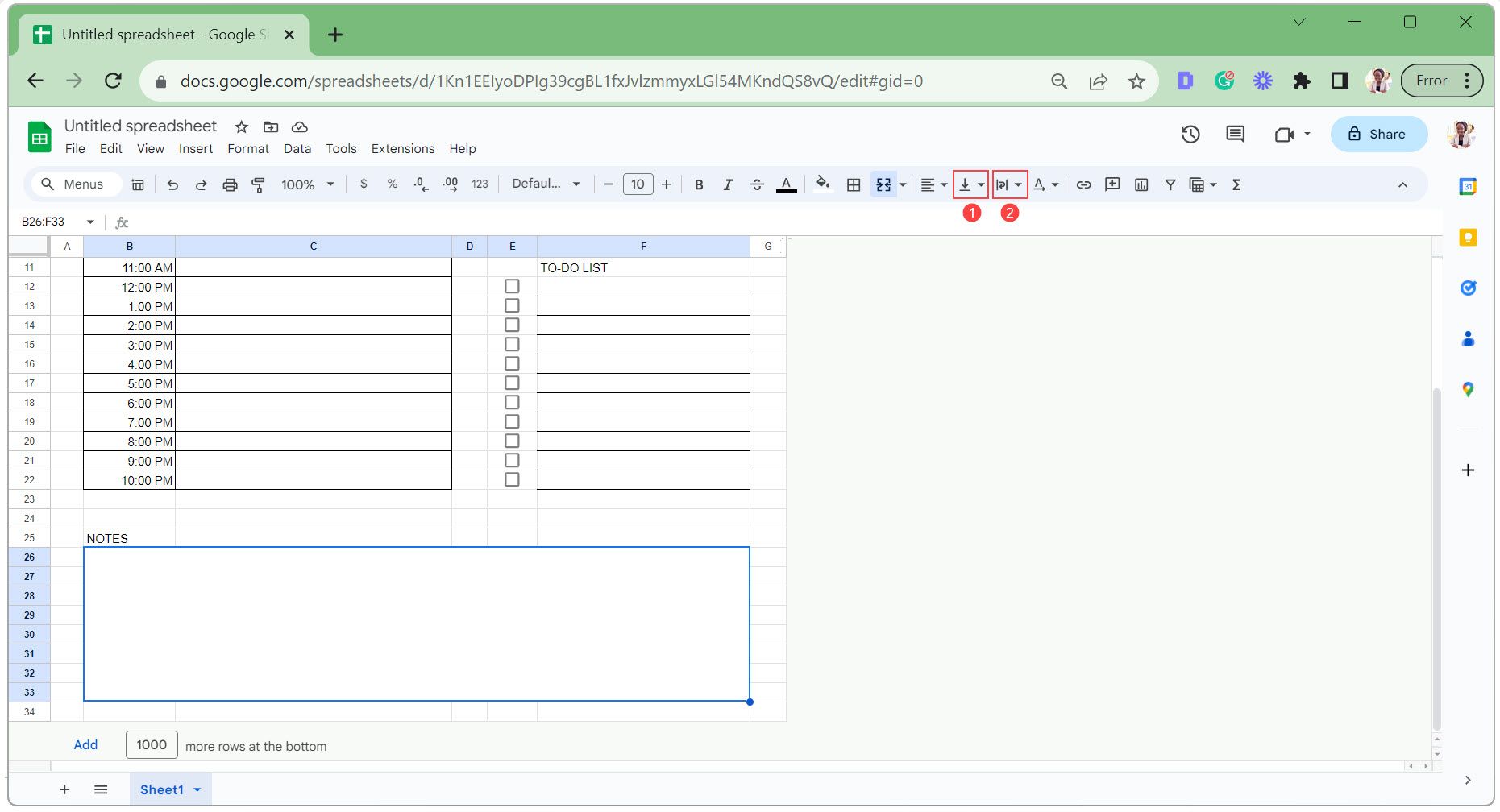
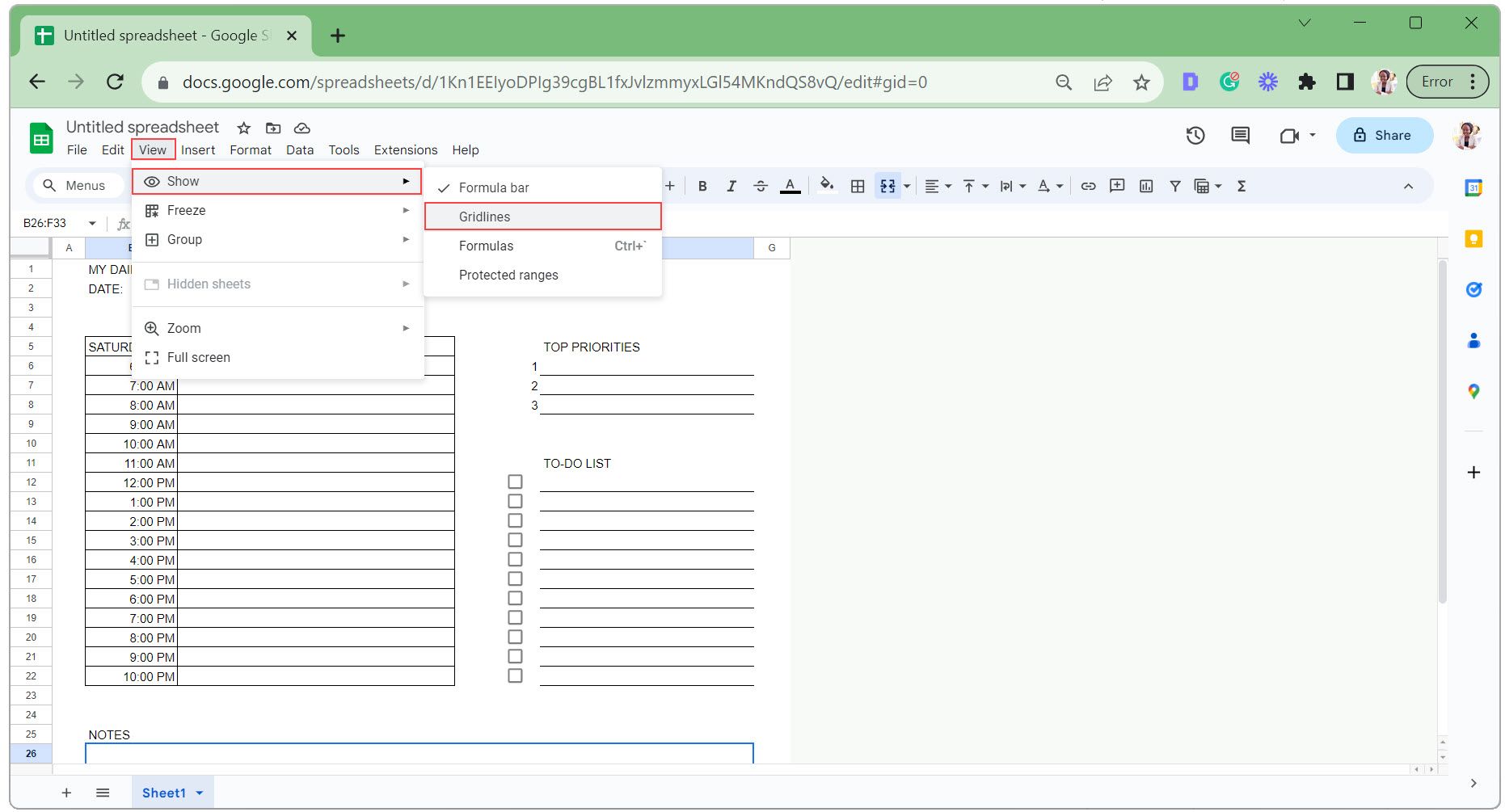
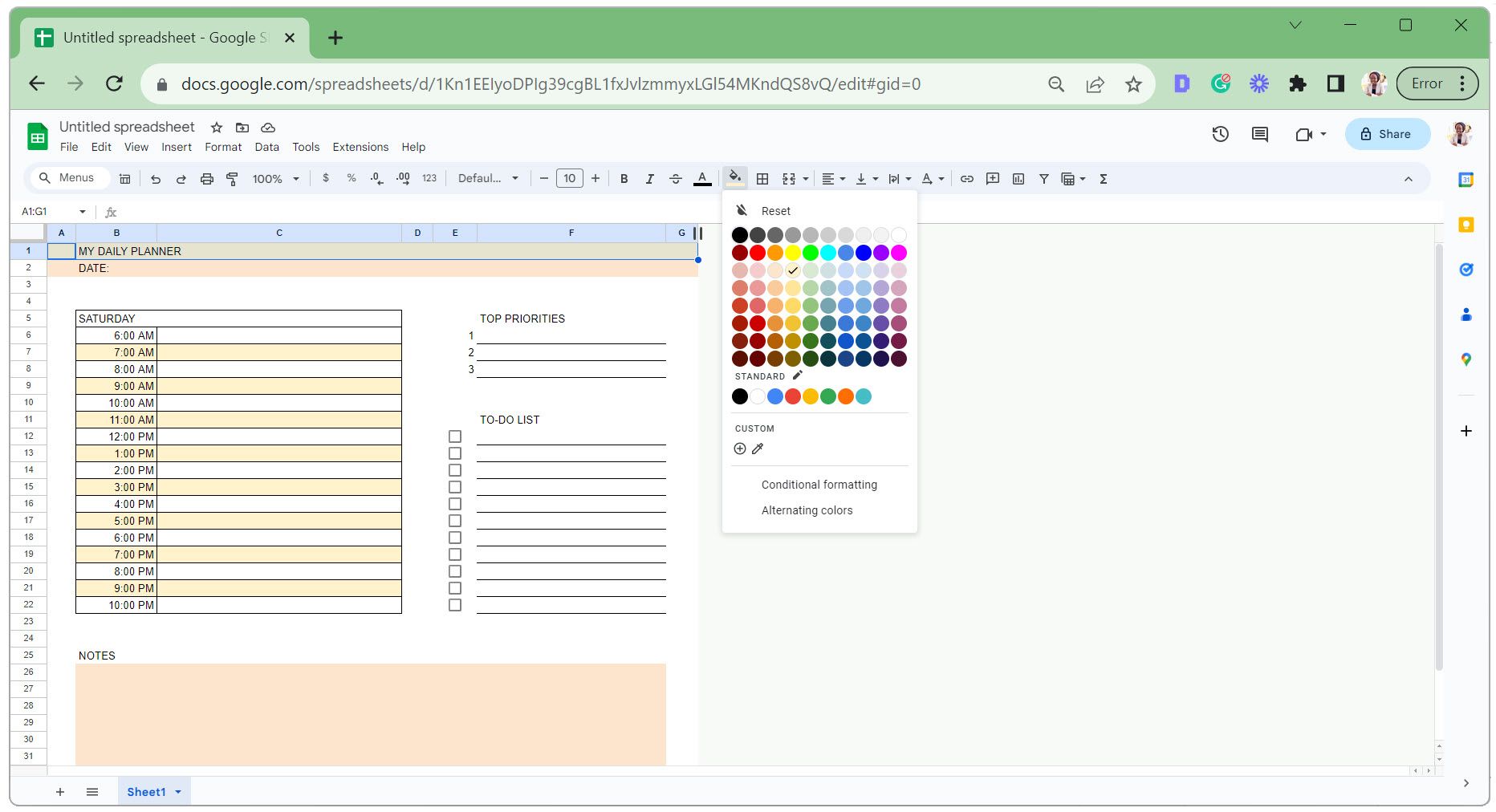
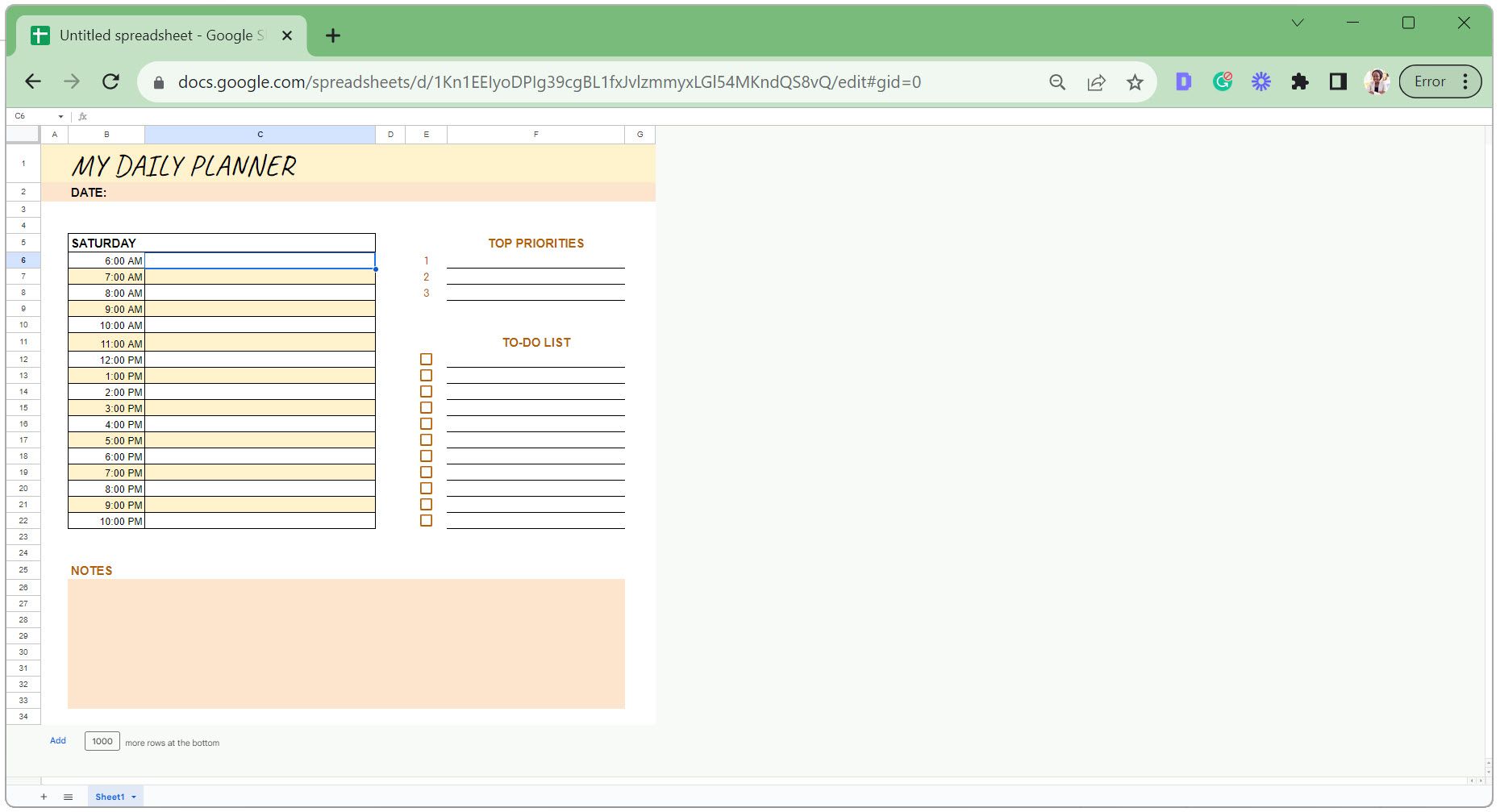
Krok 4: Použijte podmíněné formátování v digitálním plánovači
U tohoto plánovače použijeme přeškrtnutí dokončených úkolů v části seznamu úkolů. To vám pomůže na první pohled vidět, co je hotovo a co zbývá na další den.
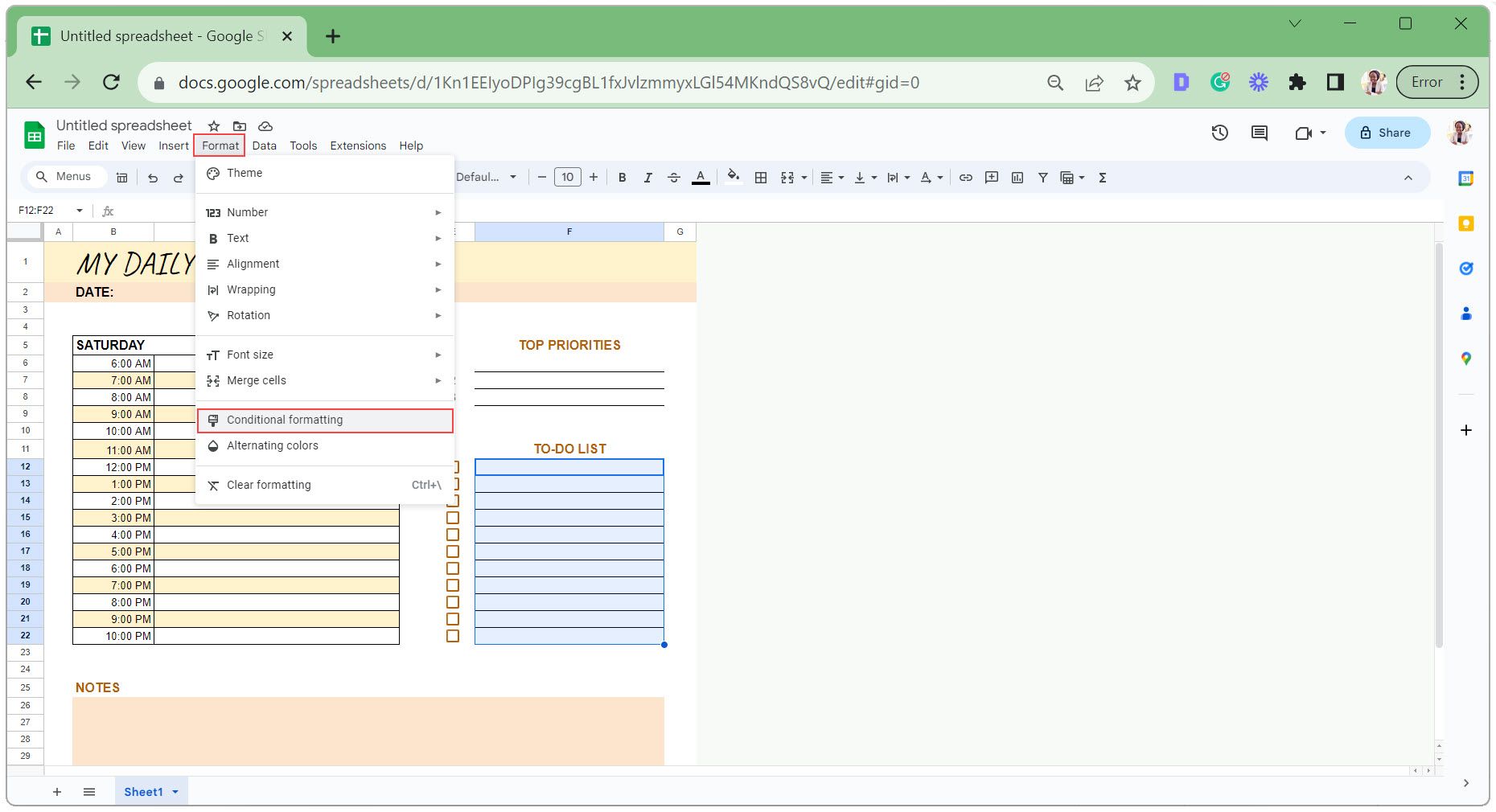
=$E12=True
Protože se jedná o relativní odkaz na buňku, upraví se automaticky tak, aby odpovídala každé ze zvýrazněných buněk. 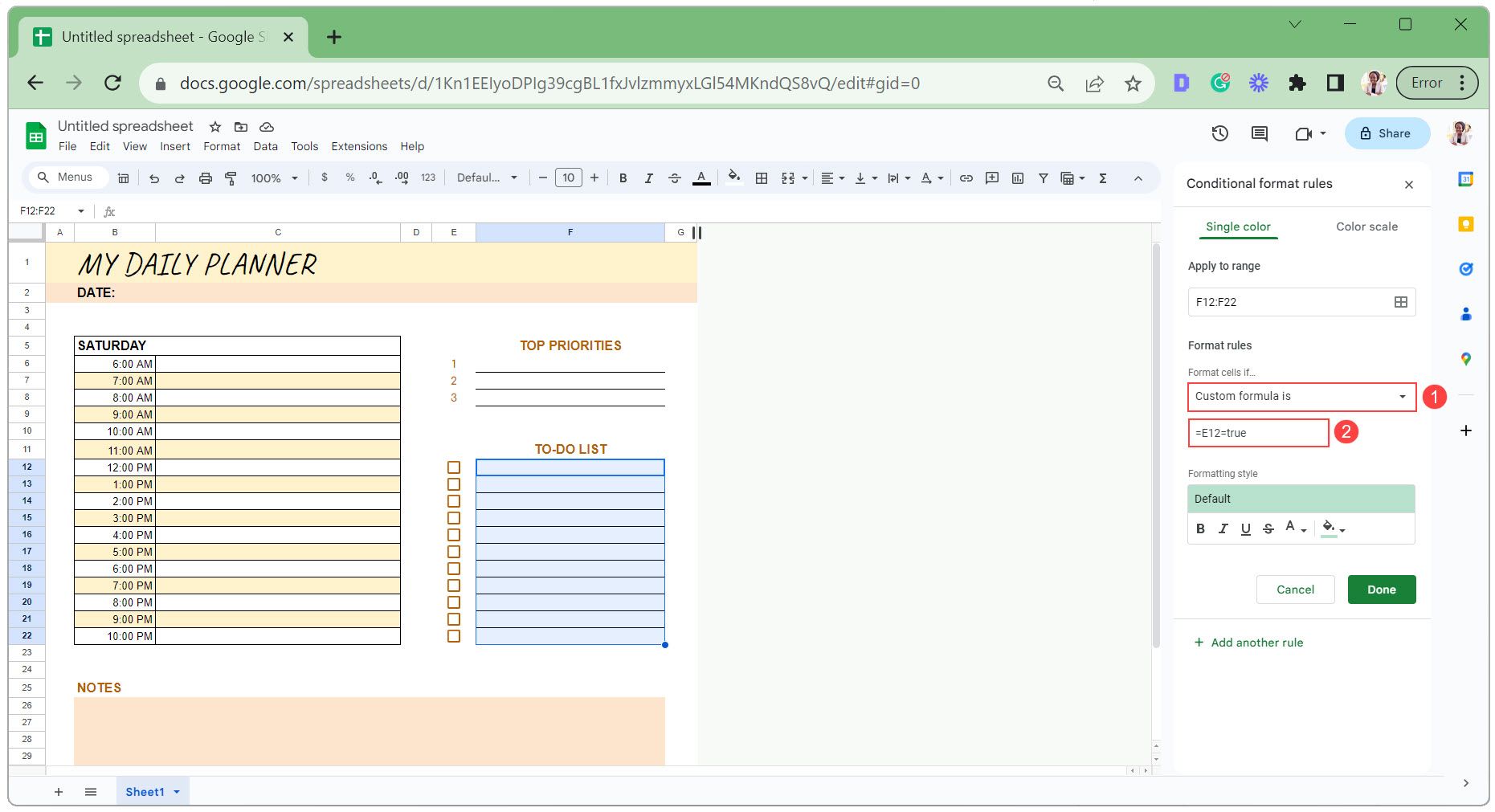
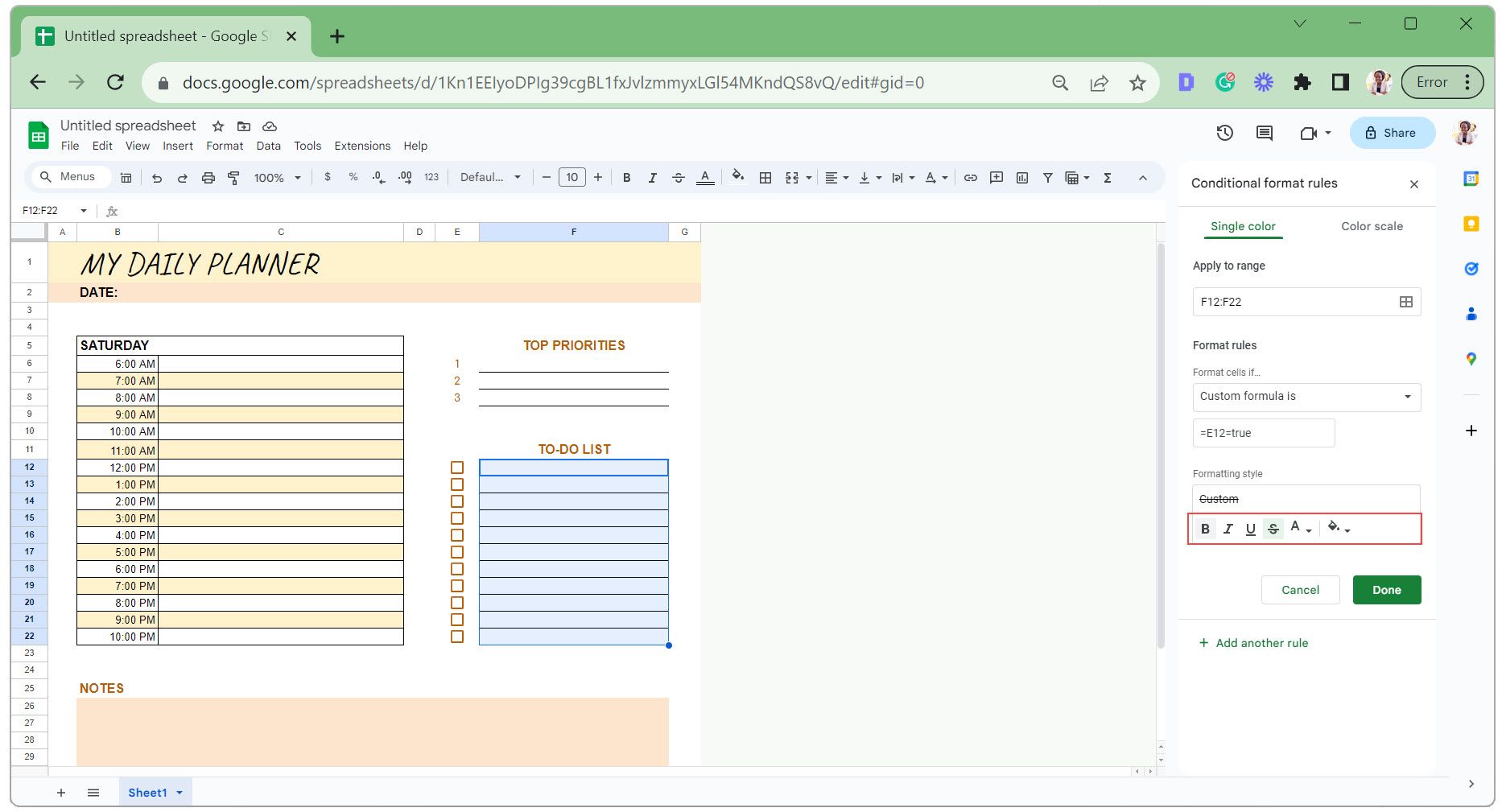
Zde je podmíněné formátování v akci.
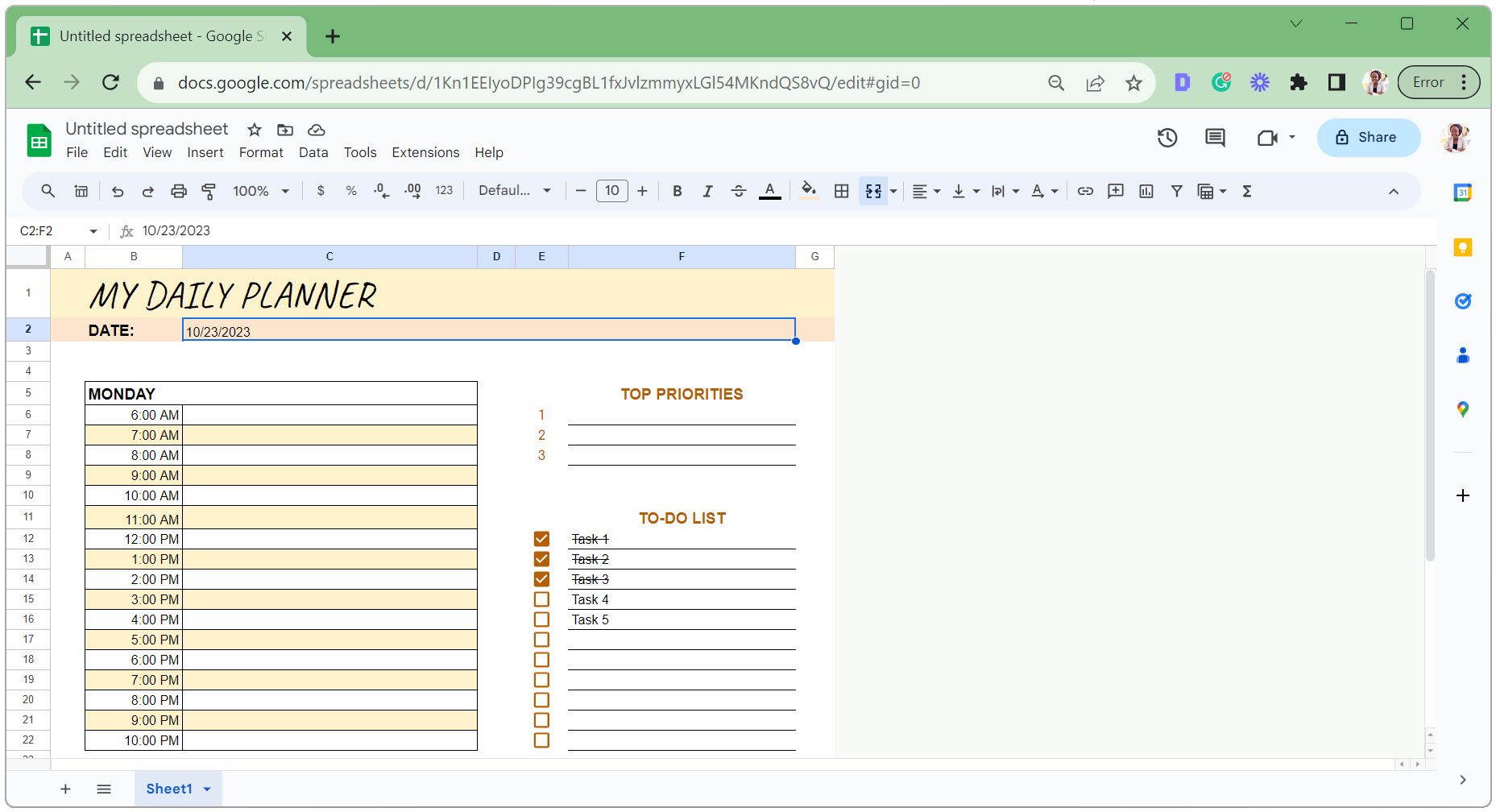
Tipy pro údržbu a aktualizaci digitálního plánovače v Tabulkách Google
Jakmile vytvoříte svůj digitální plánovač v Tabulkách Google, je důležité, aby byl uspořádaný a snadno aktualizovatelný. Zde je několik užitečných tipů, které je třeba zvážit:
1. Uložte svůj návrh jako šablonu
Po zdokonalení návrhu plánovače přejmenujte sešit Tabulek Google na „Šablonu denního plánovače“.
Na začátku nového měsíce si vytvořte kopii této šablony – přejděte na kartu Soubor a vyberte Vytvořit kopii. To vám dává pokaždé čistý začátek a umožňuje vám uchovávat minulé záznamy pro budoucí použití.
2. Ponechte si ve své šabloně list „Den 0“.
Umístěte nedotčenou verzi svého denního plánovače na začátek sešitu. Chcete-li naplánovat nový den, zkopírujte list „Den 0“, pojmenujte jej datem dne a začněte plánovat.
3. Pro srozumitelnost použijte barevné kódování
Barevné kódování úkolů vám umožňuje rychle posoudit kategorie úkolů, priority nebo pokrok. Například pro barevné kódování založené na kategoriích můžete použít modrou pro pracovní úkoly, oranžovou pro osobní pochůzky a růžovou pro schůzky nebo schůzky.
Můžete to udělat ručně nebo použít podmíněné formátování k automatizaci procesu na základě konkrétních kritérií.
Zaměřte se na jednoduchý digitální plánovač v Tabulkách Google
Používání digitálního plánovače v Tabulkách Google zjednodušuje práci a umožňuje vám zůstat organizovaný a soustředěný. Takže teď, když máte kroky k vytvoření úplně od začátku, začněte je realizovat a vytvořte si vlastní. Klíč k dosažení vašich cílů začíná zde.