Table of Contents
Klíčové věci
- Dva monitory jsou výhodné pro časté přepínání aplikací na počítačích. Přečtěte si, jak nastavit dva monitory s HDMI na Windows, macOS a Linux.
- Připojte kabely HDMI k monitorům i počítačovým portům, upravte nastavení zobrazení a zajistěte, aby monitory běžely v nativním rozlišení pro optimální výkon.
- Použijte rozbočovač nebo adaptér HDMI v závislosti na dostupných portech a kompatibilitě vstupu/výstupu. Při výběru správné metody zvažte podporu rozlišení a možnosti zvuku. Dva monitory mohou zlepšit herní zážitek a zvýšit produktivitu.
Pokud při práci na počítači často přepínáte mezi aplikacemi, můžete mít prospěch ze dvou monitorů. Tento článek vám ukáže, jak nastavit dva monitory s HDMI. Dozvíte se také, jak nakonfigurovat dva monitory v různých operačních systémech: Windows, macOS a Linux.
Jak nastavit dva monitory s HDMI

Chcete-li začít, budete potřebovat dva monitory a kabel HDMI pro každý z nich. Pokud má váš počítač dva výstupy HDMI a oba monitory mají vstupy HDMI, můžete použít standardní kabely HDMI. Pokud má váš počítač dva různé video výstupy (např. HDMI a DisplayPort nebo DVI), možná budete potřebovat kabel adaptéru.
Jakmile budete mít veškeré potřebné vybavení, postupujte podle následujících kroků a zjistěte, jak připojit monitory:
Nyní zbývá pouze upravit nastavení zobrazení počítače tak, aby oba monitory fungovaly podle očekávání. Níže jsou uvedeny kroky konfigurace pro dva monitory v systémech Windows, macOS a Linux.
Jak nakonfigurovat dva monitory ve Windows
Chcete-li nakonfigurovat dva monitory v systému Windows tak, aby se zobrazovaly podle potřeby, postupujte takto:
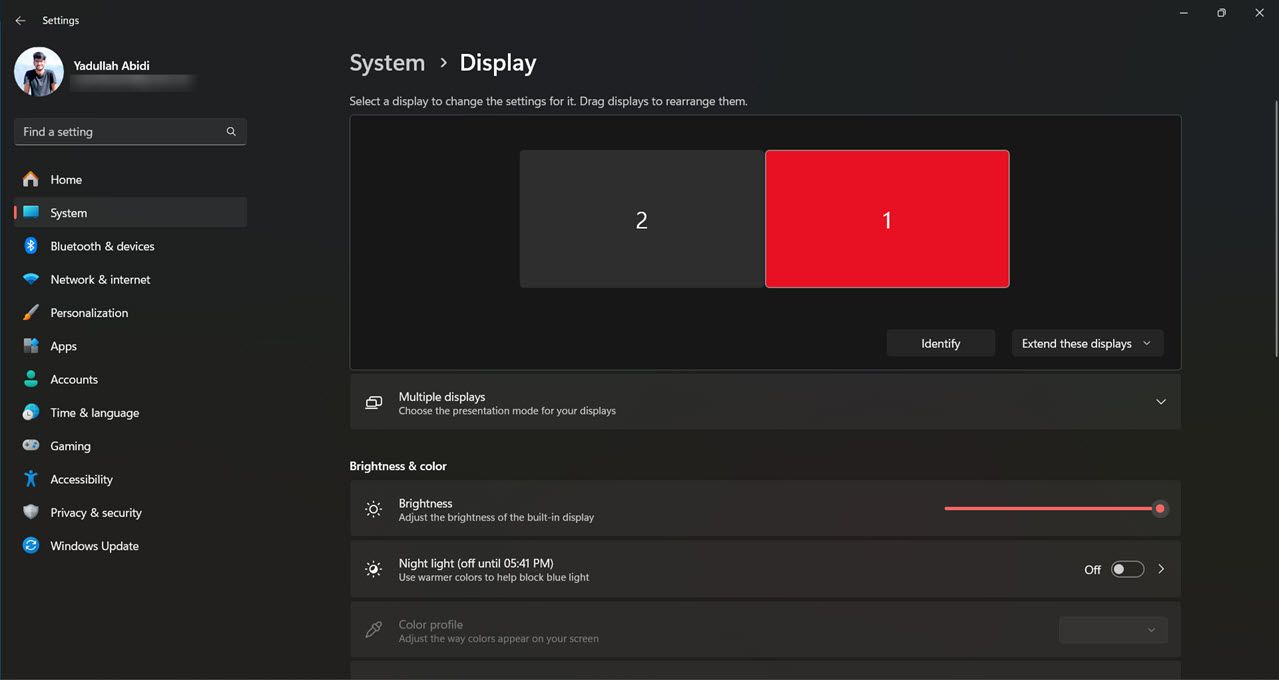
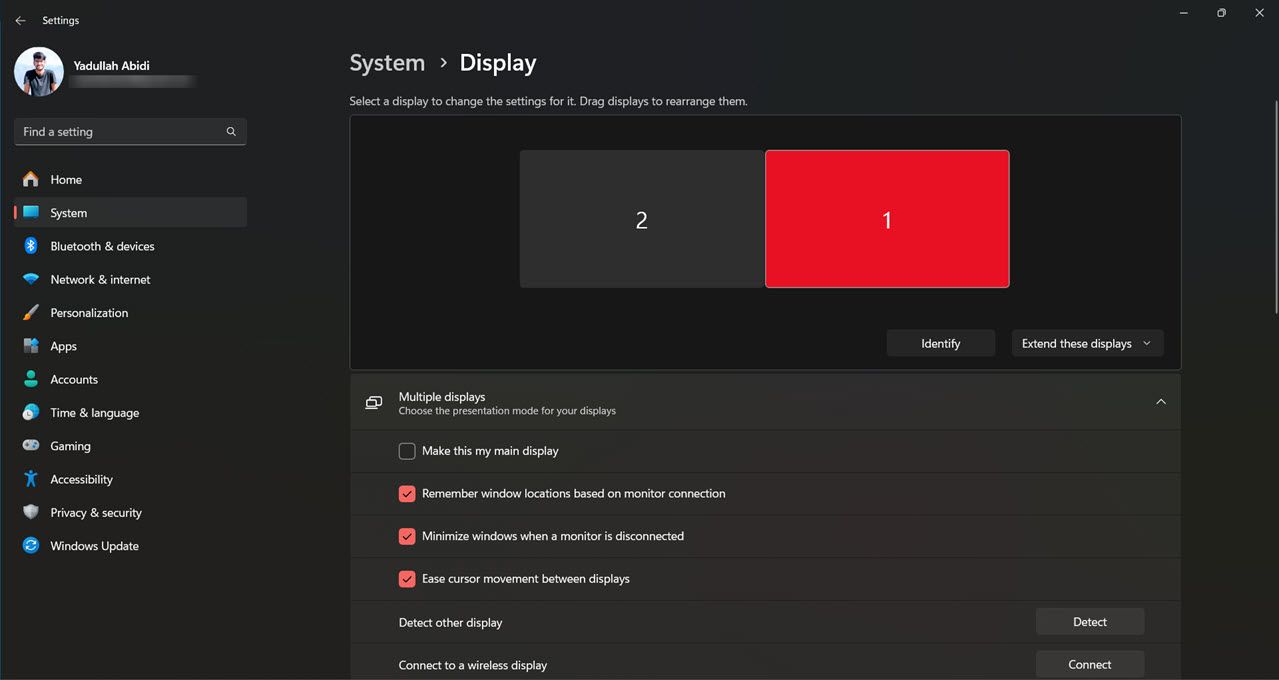
Jedna věc, kterou je třeba mít na paměti, je, že vaše monitory poběží ve výchozím nastavení v nativním rozlišení. I když to můžete změnit, doporučujeme ponechat monitory ve výchozím rozlišení, protože provoz v nižším (nebo vyšším) rozlišení může ovlivnit výkon monitoru.
Jak nakonfigurovat dva monitory na macOS
Jakmile jsou oba monitory připojeny k vašemu Macu, nakonfigurujte je podle následujících kroků:
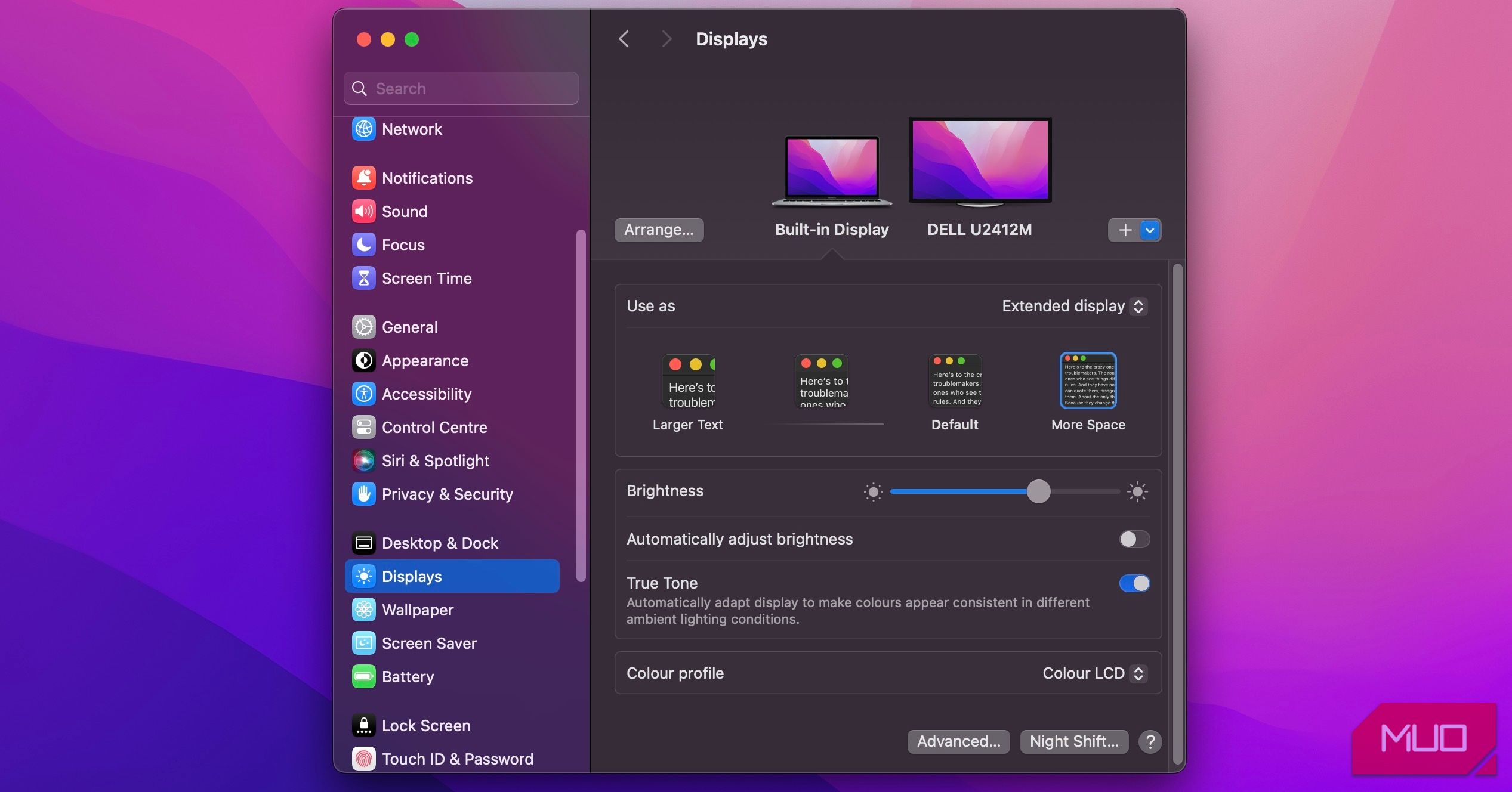
Ještě jednou si pamatujte, že pokud jde o škálování a rozlišení zobrazení, je nejlepší, když svůj displej spustíte v jeho nativním rozlišení. I když můžete vytvořit vlastní rozlišení, existuje šance, že by to mohlo zhoršit výkon vašeho displeje nebo dokonce zobrazit náhodné artefakty.
Jak nakonfigurovat duální monitory v systému Linux
Konfigurace dvou monitorů v systému Linux je snadná. Po připojení druhého monitoru postupujte takto:
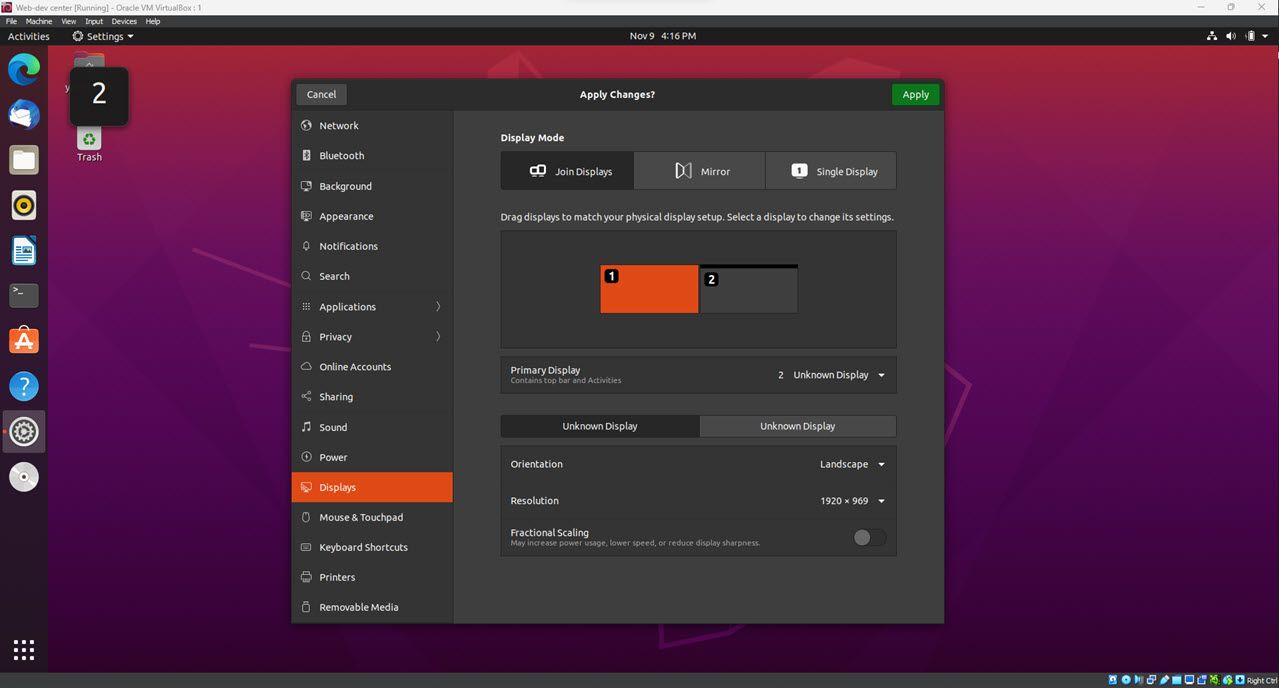
Zatímco tyto kroky jsou pro Ubuntu 20.04 LTS, kroky pro ostatní distribuce Linuxu by měly být ve stejném duchu. Používáte Raspberry Pi ke spuštění Linuxu? Zjistěte, jak vytvořit nastavení 4K se dvěma monitory s Raspberry Pi. Na virtuálním počítači můžete dokonce spustit několik monitorů v několika jednoduchých krocích.
Jak provozovat dva monitory s jedním portem HDMI

Pomocí adaptéru nebo rozbočovače HDMI můžete provozovat dva monitory s jedním portem HDMI. Pojďme se podívat na každou z těchto metod.
Jak používat rozbočovač HDMI pro dva monitory
Chcete-li nastavit dva monitory s rozbočovačem HDMI, postupujte takto:
Jedna věc, kterou je třeba mít na paměti, je, že ne všechny rozbočovače HDMI jsou stejné. Některé rozbočovače podporují pouze konkrétní rozlišení, takže výběr takového, který bude fungovat s vaším konkrétním nastavením, je zásadní. Dalším hlediskem je, zda potřebujete aktivní nebo pasivní rozbočovač. Aktivní štípačky jsou obvykle dražší, ale nabízejí lepší výkon, zejména na delší vzdálenosti. Pasivní rozbočovač by měl stačit, pokud připojujete dva monitory poblíž.
Jak nastavit dva monitory pomocí adaptéru
Pro nastavení dvou monitorů jsou k dispozici různé adaptéry, takže výběr jednoho kompatibilního s vaším počítačem a monitorem je zásadní. Jakmile budete mít adaptér, připojte jej k portu HDMI a monitoru. Pokud ne, možná budete muset změnit nastavení správce zobrazení v počítači.
Duální monitor VGA na HDMI pomocí adaptéru

Pokud máte počítač s výstupem VGA a chcete jej připojit k HDTV nebo monitoru se vstupem HDMI, budete muset použít adaptér. Převod VGA na HDMI není složitý, ale je potřeba mít na paměti několik věcí.
Další věc, kterou je třeba poznamenat, je, že v případě, že se spoléháte na HDMI, budete muset přijít se samostatným řešením pro zvuk, protože VGA nepodporuje zvuk. V závislosti na vašem adaptéru můžete také ztratit čistotu nebo kvalitu obrazu, takže zvažte svůj případ použití a rozhodujte se moudře.
Nastavení dvou monitorů na herní konzoli
Duální monitor umístěný na herní konzoli může výrazně zlepšit váš herní zážitek. Použití dvou monitorů vám poskytne širší zorné pole, což se může hodit při sledování nepřátel nebo průzkumu vašeho okolí. Dva monitory vám navíc umožňují sledovat současně více oken chatu nebo jiných informačních zdrojů. Nastavení dvou monitorů stojí za zvážení, pokud chcete své hraní posunout na další úroveň. Pamatujte však, že ne všechny konzole podporují nastavení dvou monitorů.
Zvyšte svou produktivitu pomocí dvou monitorů
Dva monitory jsou skvělým způsobem, jak zvýšit produktivitu tím, že vám umožní mít otevřeno více aplikací současně. Mohou také pomoci s multitaskingem tím, že poskytují více místa na obrazovce. Můžete například nechat svůj e-mail otevřený na jedné obrazovce při práci na projektu v jiném okně na druhé obrazovce. Pokud se chcete naučit, jak snadno připojit dva monitory k notebooku, postupujte podle výše uvedených kroků. Bez ohledu na to, jak je plánujete používat, mohou dva monitory pomoci zvýšit produktivitu a učinit multitasking hračkou.

