V dnešním uspěchaném světě, kde se povinnosti a úkoly hromadí, je seznam úkolů často považován za nepostradatelného pomocníka pro efektivní organizaci každodenních aktivit. S velkým množstvím aplikací a nástrojů zaměřených na zvýšení produktivity se může zdát lákavé stáhnout si novou, specializovanou aplikaci pro správu úkolů. Co kdybych vám ale řekl, že můžete využít aplikace, které již máte k dispozici, a vytvořit si tak vlastní systém pro správu úkolů? Funkcionality, které nabízejí například Google Kalendář, Google Dokumenty, Outlook nebo Apple Připomínky, vám umožní mít přehled o svých úkolech a efektivně je spravovat. Tento článek vám představí praktické návody, jak využít tyto běžně používané aplikace pro správu úkolů a jak vám to může zjednodušit život.
1 Vytvoření a správa úkolů v Google Kalendáři
Bez důkladného denního plánu se snadno dostanete do zmatku. Kalendář je tedy klíčovou aplikací pro produktivní den a Google Kalendář patří mezi nejlepší dostupné možnosti. Kromě plánování událostí a schůzek vám Google Kalendář připomíná narozeniny a svátky a navíc funguje i jako správce úkolů díky integraci s Google Tasks. To vám umožňuje efektivně organizovat svůj život.
Jak vytvořit úkoly nebo seznamy úkolů v Google Kalendáři:
- Otevřete Google Kalendář na svém počítači.
- Klikněte na prázdné místo v konkrétním datu a ve vyskakovacím okně vyberte záložku „Úkol“.
- Zadejte název úkolu, nastavte čas, přidejte popis a klikněte na „Uložit“.
- Váš úkol by se měl zobrazit v kalendáři. Pokud ho nevidíte, zkontrolujte levý postranní panel, zda máte zaškrtnuté „Úkoly“.
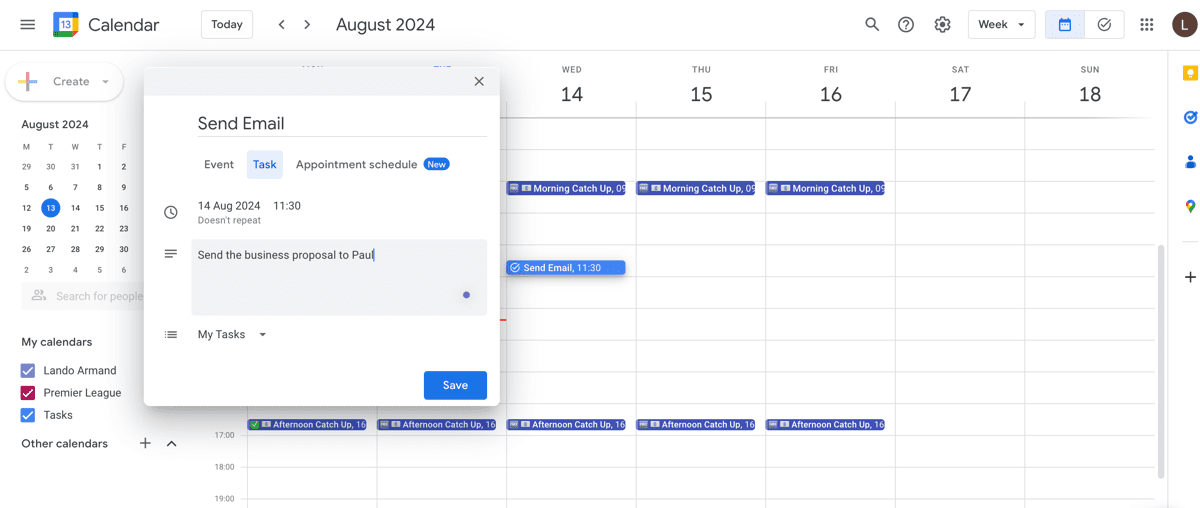
Úkoly můžete také vytvářet přímo v záložce „Úkoly“ v Google Kalendáři – jak na to:
- Otevřete Google Kalendář na svém počítači.
- V pravém horním rohu obrazovky klikněte na záložku „Úkoly“.
- Klikněte na „Přidat úkol“.
- Zadejte název a popis úkolu a nastavte datum a čas.
- Úkol můžete rozdělit na podúkoly kliknutím na tři svislé tečky ⋮ a výběrem „Přidat podúkol“.
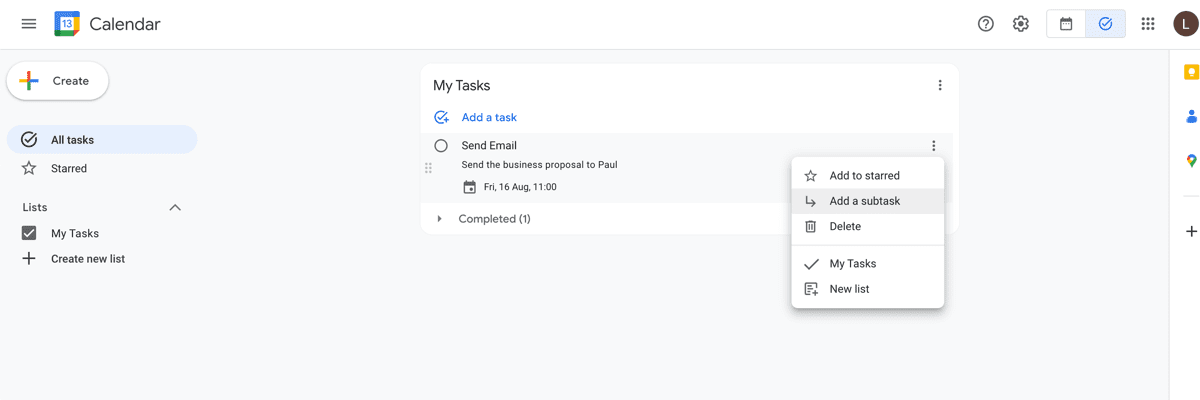
2 Vytvoření kontrolních seznamů/seznamů úkolů v Google Dokumentech
Kontrolní seznamy v Google Dokumentech jsou vynikajícím nástrojem pro organizaci a sledování úkolů. Na rozdíl od číslovaných nebo odrážkových seznamů umožňují kontrolní seznamy odškrtávat splněné úkoly a udržovat vizuální přehled o vašem postupu. Navíc je to jednoduchý způsob, jak spolupracovat s ostatními, což se hodí pro týmové projekty nebo sdílené domácí úkoly.
Jak vytvořit kontrolní seznam v Google Dokumentech:
- Přejděte na Google Dokumenty a otevřete prázdný dokument.
- Zadejte symbol @, kde chcete mít zaškrtávací políčko, napište „Kontrolní seznam“ a stiskněte Enter. Případně klikněte na ikonu „Kontrolní seznam“ na panelu nástrojů pro přidání zaškrtávacího políčka.
- Uveďte každý úkol na samostatný řádek a stiskněte Enter pro přidání zaškrtávacího políčka na dalším řádku.
- Pokud chcete převést existující seznam úkolů na kontrolní seznam, označte text a klikněte na ikonu „Kontrolní seznam“ na panelu nástrojů.
- Pro rozdělení větších úkolů na menší podúkoly nebo vytvoření vnořeného kontrolního seznamu umístěte kurzor na začátek řádku/úkolu a stiskněte Tab pro odsazení a vytvoření podpoložky.
- Odškrtněte splněné úkoly kliknutím na políčko vedle úkolu.
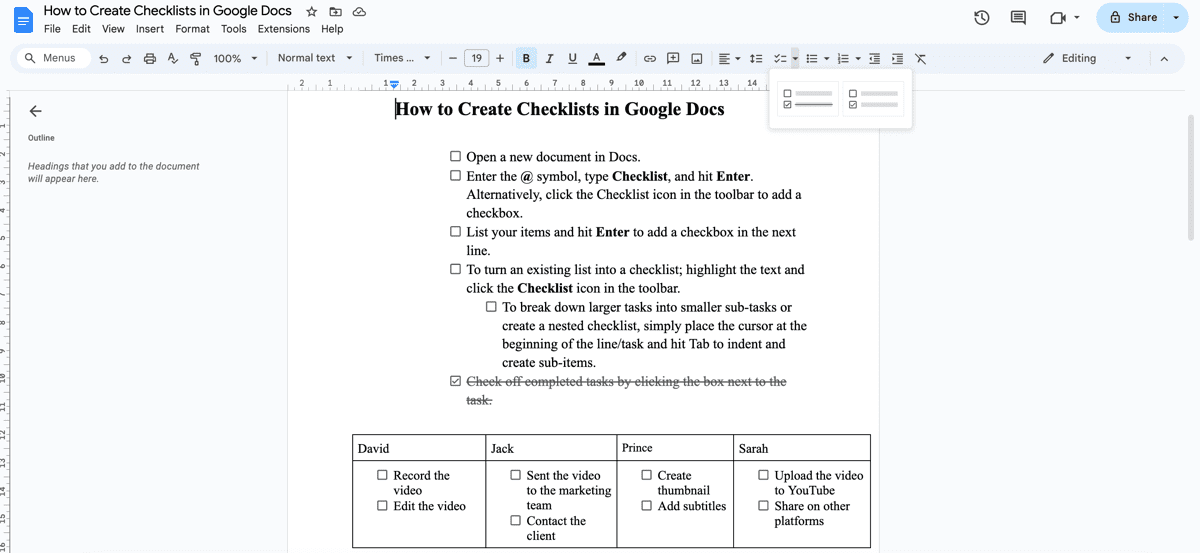
Pro přehlednější organizaci můžete v Dokumentech vytvořit tabulku a přizpůsobit si sloupce a řádky dle potřeby.
3 Přeměna e-mailů na úkoly v Outlooku
Pokud trávíte mnoho času komunikací prostřednictvím e-mailů, může se snadno stát, že vám uniknou důležité úkoly, které v nich jsou uvedeny. Microsoft Outlook nabízí rychlý a jednoduchý způsob, jak převést e-maily na úkoly díky integraci s Microsoft To Do. Využití vaší Outlook schránky jako správce úkolů je skvělý způsob, jak si udržet pořádek a omezit zahlcení e-maily.
Jak převést e-maily v Outlooku na úkoly pomocí Microsoft To Do:
- Přejděte do své Outlook schránky.
- Nejrychlejší způsob, jak převést e-maily na úkoly, je označit je příznakem. Tyto e-maily se stanou úkoly v záložce „Označené e-maily“ v Microsoft To Do. Najděte e-mail a klikněte na ikonu příznaku.
- Alternativně klikněte pravým tlačítkem na e-mail a vyberte „Další akce“ > „Vytvořit úkol“. Otevře se boční panel, kde můžete přidat další podrobnosti k úkolu, jako je datum splatnosti nebo připomínka.
- Po označení nebo převedení e-mailu na úkol jej můžete smazat, abyste si zpřehlednili schránku. Úkol zůstane ve vašem seznamu úkolů, dokud ho neoznačíte jako dokončený.
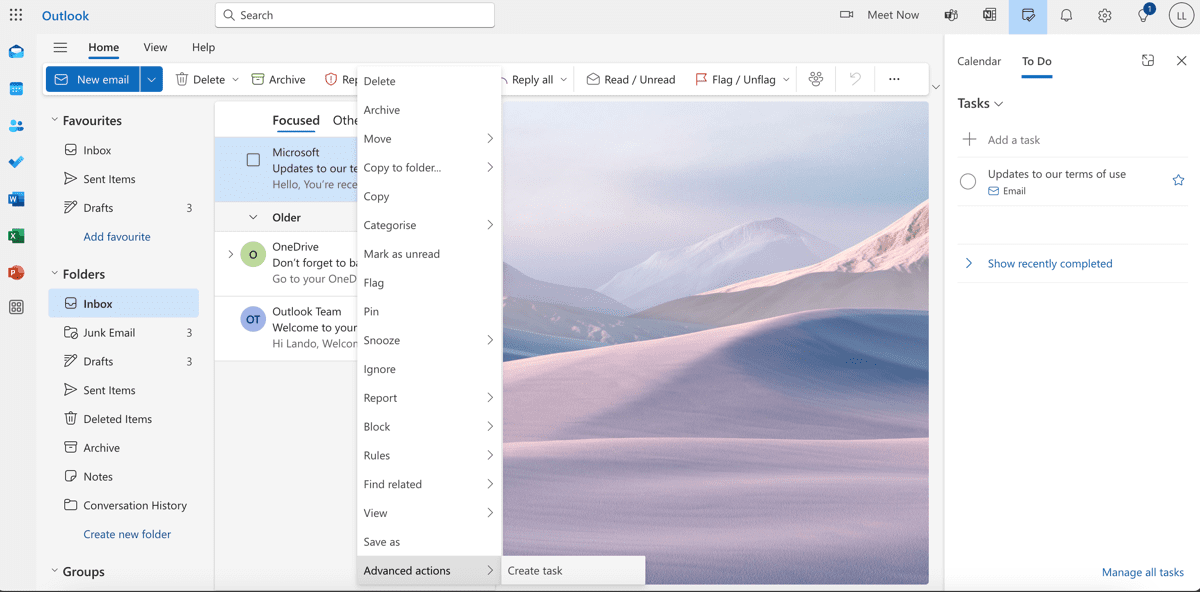
Výhodou je, že Outlook se snadno integruje s dalšími nástroji Microsoftu, jako jsou OneNote, Teams a Outlook Kalendář. Můžete tak spravovat a přiřazovat úkoly přímo ze schránky bez nutnosti používat další aplikaci pro správu úkolů.
4 Organizace úkolů v Apple Připomínkách
Využití vestavěné aplikace pro připomínky na vašich zařízeních je skvělým způsobem, jak si rychle zapisovat úkoly, na které byste mohli zapomenout. Pokud používáte více zařízení Apple, aplikace Připomínky je skvělá vestavěná volba pro sledování vašich úkolů. Místo abyste se snažili sledovat různé aplikace pro produktivitu, můžete využít stávající aplikaci Připomínky a usnadnit si organizaci.
Zde je několik tipů, jak lépe využít aplikaci Apple Připomínky:
- Organizujte své připomínky (úkoly) do seznamů. Seznamy fungují jako složky a pomáhají udržovat vaše úkoly uspořádané podle kategorií nebo projektů. Můžete si vytvořit více seznamů, například „Osobní“, „Práce“, „Nákupy“, abyste snadněji našli úkol, na který se chcete soustředit. Otevřete Připomínky a klikněte na „Přidat seznam“ pod „Moje seznamy“.
- V rámci konkrétního seznamu připomínek vytvořte samostatné sekce pro různé projekty. Například ve vašem seznamu „Práce“ můžete mít sekce pro různé klienty nebo projekty, jako je „YouTube kanál“, „Články“ nebo „Marketingové kampaně“. Vyberte seznam a na panelu nástrojů klikněte na ikonu „Přidat novou sekci“.
- V příslušných sekcích seznamu připomínek vytvářejte úkoly a podúkoly. Podúkoly jsou skvělým způsobem, jak rozdělit větší úkoly na menší a lépe zvládnutelné části. Pro vytvoření podúkolu stačí úkol (připomínku) odsadit v menu „Upravit“ > „Odsadit připomínku“.
- Vizuálně si zobrazte úkoly v kanbanovém stylu pomocí funkce „Zobrazit jako sloupce“. Tento pohled vám pomůže vidět všechny různé sekce (sloupce) v seznamu připomínek a úkoly (připomínky) v každé sekci. Přejděte do nabídky „Zobrazení“ a vyberte možnost „jako sloupce“.
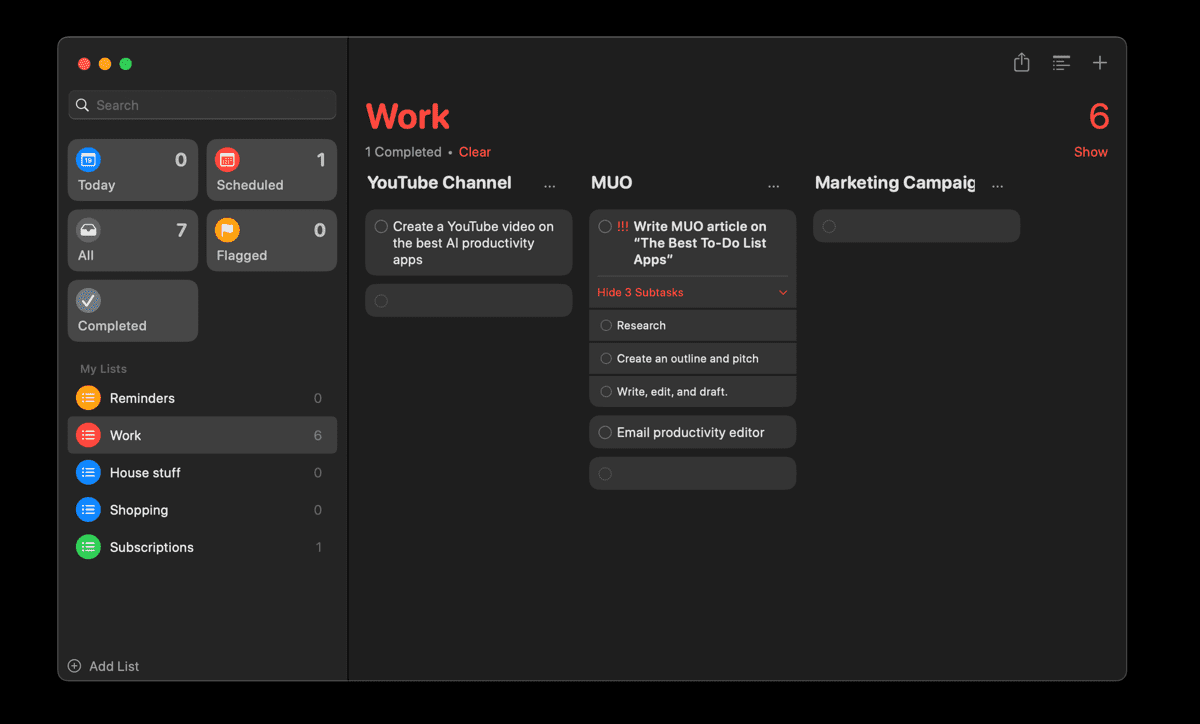
5 Vytvoření kontrolních seznamů v Apple Poznámkách
I když aplikace Poznámky nemusí být první, která vás napadne při vytváření seznamů úkolů, nabízí užitečnou funkci pro sledování různých úkolů. V aplikaci Poznámky můžete používat kontrolní seznamy pro vytváření seznamů úkolů a odškrtávat je po splnění každého z nich.
Jak vytvořit kontrolní seznam v aplikaci Poznámky:
- Otevřete aplikaci Poznámky a vytvořte novou poznámku nebo otevřete stávající.
- Na panelu nástrojů klepněte na ikonu „Kontrolní seznam“ nebo klikněte na nabídku „Formát“ a vyberte „Kontrolní seznam“ pro zahájení seznamu úkolů.
- Podúkol vytvoříte odsazením úkolu. Klepněte na řádek v seznamu a stiskněte Tab pro odsadnutí.
- Kliknutím na kroužek vedle položky ji označte jako dokončenou.
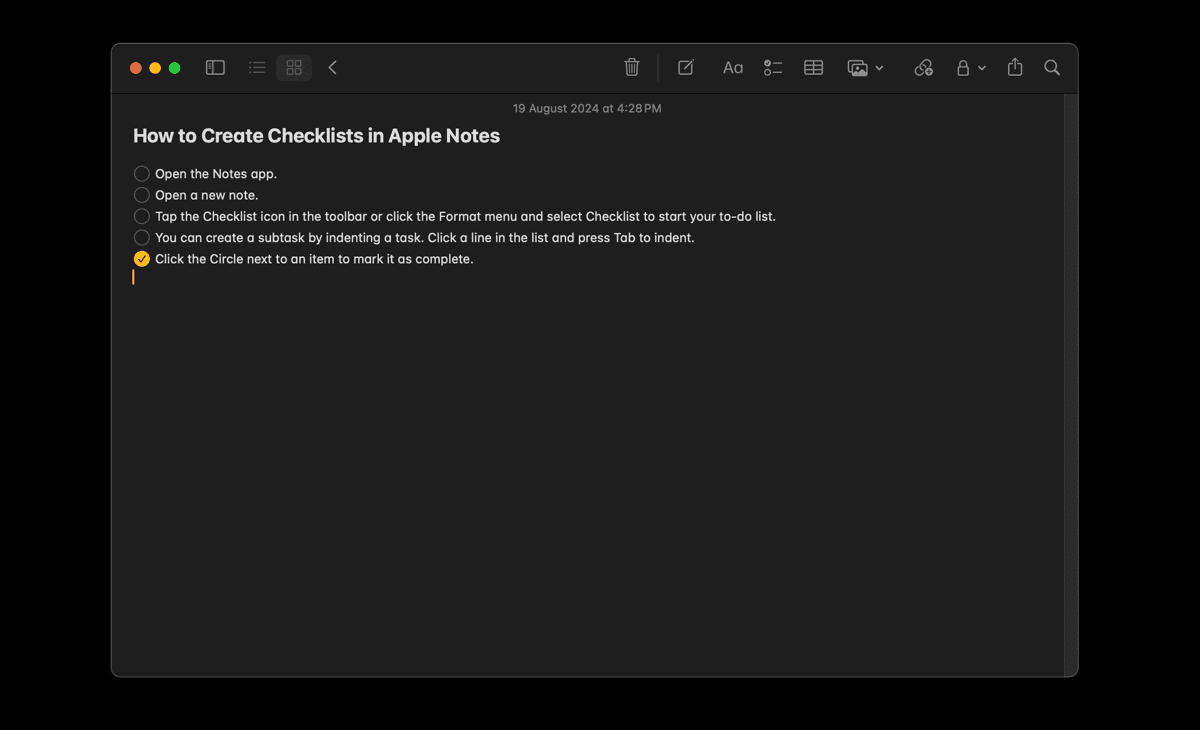
6 Vytváření seznamů v Stickies
Jak už název napovídá, Stickies je nástroj, který vám umožňuje vytvářet lepicí poznámky na ploše vašeho Macu. Můžete si to představit jako digitální verzi fyzických post-it poznámek. Můžete je využít pro rychlé zapisování připomínek, úkolů nebo nákupních seznamů. A stejně jako jejich fyzické protějšky, které drží na zdi nebo na stole, zůstávají Stickies na vaší ploše, dokud je nezavřete.
Jak vytvořit seznam úkolů v Stickies:
- Otevřete aplikaci Stickies. Najdete ji v Launchpadu nebo pomocí vyhledávání Spotlight.
- Vytvořte novou poznámku kliknutím na „Soubor“ > „Nová poznámka“ nebo pomocí klávesové zkratky Command + N.
- Do nové poznámky napište své úkoly. Jakmile budete hotovi, vyberte text a stiskněte Option + Tab na klávesnici. Tím se text změní na seznam.
- Odsazením seznamu vytvoříte podúkoly pomocí klávesy Tab.
- Bohužel Stickies nemají vestavěnou možnost přidat zaškrtávací políčka. Můžete však využít formát pro přeškrtnutí a označit tak splněné úkoly. Vyberte úkol nebo seznam, klikněte na nabídku „Písmo“ a vyberte „Přeškrtnout“.
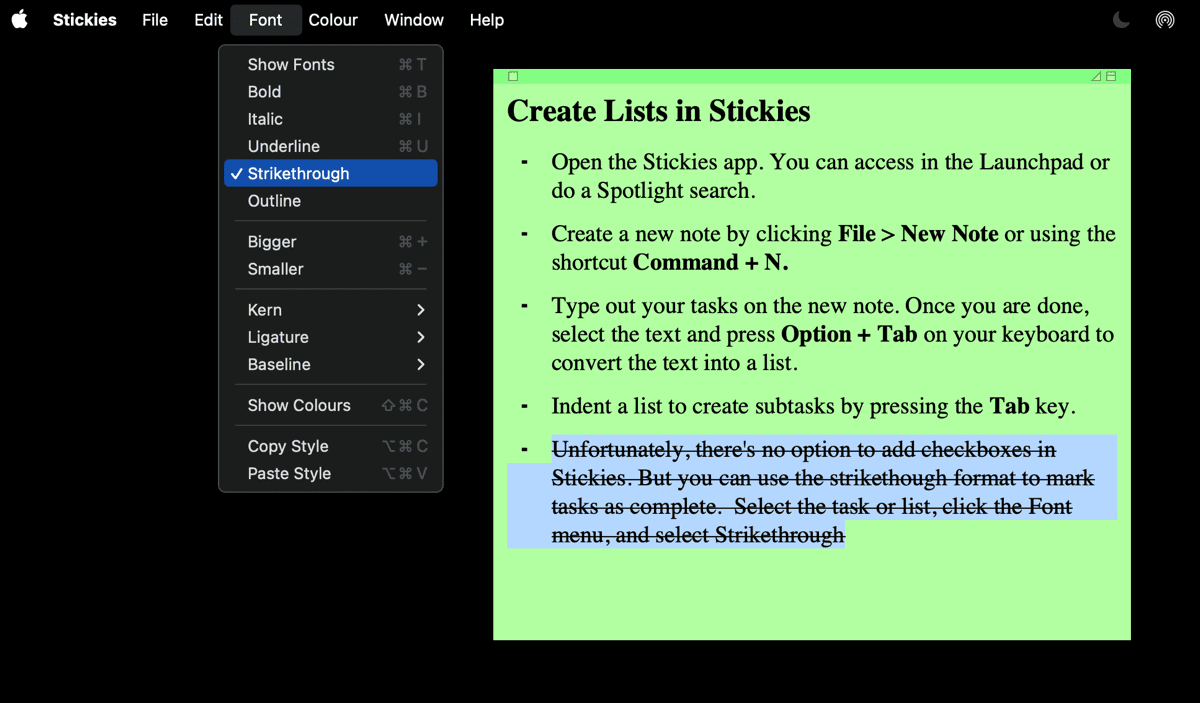
Stahování nejnovější aplikace pro správu úkolů s mnoha funkcemi nemusí být vždy nejlepším řešením. Někdy je řešení blíže, v aplikacích a webových stránkách, které již používáte.