Produkty společnosti Apple jsou známy svou vyšší cenou. Nicméně, ve většině případů se můžeme spolehnout na jejich bezproblémovou funkčnost. Pokud hledáte kvalitní bezdrátovou klávesnici nebo myš, periferie od Apple jsou často rozumnou volbou.
Apple neomezuje funkčnost svého hardwaru pouze na vlastní zařízení. Klávesnici nebo myš Magic Mouse od Apple můžete s úspěchem používat i na počítačích s Windows 10, stejně jako jakékoli jiné periferie od jiných výrobců. Může se stát, že bude potřeba přenastavit některé klávesy na klávesnici, ale myš by měla fungovat bez dalších úprav.
Problémy s připojením myši Apple
Apple Magic Mouse se připojuje pomocí technologie Bluetooth. Pokud ji chcete používat s Windows 10, musíte ji nejprve spárovat. Proces párování Bluetooth zařízení ve Windows 10 je sice poměrně jednoduchý, ale operační systém někdy může mít problém s detekcí Bluetooth zařízení. Příčinou mohou být potíže se službami Bluetooth ve Windows 10, problémy s hardwarem nebo samotným spárovaným zařízením.
Pokud se vám nedaří připojit Magic Mouse k vašemu počítači s Windows 10, zkuste nejprve provést níže uvedené základní kontroly, a poté případné opravy.

Řešení problémů s připojením Magic Mouse k Windows 10
Základní kontroly před zahájením řešení problémů:
Než se pustíte do komplikovanějších oprav, ověřte nejprve následující:
- Restartujte počítač.
- Vypněte Bluetooth, restartujte počítač a poté Bluetooth znovu zapněte.
- Zkuste spárovat jiné Bluetooth zařízení s vaším počítačem.
- Odeberte všechna spárovaná Bluetooth zařízení a zkuste připojit pouze Magic Mouse.
1. Výměna baterie v Magic Mouse
Myš Magic Mouse od Apple je navržena primárně pro fungování s ekosystémem Apple. Při pokusu o připojení k jinému systému může z tohoto důvodu docházet k občasným problémům.
Vyměňte baterii v Magic Mouse za novou. Po výměně baterie zkuste myš znovu spárovat.
2. Odpojení od ostatních systémů
Pokud jste myš Magic Mouse v minulosti spárovali s jiným systémem, ujistěte se, že je odpojena. Pro jistotu párování zrušte. Je možné, že se Magic Mouse automaticky připojuje k prvnímu spárovanému zařízení a proto se nemůže připojit k vašemu počítači s Windows 10.
3. Aktualizace ovladačů Bluetooth
Zkuste aktualizovat ovladače Bluetooth.
- Otevřete Správce zařízení.
- Rozbalte položku Bluetooth.
- Klikněte pravým tlačítkem myši na čip Bluetooth a vyberte možnost Aktualizovat ovladače.
- Vyhledejte dostupné ovladače online a nainstalujte případné aktualizace.
- Restartujte počítač a zkuste připojit Magic Mouse.
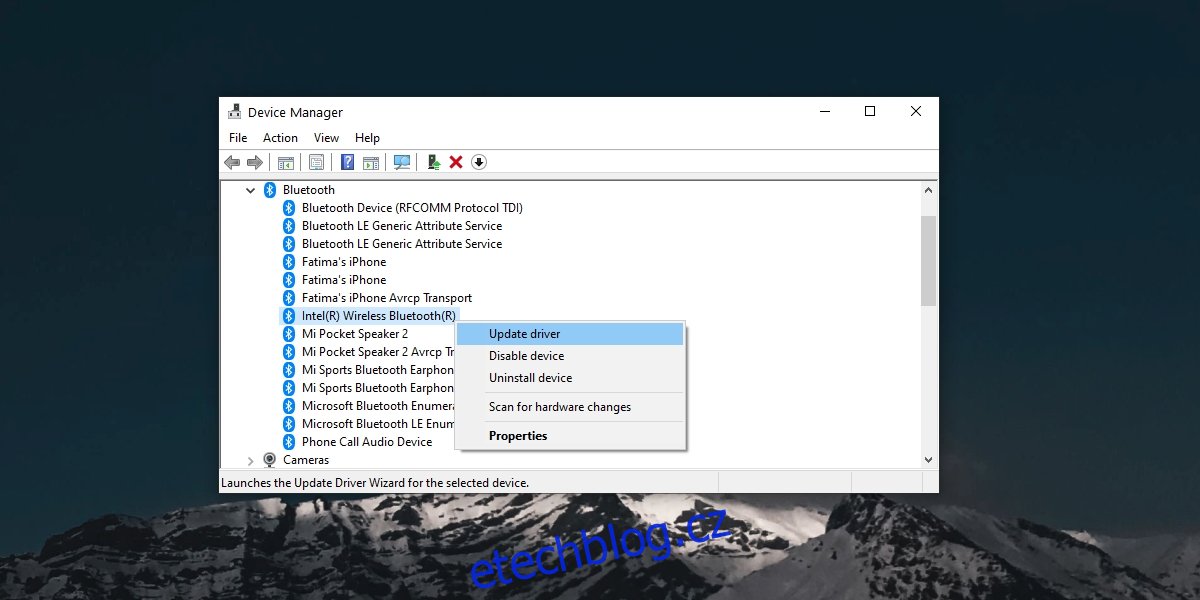
4. Zrušení a opětovné spárování
Pokud se vám podařilo myš Magic Mouse spárovat, ale nemůžete ji připojit, zkuste ji nejdříve zrušit a poté znovu spárovat.
- Otevřete Nastavení (klávesová zkratka Win + I).
- Přejděte do sekce Zařízení > Bluetooth.
- Vyberte myš Magic Mouse a klikněte na tlačítko Odebrat zařízení.
- Restartujte počítač.
- Znovu otevřete Nastavení.
- Přejděte do sekce Zařízení > Bluetooth.
- Klikněte na tlačítko Přidat zařízení.
- Spárujte a připojte myš Apple Magic Mouse.
5. Instalace ovladačů z Bootcampu
Počítače Mac s procesory Intel mohou používat Windows 10 prostřednictvím Bootcamp. Bootcamp je nástroj od společnosti Apple, který obsahuje ovladače potřebné pro správnou funkci periferií, jako je Magic Mouse, i v prostředí Windows 10.
Přejděte na tento odkaz a stáhněte si Bootcamp. Doporučujeme verzi z roku 2015, která by měla být nejnovější.
Extrahujte staženou složku.
Přejděte do následující složky: BootCamp4.1.4586BootCampDriversApple
Spusťte soubor AppleMultiTouchTrackPadInstaller64.exe, který nainstaluje ovladače pro myš Magic Mouse.
Restartujte počítač.
Spárujte myš Magic a měla by začít fungovat.
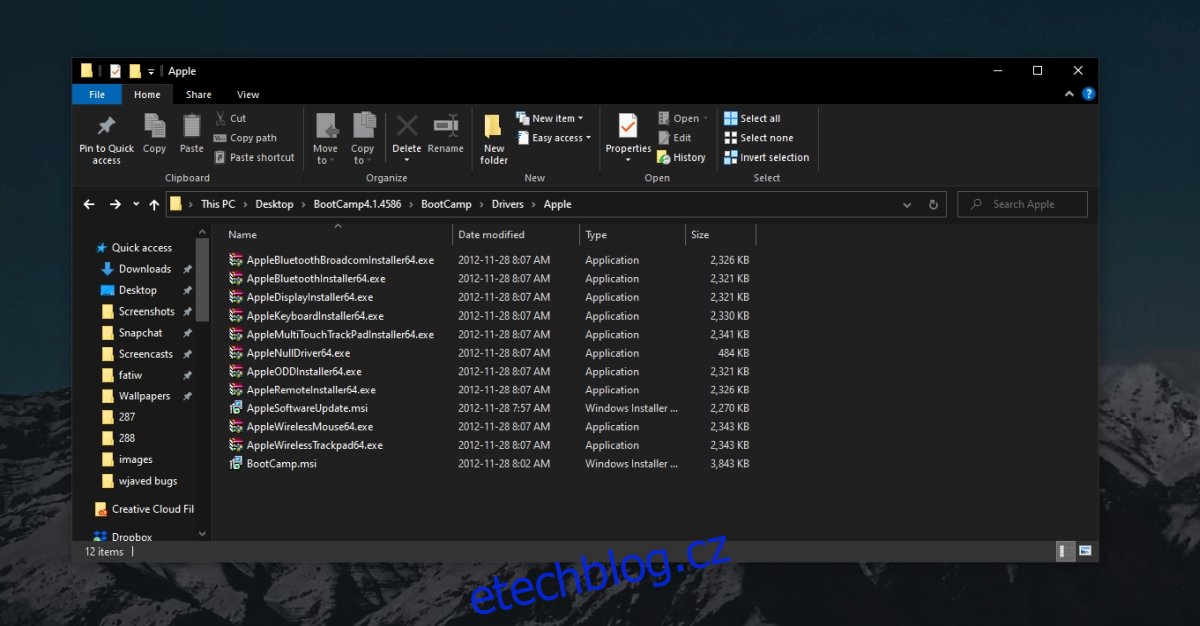
Závěr k Magic Mouse a Windows 10
Nastavení myši Magic Mouse není složité. Jde o standardní periferii, která komunikuje přes Bluetooth. V mnoha případech postačí jednoduchý restart systému nebo zrušení a opětovné spárování myši. Pokud používáte starší systém Windows 10, který byl vydán před uvedením Magic Mouse 2, je možné, že budete potřebovat ovladače z Bootcampu.