Často se s obdivem zmiňujeme o robustnosti macOS, který má jádro postavené na základech UNIXu. Zjednodušeně řečeno, macOS je skvělý operační systém. Tento článek nevznikl z nekritické oddanosti fanoušků, ale z pochopení výhod, které macOS nabízí. Jde o možnosti přizpůsobení, bohatý výběr aplikací třetích stran a všestranný terminál. Co když byste ale chtěli využívat možnosti macOS bez pomoci externích aplikací? Představíme vám několik tipů, jak na to.
Pro účely tohoto článku budeme za aplikace třetích stran považovat veškerý software, který není součástí základní instalace macOS, i když je vytvořený společností Apple. Víme, že macOS nabízí spoustu funkcí, které jsou ve výchozím nastavení skryté. Některé jsou dostupné přes terminál, jiné jsou přímo na očích. Funkce vyhledávání Spotlight jsme již rozebrali, podívejme se nyní na další možnosti, které vám mohou ulehčit práci.
Aktivní rohy
Tato funkce je nyní dostupná i ve Windows 8. Stačí pohnout kurzorem myši do rohu obrazovky a aktivujete předem definovanou akci, například spuštění Launchpadu nebo uspání počítače. Zkušení uživatelé však mohou mít s touto funkcí rozporuplné zkušenosti, zejména pokud jsou zvyklí na Windows, kde se rohy často využívají. Pokud to však pro vás nepředstavuje problém, oceníte rychlý přístup bez nutnosti klikání. V macOS Mavericks tuto funkci naleznete v Nastavení systému > Mission Control > Aktivní rohy. V starších verzích systému macOS je najdete v Nastavení systému > Expose a Spaces. Nedoporučujeme nastavovat levý horní roh pro uspání, protože jsme měli problémy s nechtěným uspáváním při pokusu o zavření okna na celou obrazovku.
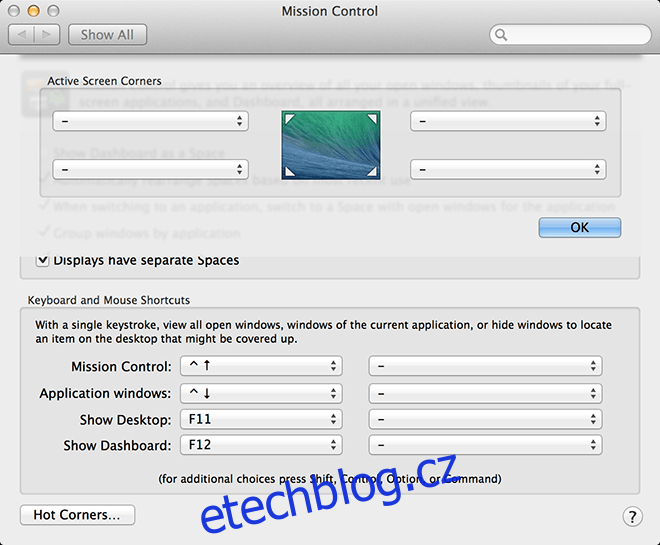
Zástupci složek v Docku
Dock v macOS je ekvivalentem hlavního panelu ve Windows. Zde máte uložené nejpoužívanější aplikace, které snadno spustíte jediným kliknutím. Počet aplikací, které si v Docku ponecháte, není omezen, ale při větším počtu se Dock může stát nepřehledný. Doporučujeme přidat do Docku zástupce složek. Tím získáte rychlý přístup k souborům a zároveň udržíte Dock přehledný.
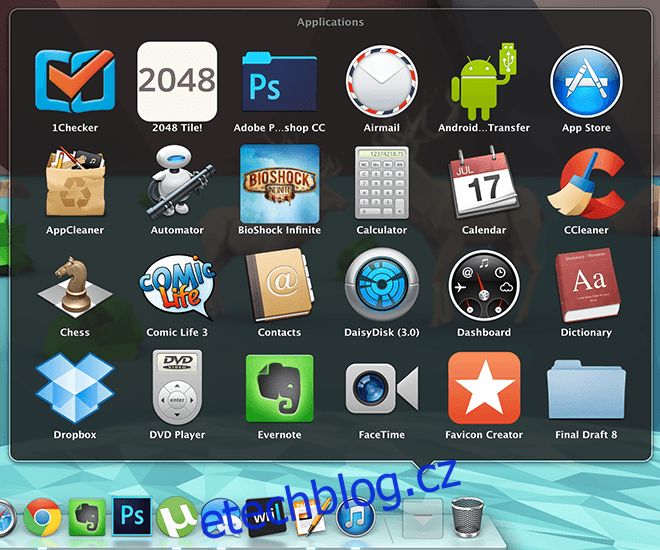
Dobře uspořádaný Launchpad je také užitečný, ale je dobré mít více možností.
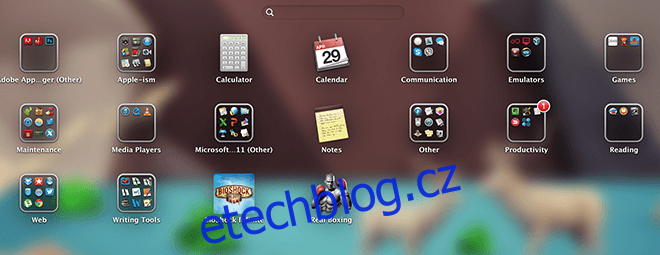
Údržba systému
Údržba systému macOS se bez aplikací třetích stran může zdát složitá, ale s trochou snahy to zvládnete sami.
• Konfigurace položek při přihlášení: Pokud máte pocit, že se váš Mac zpomaluje, podívejte se do Nastavení systému > Uživatelé a skupiny > Položky přihlášení. Zrušte zaškrtnutí u položek, které nepotřebujete spouštět při přihlášení. Uvidíte výrazné zlepšení výkonu.
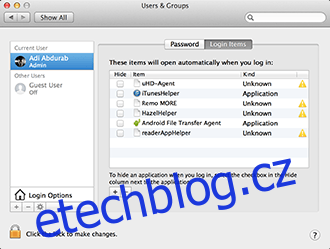
• Dále můžete vyprázdnit paměť RAM pomocí jednoduchého příkazu. Některé neaktivní procesy zbytečně zatěžují paměť RAM a zpomalují systém. Spusťte Terminál a zadejte příkaz sudo purge (po výzvě zadejte heslo). Poté by se měl systém zase pohybovat svižněji.
sudo purge
• Chcete-li sledovat systém v reálném čase, otevřete Sledování aktivity, klikněte pravým tlačítkem myši (nebo Ctrl+klik) na ikonu aplikace v Docku a v seznamu vyberte, jaké informace chcete zobrazovat. Tyto informace se budou zobrazovat přímo na ikoně v Docku.
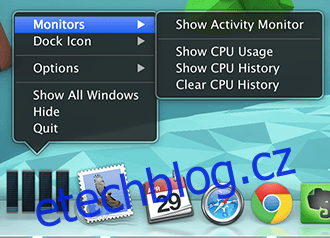
Vlastní náhrady textu
Můžete si nastavit vlastní klávesové zkratky, které vám usnadní a zrychlí psaní. Přejděte do Nastavení systému > Jazyk a oblast > Předvolby klávesnice > Text. Zde můžete automaticky opravovat opakující se chyby nebo vytvářet zkratky pro často používané fráze. Je to například způsob, jak automaticky psát ⌘ místo cmd nebo opravovat překlepy jako „teh“ (the) nebo „taht“ (to).
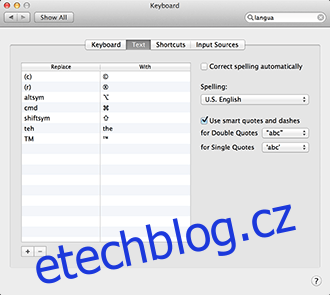
Výchozí aplikace Mail.app
Tohle není ani tak tip jako spíš připomínka. Aplikace Mail, která je součástí systému, je téměř dokonalým řešením pro správu e-mailů. Stačí ji jednou nastavit a nebudete muset neustále kontrolovat e-maily v prohlížeči. Navíc získáte větší flexibilitu, například s rozvržením a pravidly. Pomocí stejných přihlašovacích údajů můžete také komunikovat se svými kontakty z Gmailu prostřednictvím iMessage, což je další důvod, proč nemusíte otevírat webový prohlížeč.
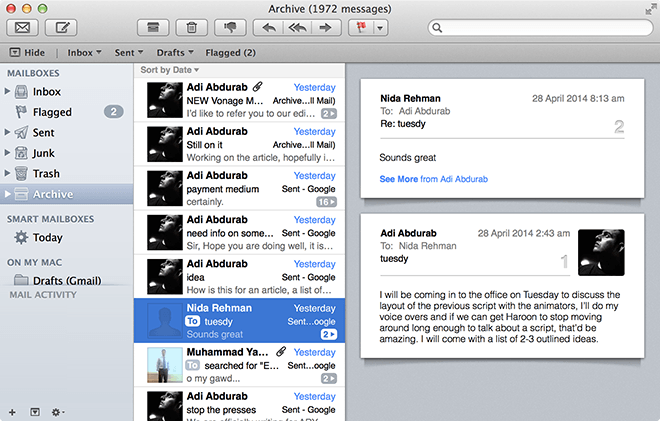
Okamžité přesouvání souborů
Místo složitého vysvětlování si ukážeme, jak to funguje. Pokud v jakémkoli otevřeném okně kliknete na ikonu souboru a podržíte ji asi 1 sekundu, můžete ji přetáhnout kamkoli chcete a vytvoříte tak alias (zástupce) tohoto souboru. Není nutné soubor opouštět a hledat ho, stačí ho přetáhnout, aniž byste museli opustit pracovní prostředí.
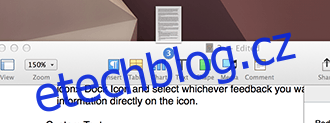
Ještě lepší je, když kliknete na rozbalovací šipku, která se objeví po najetí myší na název souboru. Zobrazí se mini menu, ve kterém můžete soubor přejmenovat, přidávat/odebírat štítky a také změnit umístění souboru pomocí políčka vedle „Kde“. Systém automaticky přesune soubor do nového umístění, aniž byste museli zavírat okno.
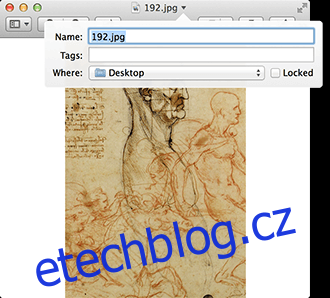
Můžete také vybrat více souborů a sloučit je do jedné složky. Vyberte soubory, které chcete sloučit, klikněte na výběr pravým tlačítkem myši (nebo Ctrl+klik) a vyberte první možnost „Nová složka s výběrem (N položek)“.

Jemné nastavení jasu a hlasitosti
Výchozí posuvníky pro nastavení jasu, hlasitosti a podsvícení klávesnice (pouze pro MacBooky) jsou sice funkční, ale pokud máte pocit, že vám posuvník nestačí, a jeden dílek je málo a dva moc, podržte klávesy ⌥ + ⇧ + [klávesa pro úpravu] (tj. Alt+Shift+klávesa pro úpravu). Získáte tak jemnější kontrolu nad nastavením systému.

Podržením klávesy ⇧ při nastavování posuvníků také vypnete typický zvuk klikání (který se dá vypnout i v ovládání hlasitosti).
Okamžitá změna písma
Téměř vždy, když v macOS pracujete s editovatelným textem, můžete stisknutím kláves ⌘ + T vyvolat nabídku písem, která vám umožní písmo upravovat. „Téměř“, protože některé aplikace používají vlastní rozhraní pro správu písem.
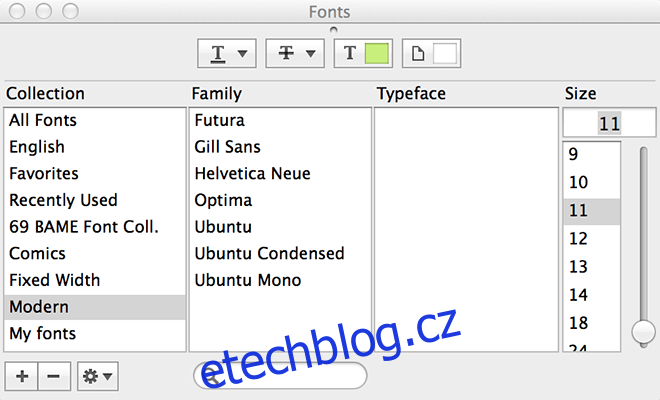
Prostory
Běžnou, ale často opomíjenou funkcí macOS jsou Prostory, které jdou ruku v ruce s aktivními rohy. Tato funkce vyvolává u uživatelů extrémní emoce – buď ji milují, nebo nenávidí. Postupem času se Prostory vyvíjely. V starších verzích macOS jste mohli rozdělit pracovní prostory do sekcí na obrazovce. V systému Mavericks po stisknutí F3 získáte přístup ke všem dostupným pracovním prostorům. Můžete je uspořádat, jak chcete, a přidávat nové plochy. Mezi jednotlivými zobrazeními můžete přepínat pomocí přejetí čtyřmi prsty. Je to jako byste měli více monitorů připojených ke stejnému počítači.
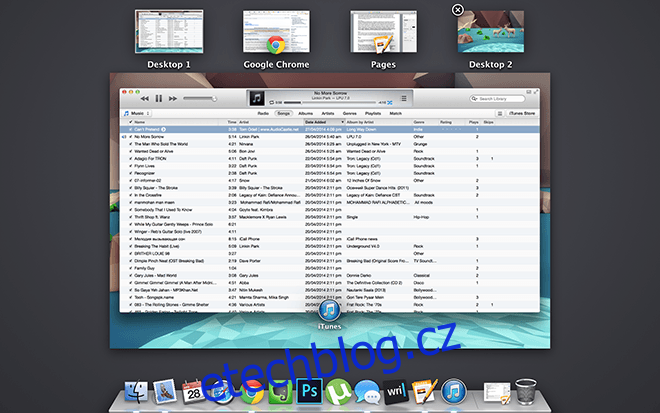
Výše uvedené tipy vám pomohou zefektivnit práci. Všechny vaše soubory budou uspořádané, vaše priority snadno dostupné a to vše bez nutnosti instalovat jedinou aplikaci. Pokud tyto tipy zkombinujete s aplikacemi třetích stran, můžete svou produktivitu ještě zvýšit.